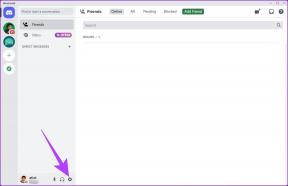Synkronisera Windows-bibliotek mellan flera datorer med SkyDrive
Miscellanea / / February 11, 2022
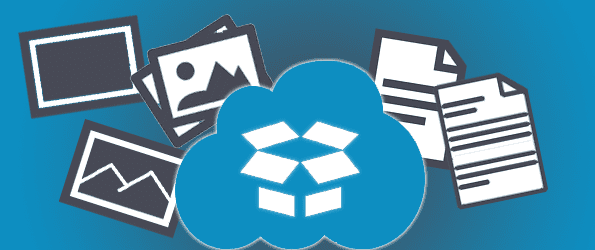
Windows har en samling mappar som kallas bibliotek som innehåller dokument, musik, bilder och videor med respektive namn. Normalt sparar vi filer här och kan bara hämta dem genom att öppna rätt mapp på samma dator som sparade dem. Även om detta normalt är avsikten, vad händer om du ofta använder en annan dator men fortfarande vill ha filerna från den andra?
Vi kan använda SkyDrive för att synkronisera biblioteken mellan flera datorer med stor lätthet. Koppla helt enkelt en biblioteksmapp till en mapp på SkyDrive. På så sätt kommer filerna att finnas där när du öppnar SkyDrive på en annan dator. Dessutom, om du associerar till Övrig datorbibliotek med SkyDrive också, alla filer som du sparar i ett bibliotek på en dator kommer också att visas på den andra datorn i motsvarande mapp.
Om detta är förvirrande till en början, oroa dig inte – följ stegen nedan så kommer du att se hur lätt det är att synkronisera bibliotek. Onödigt att säga, eftersom vi gör det på SkyDrive, förblir dina filer också tillgängliga i molnet och kan nås från vilken enhet som helst som kan ansluta till internet.
Installera SkyDrive
Om SkyDrive inte är installerat ännu, ladda ner den från denna länk. När installationen är klar och vid första lanseringen blir du ombedd att logga in med din Microsoft konto att fortsätta.
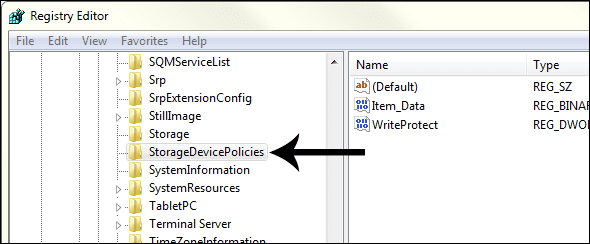
Notera: Om du inte har ett Microsoft-konto att använda kan du skapa en här.
Acceptera standardmappen för SkyDrive och välj Nästa.
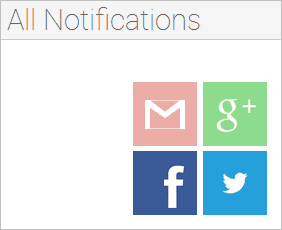
Vi kommer att synkronisera alla våra mappar från SkyDrive-kontot, men det finns ett alternativ för selektiv synkronisering med det andra alternativet.
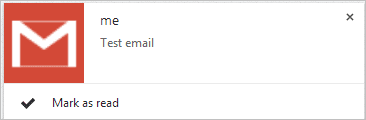
Länka bibliotek till SkyDrive
Vi måste nu skapa rätt mappar i SkyDrive och sedan länka dem via Windows.
Steg 1: Skapa mappar i SkyDrive kallas Dokument, musik, videor, och Bilder, precis som standardmapparna i Windows.

Steg 2: Högerklicka på Dokument mapp i Bibliotek och välj Egenskaper.
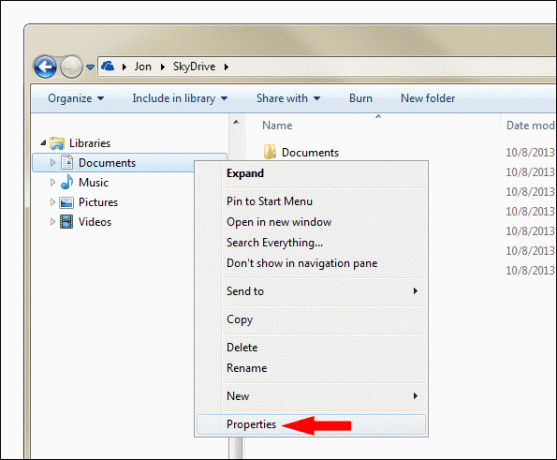
Steg 3: Välj Inkludera en mapp från det här egenskapsfönstret och välj sedan SkyDrive Dokument mapp.
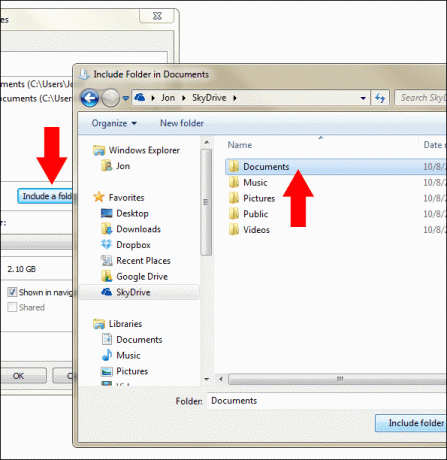
Steg 4: Associera standardlagringsplatsen för dokument till SkyDrive-mappen. Detta görs genom att välja den mapp du just valt och sedan klicka Ställ in spara plats.
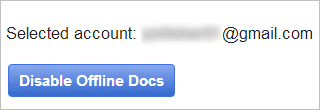
Upprepa steg 1-4 för de andra mapparna: Musik videor, och Bilder. Upprepa också Installera SkyDrive avsnittet samt stegen ovan för att länka mappen Bibliotek (med undantag för att återskapa mapparna), men den här gången gör du det på en annan dator. Nu när en fil sparas på någon av datorerna kommer den att synkroniseras och sparas i den vanliga Bilder mapp på båda platserna! Detta gäller för alla filer som sparas på endera platsen under standardplatsen. Beroende på filstorleken kommer dina filer att synkroniseras med båda datorerna på kort tid.
Notera: Förstå att de aktuella filerna i biblioteksmapparna inte synkroniseras med den andra datorn. Endast nya filer som läggs till efter mappassocieringen kommer att visas som synkroniserade objekt.
Om du är bekant med en Windows Server-miljö, tänk på det lite som en roamingprofil, men istället för att synkronisera filer på varje dator du besöker är det bara datorerna med ditt SkyDrive-konto installerat och stegen ovan har slutförts.
Slutsats
Det är en slags fördel att synkronisera en mapp mellan två eller flera datorer. Men när vi synkroniserar de faktiska biblioteksmapparna som vi använder dagligen, kommer du att upptäcka att det är som om du är på en dator även om du använder två. Se bara till att spara dina filer i dessa biblioteksmappar om du vill att de ska synkroniseras.
Senast uppdaterad den 3 februari 2022
Ovanstående artikel kan innehålla affiliate-länkar som hjälper till att stödja Guiding Tech. Det påverkar dock inte vår redaktionella integritet. Innehållet förblir opartiskt och autentiskt.