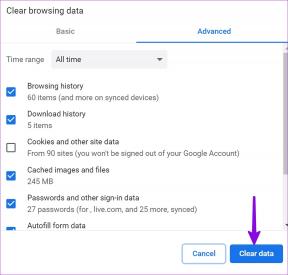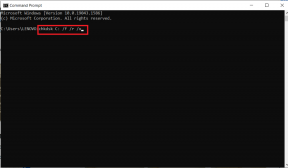Åtgärda problem med Premiere Pro som inte exporterar
Miscellanea / / April 03, 2023
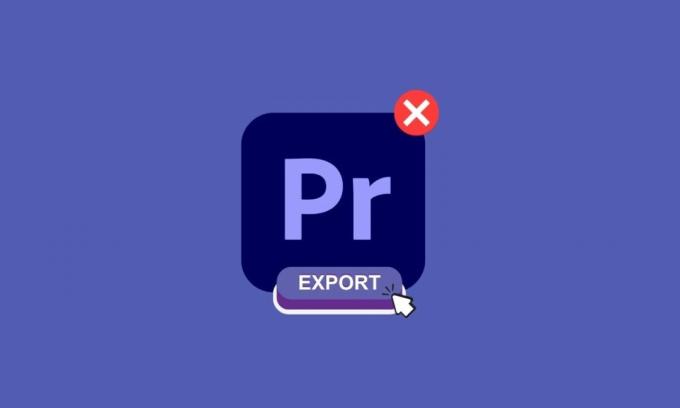
Adobe Premiere Pro är ett videoredigeringsprogram som kan användas för att redigera och exportera videor. Det är säkert att du kanske har haft problem med att exportera din video och kanske har tänkt på varför Premiere pro inte exporterar. Vi är här för att ge dig lösningar på dina problem. Fortsätt läsa för att förstå varför premiere pro kraschar när media exporteras och varför Premiere inte exporterar.
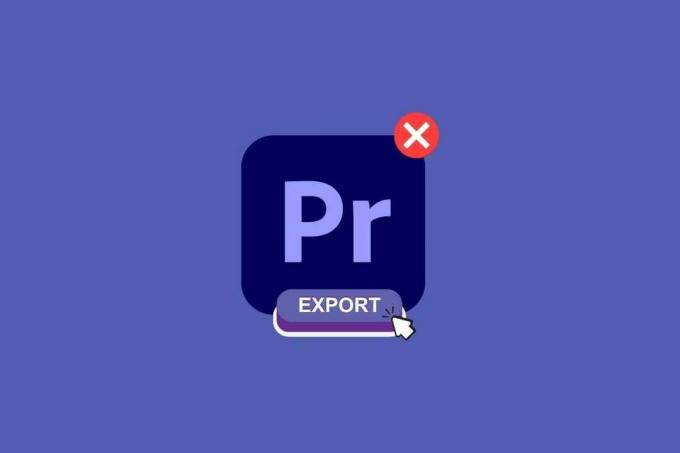
Innehållsförteckning
- Så här åtgärdar du problemet med att Premiere Pro inte exporterar
- Vad är Premiere Pro?
- Varför exporteras inte Premiere?
- Varför exporterar inte Premiere Pro full video?
- Varför tar Premiere alltid att exportera?
- Varför kraschar Premiere Pro vid export?
- Varför exporterar inte Premiere Pro endast video ljud?
- Varför visas inte Premiere Pro Export Media?
Så här åtgärdar du problemet med att Premiere Pro inte exporterar
Här kommer du att få veta mer om felsökningsmetoderna för att lösa Premiere pro som inte exporterar problem i detalj.
Vad är Premiere Pro?
Adobe Premiere Pro är ett program för videoredigering (NLE) utvecklat av Adobe Inc. Du kan använda Premiere Pro för att skapa visuellt fantastiska videor och skapa professionella produktioner för social delning, TV och webben. Den används också för färggradering, ljudmixning och andra efterproduktionsuppgifter. Fortsätt läsa för att veta varför premiere pro inte exporterar.
Varför exporteras inte Premiere?
Det finns många potentiella orsaker till varför Premiere inte exporterar. Några vanliga orsaker är otillräckliga systemresurser, felaktiga exportinställningar eller problem med källmaterialet. För att åtgärda problemet kan du prova följande:
Metod 1: Se till att media och fil inte är korrupta
Att granska ditt media och kontrollera om det är korrupt i filer är en process för att granska filmerna i sammanhanget av hela projektet för att identifiera eventuella problem som kan orsaka problem under exporten.
Metod 2: Ändra codec-format
Att granska codec-formatet är ett steg för att hjälpa dig att felsöka problemet med att Premiere inte exporterar. Här är stegen för att granska codec-formatet.
1. Öppna Exportera inställningar.

2. Välja Snabb tid eller Ingen från formatmenyn genom att klicka på menyknappen.
3. Välj Foto och JPEG från rullgardinsmenyn under Video Codec.
4. Försök att exportera igen för att se ändringarna.
Läs också:Vilka är systemkraven för Adobe Premiere Pro?
Varför exporterar inte Premiere Pro full video?
Premiere Pro är ett av mästerverken när det gäller videoredigeringsprogram, men ibland har det också sina problem som att Premiere Pro inte exporterar full video. Detta kan vara frustrerande, speciellt om du har tidsbegränsningar och behöver redigera videon omedelbart, och Premiere Pro låter dig inte göra det. I nästa avsnitt kommer du att få veta varför det tar evigheter att exportera premiären så fortsätt att läsa artikeln till slutet. Men innan dess är här en lista med lösningar som hjälper dig att lösa problemet med att Premiere Pro inte exporterar hela videofiler:
Metod 1: Starta om datorn
Att starta om din dator är en enkel och ofta effektiv lösning för att lösa problem med Premiere Pro som inte exporterar hela din video. Det kan hjälpa dig att reda ut eventuella problem och låta dig exportera med lätthet. Om detta inte fungerar kan du behöva utforska andra lösningar som att installera de senaste uppdateringarna till Premiere Pro. Läs vår guide på 6 sätt att starta om eller starta om din Windows 10-dator.

Metod 2: Installera de senaste uppdateringarna
Se till att ha den senaste versionen av Premium Pro om du har problem med att Premiere Pro inte exporterar. Det kan vara en underliggande faktor att ta hänsyn till. Så här går du tillväga.
1. Öppen Adobe Premiere Pro på din dator.

2. Gå till Hjälp menyn och välj Uppdateringar.

3. Nu kan du söka efter och installera alla tillgängliga uppdateringar för Premiere Pro.
4. Om det finns en uppdatering tillgänglig, klicka på Uppdatering knappen för att starta installationsprocessen.
5. När uppdateringen är installerad kommer du att uppmanas att starta om Adobe Premiere Pro.
Det är viktigt att hålla din programvara uppdaterad eftersom uppdateringar ofta innehåller buggfixar och prestandaförbättringar som kan hjälpa till att förhindra problem under exportprocessen. Och det kan också fixa att ditt premiere pro inte exporterar media.
Läs också:Hur åtgärdar jag Accelerated Renderer Error
Metod 3: Säkerställ tillräckligt med lagringsutrymme
Om du får ett felmeddelande när du försöker exportera ditt projekt från Premiere Pro, är det möjligt att du inte har tillräckligt med lagringsutrymme. Kontrollera ditt lagringsutrymme och frigör lite utrymme om det behövs. Att inte ha tillräckligt med utrymme kan också vara en av anledningarna till att premiere pro inte exporterar media. Läs vår guide på 10 sätt att frigöra hårddiskutrymme på Windows 10.

Metod 4: Stäng andra program
När du exporterar en video med Adobe Premiere Pro är det viktigt att ha tillräckliga systemresurser tillgängliga för att säkerställa att exportprocessen löper smidigt. Ett sätt att frigöra systemresurser är genom att stänga alla onödiga program under export. Detta kan hjälpa till att förhindra problem som långsamma exporttider eller exportfel. Läs vår guide på hur man avslutar uppgiften i Windows 10.

Metod 5: Ändra inställningar för renderingsoptimering
I Premiere Pro finns det ett antal renderings- och exportinställningar som kan påverka den slutliga utmatningen av en video. En av dessa inställningar är Ändra inställningar för renderingsoptimering alternativet, som låter dig välja mellan olika nivåer av kvalitet och prestanda när du exporterar en video. För att åtgärda detta måste du justera inställningarna till ett alternativ för högre kvalitet i menyn för exportinställningar.
1. Öppen Premiere proffs.
2. Gå till redigera och välj Inställningar.
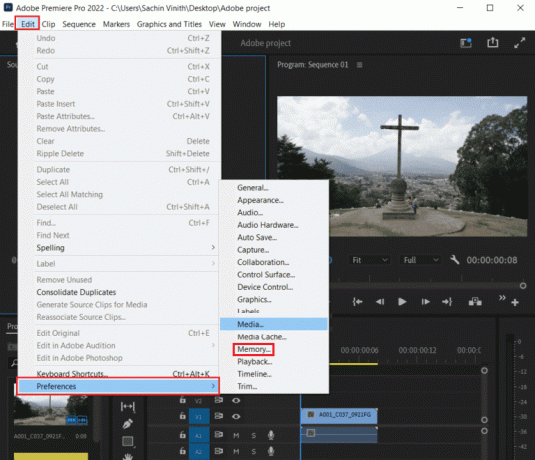
3. Välj Minne under Optimera renderingen för.
4. Klick OK.
5. Omstart projektet för att förändringarna ska ske.
Läs också:Åtgärda Premiere Pro Error Code 3 i Windows 10
Varför tar Premiere alltid att exportera?
Det finns flera anledningar till varför Premiere tar en evighet att exportera en video:
- Om ditt projekt innehåller ett stort antal video- och ljudspår, effekter och övergångar kommer det att ta längre tid att exportera.
- Att exportera en video i hög upplösning, som 4K eller 8K, kommer att ta längre tid eftersom det kräver mer processorkraft.
- Tung användning av effekter och övergångar kommer att öka exporttiden eftersom de behöver bearbetas.
- Vissa videoformat är mer krävande att exportera än andra. Till exempel är H.264 ett flitigt använt format men det är beräkningsmässigt dyrt att exportera.
Så här kan du göra om premiären tar en evighet att exportera:
Notera: Det är värt att notera att några av stegen ovan kanske inte ger en betydande förbättring i sig, men tillsammans kan de påskynda exportprocessen.
Metod 1: Förenkla ditt projekt
Ta bort alla onödiga video- och ljudspår, effekter och övergångar för att minska mängden bearbetning som krävs under exporten.
Metod 2: Minska upplösningen
Exportera din video till en lägre upplösning, till exempel 1080p istället för 4K eller 8K.
Metod 3: Optimera effekter
Om du måste använda effekter, se till att de är optimerade för prestanda.
Metod 4: Stäng andra program
Stäng alla andra program som kan köras på din dator och som använder systemresurser. Läs vår guide på hur man avslutar uppgiften i Windows 10.

Metod 5: Rendera in till ut
Om du exporterar en lång sekvens, försök att rendera det specifika segmentet av videon du arbetar med, istället för hela projektet.
Läs nästa avsnitt för att veta varför Premiere Pro kraschar vid export.
Läs också: Åtgärda Windows Spotlight-låsskärmen fungerar inte
Varför kraschar Premiere Pro vid export?
Om du nu har problem med varför Premiere Pro kraschar vid export kan det finnas många anledningar till att vissa liknar dem som nämns ovan, inklusive en föråldrad version av Premiere, inkompatibla codecs eller otillräckligt diskutrymme som vi har diskuterat i detalj ovan. Det finns också några andra lösningar som vi har diskuterat nedan:
Metod 1: Rensa cache
När du arbetar med ett projekt i Adobe Premiere Pro lagrar programmet viss information, såsom förhandsvisningar och renderingar, i en cache på din dator. Men om cachen blir för stor eller korrupt kan det orsaka att Premiere Pro kraschar under export. Rensa cachemediet kan hjälpa till att lösa det här problemet genom att ta bort den lagrade informationen och frigöra utrymme på din dator.
Så här kan du göra det:
1. Gå till Inställningar meny.
2. Under Media fliken, välj Media Cache och Media Cache-databas alternativ.

3. Klicka på Rena knapp.
Att rensa cachemediet kan hjälpa till att lösa många problem som också kan orsaka att Premiere Pro inte exporterar media.
Metod 2: Ta bort tidslinjen
Adobe Premiere Pro håller reda på alla projektets komponenter, inklusive klipp, ljud, effekter, övergångar, etc., i en tidslinje medan du arbetar med ett projekt. Den här tidslinjen är en representation av hela ditt projekt och det är där du kan göra alla dina redigeringar och justeringar av videon. Om tidslinjen blir för komplex eller innehåller för många element kan det leda till att Premiere Pro kraschar vid export. Här är några saker att kontrollera i tidslinjen som kan få exporten att krascha:
- Ljud- och videospår: Se till att alla ljud- och videospår är korrekt synkroniserade och att det inte finns några saknade eller tomma spår.
- Effekter och övergångar: Kontrollera att alla effekter och övergångar har tillämpats korrekt och att det inte finns några saknade eller korrupta filer.
- Skalning och positionering: Kontrollera att alla clips har rätt skalning och placering.
- Ljudetopp: Kontrollera att alla ljudklipp inte har några toppnivåer över -3dB.
- Oanvända element: Ta bort alla oanvända element från tidslinjen, till exempel oanvända klipp, ljudspår och effekter.
- Formatera: Se till att dina bilder är i ett format som är kompatibelt med Premiere Pro.
Metod 3: Dela fil
Adobe Premiere Pro genererar en enda, enorm fil när du exporterar en video, som innehåller alla projektdata. Den här filen kan vara ganska stor och om den blir för stor kan den krascha. För att undvika detta problem är en lösning att dela upp filen i mindre sektioner, vilket kan hjälpa till att minska belastningen på programmet och förhindra att det kraschar.
Varför exporterar inte Premiere Pro endast video ljud?
Premiere Pro exporterar inte video och endast ljud på grund av ett problem med codec-inkompatibilitet. Detta är ett av de vanligaste problemen som uppstår med Premiere Pro. Anledningen till att premiere pro inte exporterar endast videoljud är om ditt videospår är avstängt eller om det har problem med videoformat etc. Om Premiere Pro inte exporterar endast videoljud kan du prova följande lösningar:
- Försök först att ändra förinställningen till en av H.264-förinställningarna. Detta kommer vanligtvis att lösa problemet.
- Försök att exportera MP4-videon tillsammans med själva ljudet.
- Överväg en professionell MP4-spelare med stöd för alla video- och ljudcodecs.
- Var uppmärksam på VI när du exporterar MP4.
- Om det inte fungerar, försök att ändra bithastigheten för videon. Om bithastigheten är för låg kan videon komprimeras för mycket, vilket kan göra att videon går förlorad.
- Kontrollera sekvensinställningen och matcha den med videoformatet du exporterar.
- Kontrollera om du har den senaste versionen av Adobe Premiere Pro och uppdatera om det behövs.
Läs också:Åtgärda maskinundantagsfel i Windows
Varför visas inte Premiere Pro Export Media?
Premiere Pro kommer inte att exportera din video eftersom den kan ha renderingsproblem, eller så kan du ha gjort ändringar i din arbetsyta som har gjort att premiere pro exportmedia inte visas. För att få exportfönstret att visas igen kan du prova dessa metoder:
Metod 1: Se till att tidslinjepanelen är vald
Tidslinjepanelen är det huvudsakliga arbetsområdet där du organiserar och redigerar dina mediefiler, såsom video- och ljudklipp. För att se till att tidslinjepanelen är vald kan du klicka på Tidslinje fliken längst ner i programfönstret. Detta kommer att ta upp tidslinjepanelen och visa alla klipp, ljud och effekter som lagts till i projektet.
Metod 2: Välj alla klipp på tidslinjen
Det är viktigt att se till att alla klipp på tidslinjen är valda, eftersom det är detta som kommer att exporteras. För att välja alla klipp på tidslinjen kan du använda ett kortkommando Ctrl + A (Windows) eller så kan du använda Välj alla alternativet under Redigera meny.
Metod 3: Återställ arbetsytan
Att återställa arbetsytan kan rensa alla anpassade inställningar som kan orsaka konflikter eller fel. Detta kan inkludera problem med layout, verktygsfält och andra inställningar som kan påverka exportprocessen. Följ stegen nedan för att återställa arbetsytan i Adobe Premiere Pro:
1. Gå först till Fönster.
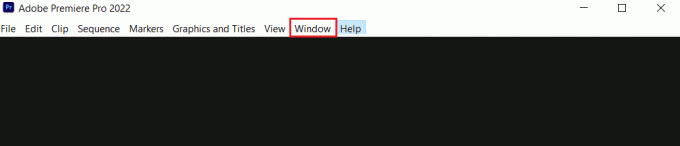
2. Välj sedan Arbetsytor följd av Återställa till Sparad layout.
Metod 4: Uppdatera programvara
När programvaran inte uppdateras kan den innehålla buggar, säkerhetsbrister eller kompatibilitetsproblem som kan orsaka problem med vissa funktioner, till exempel exportmedia. Så det här är några metoder att prova om premiere pro export media inte visas.
Rekommenderad:
- Åtgärda Discord Search som inte fungerar på PC
- Hur man konverterar JPG till PDF
- Adobe Premiere Pro gratis nedladdning för Windows 11
- Fixa Premiere Pro Det uppstod ett fel när ljud eller video skulle dekomprimeras
Om Adobe Premiere Pro inte exporterar korrekt kan det finnas ett antal orsaker. Som vi nämnde ovan. Vi hoppas våra lösningar på Premiere Pro exporterar inte var användbara. Om du har några rekommendationer, vänligen ge din feedback i kommentarsektionen nedan.