8 sätt att frigöra diskutrymme på din 128 GB Mac
Miscellanea / / February 11, 2022
Att köpa en bas 13-tums Retina MacBook Pro verkade mer än tillräckligt vid den tidpunkten. Retina-skärm? Ja tack, Core i5 och Iris-grafik? du kommer att göra. 8 GB RAM, mer än tillräckligt. Men som det visar sig är 128 GB SSD aldrig tillräckligt. Om du är på marknaden efter en ny Mac, få de extra pengarna och skaffa den uppgraderade modellen, kommer du att tacka mig senare.
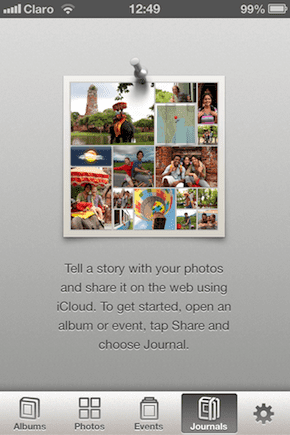
Men för mig är dåden gjord. Jag har det här och det är inte så att du (lätt) kan ersätta hårddiskar i Mac-datorer längre. Så åtminstone under ett par år måste jag få det här att fungera. Och som jag fick reda på, om jag slutar vara lat i kanske 20 minuter i månaden och gör lite underhållsarbete, borde jag klara mig. Det här är min personliga checklista. Låna gärna det som hjälper dig.
1. Töm allt skräp
Detta kan låta självklart, men det första du behöver göra är att tömma Skräp. Du har förmodligen inte gjort det på ett tag och det tar förmodligen upp ett par GB. Högerklicka på papperskorgen i dockan och välj Töm papperskorgen.

Men det är det inte. Eftersom Mac inte bara har en papperskorg. Appar som iPhoto/Photos, iMovie och Mail varje har sina egna personliga papperskorgar och det kan vara frustrerande. Så gå till varje app, hitta papperskorgen och töm den.
2. Ta bort andra språkfiler än engelska (Spara 3,5 GB)
De flesta av oss kommer bara att använda våra Mac-datorer med engelska som standardspråk. Ändå finns det mer än hundra språk på din hårddisk. Om du raderar dem återställs 3,5 GB av tidigare använt utrymme. Och du behöver inte gräva någonstans som är farlig. Ladda bara ner Enspråkig app och kör städaren.

Relaterad: Om du är ny på Mac, kolla in vår detaljerade nybörjarguide till OS X Yosemite.
3. Rengör tillfälliga filer och appcacher med CCleaner
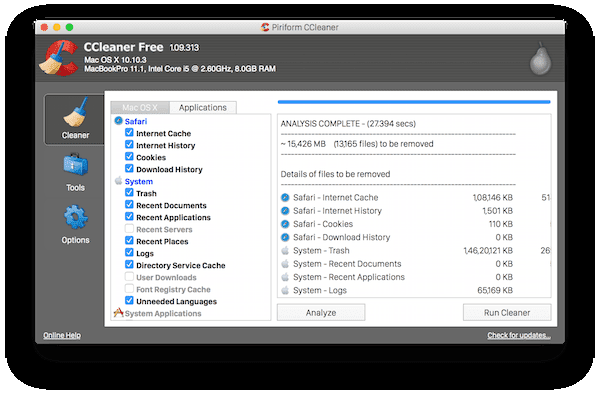
CCleaner är ett lätt och gratis rengöringsverktyg för Mac. Även om Mac inte behöver rengöras lika ofta som en Windows-dator, men du kan återställa ett par GB bara genom att ta bort temporära filer, rensa Chromes cache, ta bort appdata och mer.
4. Ta bort appar du inte har använt på länge
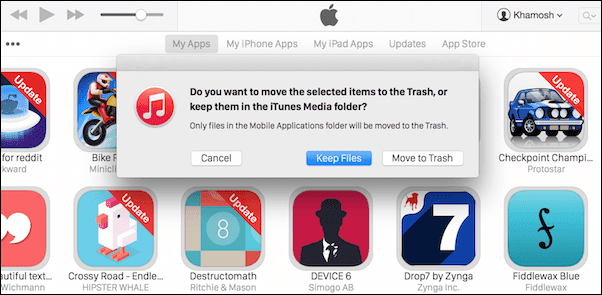
Har du appar som Keynote, Numbers, Garageband installerat som du aldrig har använt och förmodligen aldrig kommer att göra? Ladda bara ner det lilla AppCleaner-verktyget, kontrollera alla appar du vill ta bort, så tar appen bort appen, tillsammans med alla filer de har liggande på din Mac. Bara om du tar bort iMovie sparar du 2,5 GB!
5. Rensa bort iOS-säkerhetskopior och appar
Om du regelbundet synkroniserar din iPhone/iPad med din Mac kan gamla säkerhetskopior som tar upp flera GB ha fastnat på din Mac. För att bli av med dem, gå till iTunes -> Inställningar -> Enhetsinställningar. Om det finns några säkerhetskopior här, välj och ta bort dem.
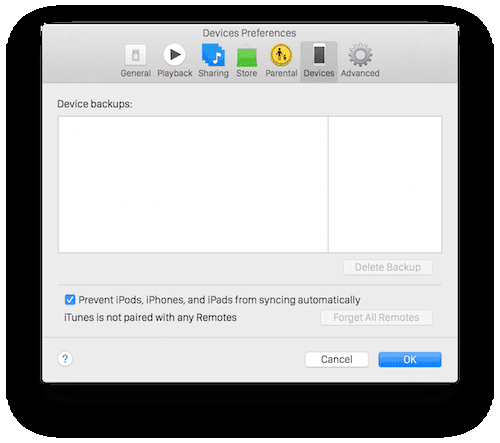
Dessutom, om du har för vana att ladda ner iOS-appar på din Mac och sedan överföra dem till iOS-enheter av någon anledning. Gå till Appar avsnitt och under Mina appar, välj alla appar och radera dem.
6. Hitta och ta bort stora filer och mappar
Du kommer inte att tro hur mycket utrymme onödiga filer tar upp på din Mac. Ett par filmer eller TV-program som du har laddat ner men glömt att radera senare, dubbletter av filer för dokument eller bilder och mycket mer.
Men det finns inget sätt att du kommer att hitta dessa med Finder. Det finns inget sammanhang där. En 2 GB fil ser ut precis som en 100 KB fil i Finder. Nej, du behöver färgglada grafer för att krossa detta. Och det finns en fantastisk app som hjälper dig – DaisyDisk. Det är ett verktyg för $10 men det är bäst på att visuellt representera relaterade datakluster på din Mac och göra det enkelt för dig att bli av med dem. Vi har skrivit en detaljerad guide om hur du använder DaisyDisk här.
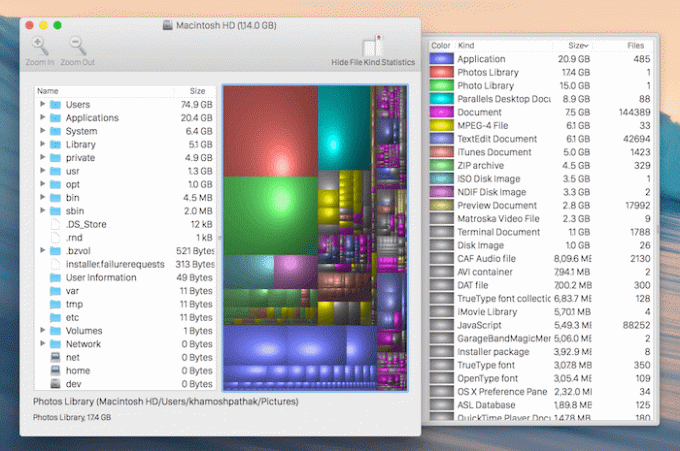
Men om du inte vill köpa programvara, försök Diskinventering X. Det är inte lika snyggt som DaisyDisk men det är gratis och får jobbet gjort. När den är installerad låter du den skanna din enhet och navigera sedan ner i din hemmapp för att se vilka filer som tar upp störst utrymme. När du har identifierat de filer du inte behöver, radera dem.
7. Använd CleanMyMac 3
CleanMyMac 3 är ett fantastiskt rengöringsverktyg. Det kostar $40 men det tar hand om nästan allt vi har pratat om i den här artikeln. Om du har den betalda appen är rengöring av skräpfiler, dubbletter och mer bara en process med ett klick. Men du behöver inte betala över $40. CleanMyMac har en gratisversion som kommer att göra all skanning och kommer att tala om för dig, i explicit detalj, vilka filer som måste raderas. Det kommer dock bara att rensa upp till 500 MB av dem.
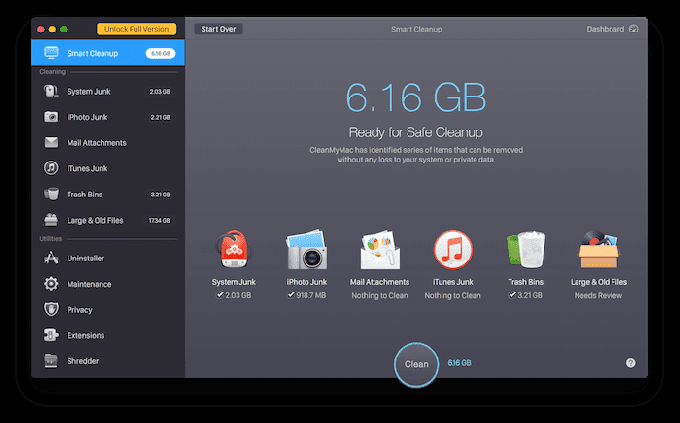
Men vi är intresserade av skanningsdelen. Så ladda ner appen och låt den skanna. Från sidofältet, navigera sedan till olika kategorier. Se de största filerna på din Mac, hitta dubblettbilderna och då navigera manuellt till dessa objekt i Finder och ta bort dem.
8. Ta bort bilagor i Mail
Om du använder Mail-appen flitigt, du kommer att upptäcka att bilagor hopar sig. Gå till din inkorg, tryck Cmd + A för att välja alla meddelanden, gå till Meddelande och välj Ta bort bilagor.
Hur håller du din Mac ren?
Hur ser du till att din mac alltid fungerar som den ska? Dela med oss i kommentarerna nedan.
Senast uppdaterad den 3 februari 2022
Ovanstående artikel kan innehålla affiliate-länkar som hjälper till att stödja Guiding Tech. Det påverkar dock inte vår redaktionella integritet. Innehållet förblir opartiskt och autentiskt.



