Så här fixar du skalning för suddiga appar i Windows 10
Miscellanea / / November 28, 2021
Full HD eller 4K-skärmar är ganska vanliga nuförtiden. Ändå är problemet med att använda dessa skärmar att text och alla andra applikationer verkar vara mindre jämfört med skärmen, vilket gör det svårare att läsa eller göra något ordentligt. Därför introducerade Windows 10 konceptet skalning. Tja, skalning är inget annat än en systemomfattande zoon som får allt att se större ut med en viss procent.

Skalning är en mycket bra funktion som introducerats av Microsoft med Windows 10, men ibland resulterar det i suddiga appar. Problemet uppstår eftersom inte alla appar behöver stödja denna skalningsfunktion, även om Microsoft försöker hårt för att implementera skalning överallt. Nu för att fixa det här problemet finns det en ny funktion som introduceras av Microsoft som börjar med Windows 10 build 17603 där du kan aktivera den här funktionen som sedan automatiskt fixar dessa suddiga appar.

Funktionen kallas "Fixa skalning för appar" och när den väl har aktiverats kommer den att lösa problemet med suddig text eller appar genom att helt enkelt starta om dessa appar. Tidigare behövde du logga ut och logga in på Windows för att få dessa appar korrekt att rendera, men nu kan du fixa dem genom att aktivera den här funktionen. Så utan att slösa någon tid, låt oss se hur man fixar skalning för suddiga appar i Windows 10 med hjälp av den nedan listade handledningen.
Innehåll
- Så här fixar du skalning för suddiga appar i Windows 10
- Metod 1: Fixa skalning för suddiga appar i Windows 10-inställningar
- Metod 2: Fixa skalning för suddiga appar i registerredigeraren
- Metod 3: Fixa skalning för suddiga appar i lokal grupppolicy
- Metod 4: Fixa skalning för suddiga appar på fliken Kompatibilitet
- Metod 5: Fixa skalning för suddiga appar i Windows 10
Så här fixar du skalning för suddiga appar i Windows 10
Se till att skapa en återställningspunkt bara om något går fel.
Metod 1: Fixa skalning för suddiga appar i Windows 10-inställningar
1. Tryck Windows-tangent + I för att öppna Inställningar klicka sedan på Systemikon.

2. Se till att välja i menyn till vänster Visa.
3. Klicka nu på " i den högra fönsterrutanAvancerade skalningsinställningar" länk under Skala och layout.

4. Aktivera sedan växeln under "Låt Windows försöka fixa appar så att de inte blir suddiga” för att fixa skalning för suddiga appar i Windows 10.

Notera: I framtiden, om du bestämt dig för att inaktivera den här funktionen, inaktivera sedan växlingen ovan.
5. Stäng Inställningar och du kan nu starta om din dator.
Metod 2: Fixa skalning för suddiga appar i registerredigeraren
1. Tryck på Windows-tangenten + R och skriv sedan regedit och tryck på Enter för att öppna Registereditorn.

2. Navigera till följande registernyckel:
HKEY_CURRENT_USER\Kontrollpanelen\Desktop
Notera: Om du vill aktivera eller inaktivera Fix Scaling for Apps for All-användare, följ stegen nedan för denna registernyckel också:
HKEY_LOCAL_MACHINE\SOFTWARE\Policies\Microsoft\Windows\Kontrollpanelen\Desktop
3. Högerklicka på Skrivbord väljer sedan Nytt > DWORD (32-bitars) värde.
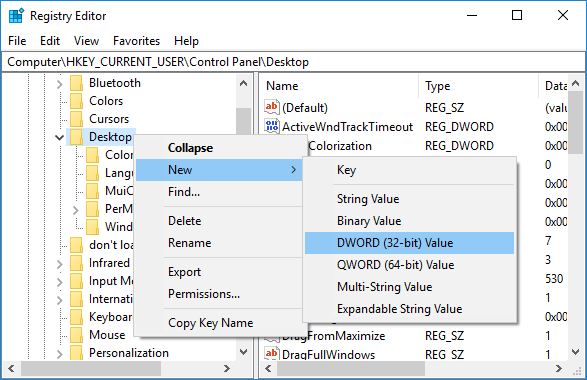
4. Namnge denna nyskapade DWORD som EnablePerProcessSystemDPI och tryck på Enter.

5. Dubbelklicka nu på EnablePerProcessSystemDPI DWORD och ändra dess värde enligt:
1 = Aktivera Fix Scaling för suddiga appar
0 = Inaktivera Fix Scaling för suddiga appar
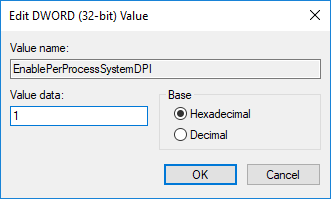
6. Klick OK och stäng Registereditorn.
Metod 3: Fixa skalning för suddiga appar i lokal grupppolicy
Notera: Den här metoden fungerar inte för användare av Windows 10 Home Edition.
1. Tryck på Windows-tangenten + R och skriv sedan gpedit.msc och tryck på Enter för att öppna Lokal grupppolicyredigerare.

2. Navigera till följande sökväg:
Datorkonfiguration > Administrativa mallar > Startmeny och aktivitetsfält
3. Se till att välja Startmenyn och Aktivitetsfältet dubbelklicka sedan på i höger fönster Konfigurera system DPI-inställningar per process.
4. Ställ nu in policyn enligt:
Aktivera Fix Scaling för suddiga appar:Bockmarkering aktiverad sedan från "Aktivera eller inaktivera Per-Process System DPI för alla applikationer”, välj Gör det möjligt under Alternativ.
Inaktivera Fix Scaling för suddiga appar: bockmarkering aktiverad sedan från "Aktivera eller inaktivera Per-Process System DPI för alla applikationer”, välj Inaktivera under Alternativ.
Återställ standardkorrigeringsskalning för suddiga appar:Välj Ej konfigurerad eller Inaktiverad
5. När du är klar klickar du på Verkställ, följt av OK.
6. Stäng Group Policy Editor och starta om din dator.
Metod 4: Fixa skalning för suddiga appar på fliken Kompatibilitet
1. Högerklicka på program körbar fil (.exe) och välj Egenskaper.

2. Se till att byta till Fliken Kompatibilitet klicka sedan på "Ändra inställningar för hög DPI“.

3. Markera nu "Åsidosätt systemets DPI” under Application DPI.

4. Välj sedan Windows-inloggning eller applikation börja från rullgardinsmenyn Application DPI.

Notera: Om du vill inaktivera Åsidosätt system-DPI, avmarkera dess ruta.
5. Klick OK klicka sedan på Verkställ följt av OK.
Metod 5: Fixa skalning för suddiga appar i Windows 10
Om Windows upptäcker att du står inför problemet där appar kan verka suddiga, kommer du att se en meddelandepopup i den högra fönsterrutan, klicka på "Ja, fixa appar" i meddelandet.

Rekommenderad:
- Aktivera eller inaktivera skrivskydd för disk i Windows 10
- Hur man ändrar bildskärmens uppdateringshastighet i Windows 10
- Aktivera eller inaktivera diskskrivningscache i Windows 10
- Aktivera eller inaktivera domänanvändare Logga in på Windows 10 med hjälp av biometri
Det är det du framgångsrikt har lärt dig Så här fixar du skalning för suddiga appar i Windows 10 men om du fortfarande har några frågor angående denna handledning, fråga dem gärna i kommentarsavsnittet.



