Fixa enhetsbeskrivningsbegäran misslyckades (okänd USB-enhet)
Miscellanea / / November 28, 2021
Om du ansluter en extern USB-enhet till Windows 10 och får ett felmeddelande som säger "USB inte igenkänd. Enhetsbeskrivningsbegäran misslyckades” då är du på rätt plats eftersom vi idag kommer att se hur man åtgärdar detta fel. Huvudproblemet är att du inte kommer att kunna komma åt din USB-enhet på grund av detta felmeddelande. Om du klickar på felmeddelandet eller går in i enhetshanteraren högerklickar du på den felaktiga enheten och väljer Egenskaper du kommer att se felmeddelandet "Den senaste USB-enheten du anslutit till den här datorn fungerade inte, och Windows känner inte igen den."

En sak till att notera här att enheten som inte fungerade kommer att märkas som "Okänd USB-enhet (Device Descriptor Request failed)" med en gul triangel som bekräftar att din enhet inte fungerar korrekt eller att USB inte känns igen eftersom den är märkt som Okänd USB Enhet. Så utan att slösa någon tid låt oss se hur man åtgärdar okända USB-enhet (enhetsbeskrivningsbegäran misslyckades) med hjälp av handledningen nedan.
Innehåll
- Vad är Device Descriptor request failed Error?
- Orsaker till att enhetsbeskrivningsbegäran misslyckades
- Fixa enhetsbeskrivningsbegäran misslyckades (okänd USB-enhet)
- Metod 1: Ändra USB Selective Suspend Settings
- Metod 2: Använd felsökaren för maskinvara och enheter
- Metod 3: Avinstallera okända USB-drivrutiner
- Metod 4: Inaktivera snabbstart
- Metod 5: Uppdatera Generic USB Hub
- Metod 6: Ta bort strömförsörjningen för att fixa USB-enhet som inte känns igen
- Metod 7: Uppdatera BIOS till den senaste versionen
Vad är Device Descriptor request failed Error?
USB-enhetsbeskrivningen är ansvarig för att lagra information relaterad till olika USB-enheter och känna igen dessa USB-enheter i framtiden när de är anslutna till systemet. Om USB-enheten inte känns igen fungerar inte USB-enhetsbeskrivningen korrekt i Windows 10, så du kommer att möta felet Enhetsbeskrivningsbegäran misslyckades. Beroende på din systemkonfiguration kan du få något av följande felmeddelanden:
USB enhet känns inte igen. Den senaste USB-enheten du anslöt till den här datorn fungerade inte, och Windows kan inte identifieras. En av USB-enheterna som är anslutna till den här datorn har inte fungerat och Windows känner inte igen den. Försök att ansluta enheten igen. Om Windows fortfarande inte känner igen det kanske din enhet inte fungerar korrekt. Okänd USB-enhet (begäran om enhetsbeskrivning misslyckades) kod 43. USB\DEVICE_DESCRIPTOR_FAILURE

Orsaker till att enhetsbeskrivningsbegäran misslyckades
- Föråldrade, skadade eller inkompatibla USB-drivrutiner
- Virus eller skadlig programvara har skadat ditt system.
- USB-porten är felaktig eller fungerar inte korrekt
- BIOS uppdateras inte vilket kan orsaka detta problem
- USB-enheten kan vara skadad
- Windows kan inte hitta beskrivningen av USB-enheten du kanske använder
Fixa enhetsbeskrivningsbegäran misslyckades (okänd USB-enhet)
Se till att skapa en återställningspunkt bara om något går fel.
Metod 1: Ändra USB Selective Suspend Settings
1. Högerklicka på batteriikon i Aktivitetsfältet och välj Energialternativ.

2. Klicka på bredvid ditt aktiva energischema Ändra planinställningar.

3. Klicka nu Ändra avancerade energiinställningar.

4. Hitta USB-inställningar och klicka sedan på Plusikon (+). att utöka den.
5. Utvidga igen USB-selektiva avstängningsinställningar och se till att välja Inaktiverad för både "På batteri" och "Inkopplad".

6. Klicka på Apply följt av OK och Startade om din dator för att spara ändringar.
Metod 2: Använd felsökaren för maskinvara och enheter
1. Tryck Windows-tangent + R skriv sedan Kontrollera och tryck på enter för att öppna kontrollpanelen.

2. Nu inuti Kontrollpanelens sökrutatyp felsökare och välj Felsökning.

4. Efter det, klicka på Konfigurera en enhetslänk under Hårdvara och ljud och följ instruktionerna på skärmen.

5. Klicka på om problemet upptäcks Applicera den här reparationen.
Se om du kan Fixa enhetsbeskrivningsbegäran misslyckades (okänd USB-enhet), om inte så fortsätt.
Metod 3: Avinstallera okända USB-drivrutiner
1. Tryck Windows-tangent + R skriv sedan devmgmt.msc och tryck på enter för att öppna Enhetshanteraren.

2. I enhetshanteraren expanderar Universal Serial Bus-kontroller.

4. Anslut din enhet, som inte känns igen av Windows.
5. Du kommer att se en Okänd USB-enhet (Device Descriptor Request misslyckades) med ett gult utropstecken under Universal Serial Bus-kontroller.
6. Högerklicka nu på den och välj Avinstallera.
Notera:Gör detta för alla enheter under Universal Serial Bus-kontroller som har ett gult utropstecken.

7. Starta om din dator, och drivrutinerna kommer att installeras automatiskt.
Metod 4: Inaktivera snabbstart
1. Tryck på Windows-tangenten + R och skriv sedan kontrollera och tryck på Enter för att öppna Kontrollpanel.

2. Klicka på Hårdvara och ljud klicka sedan på Energialternativ.
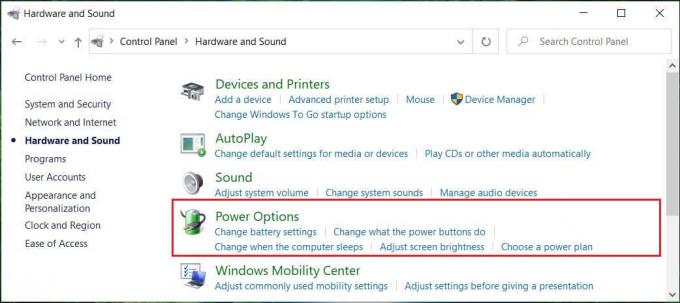
3. Välj sedan från den vänstra fönsterrutan "Välj vad strömknapparna gör."

4. Klicka nu på "Ändra inställningar som för närvarande inte är tillgängliga."

5. Avmarkera "Slå på snabb start” och klicka på Spara ändringar.

6. Starta om din dator för att spara ändringar och se om du kan Fixa enhetsbeskrivningsbegäran misslyckades (okänd USB-enhet).
Metod 5: Uppdatera Generic USB Hub
1. Tryck Windows-tangent + R skriv sedan devmgmt.msc och Enter för att öppna Enhetshanteraren.

2. Bygga ut Universal Serial Bus-kontroller.
3. Högerklicka på Generisk USB-hubb och välj "Uppdatera drivrutin."

4. Välj nu Bläddra på min dator efter drivrutin.

5. Klicka på. Låt mig välja från en lista över drivrutiner på min dator.

6. Välj Generisk USB-hubb från listan över drivrutiner och klicka Nästa.

7. Vänta tills Windows har slutfört installationen och klicka sedan på Stänga.
8. Se till att följa steg 4 till 8 för alla "Generis USB-hubb” finns under Universal Serial Bus-styrenheter.
9. Om problemet fortfarande är löst, följ stegen ovan för alla enheter som listas under Universal Serial Bus-kontroller.

Den här metoden kanske kan fixa begäran om enhetsbeskrivning misslyckades (okänd USB-enhet), om inte, fortsätt sedan.
Metod 6: Ta bort strömförsörjningen för att fixa USB-enhet som inte känns igen
Om din bärbara dator av någon anledning inte levererar ström till USB-portar, är det möjligt att USB-portarna kanske inte fungerar alls. För att åtgärda problemet med den bärbara datorns strömförsörjning måste du stänga av ditt system helt. Ta sedan bort strömkabeln och ta sedan bort batteriet från din bärbara dator. Håll nu strömknappen intryckt i 15-20 sekunder och sätt sedan i batteriet igen men anslut inte strömförsörjningen. Sätt PÅ ditt system och kontrollera om du kan Fixa enhetsbeskrivningsbegäran misslyckades (okänd USB-enhet).

Metod 7: Uppdatera BIOS till den senaste versionen
Att utföra BIOS-uppdatering är en kritisk uppgift, och om något går fel kan det skada ditt system allvarligt; därför rekommenderas expertövervakning.
1. Det första steget är att identifiera din BIOS-version, tryck Windows-tangent + R skriv sedan "msinfo32” (utan citattecken) och tryck på enter för att öppna Systeminformation.

2. När Systeminformation fönstret öppnas leta reda på BIOS-version/datum och notera sedan tillverkaren och BIOS-versionen.

3. Gå sedan till tillverkarens webbplats, t.ex. i mitt fall är det Dell, så jag kommer att gå till Dells webbplats och ange sedan min dators serienummer eller klicka på alternativet för automatisk identifiering.
4. Nu, från listan över drivrutiner som visas, kommer jag att klicka på BIOS och kommer att ladda ner den rekommenderade uppdateringen.
Notera: Stäng inte av datorn och koppla inte bort den från strömkällan medan du uppdaterar BIOS, annars kan du skada din dator. Under uppdateringen kommer din dator att starta om och du kommer kort att se en svart skärm.
5. När filen har laddats ner, dubbelklicka bara på .exe-filen för att köra den.
6. Om du har följt alla ovanstående steg korrekt, kanske du kan uppdatera din BIOS till den senaste versionen.
Rekommenderad:
- 7 sätt att åtgärda kritisk process som dog i Windows 10
- Ta bort Ge åtkomst till från snabbmenyn i Windows 10
- Åtgärda programmet kunde inte startas korrekt (0xc000007b)
Det är det du har lyckats med Fixa enhetsbeskrivningsbegäran misslyckades (okänd USB-enhet) men om du fortfarande har några frågor angående denna handledning, fråga dem gärna i kommentarsavsnittet.



