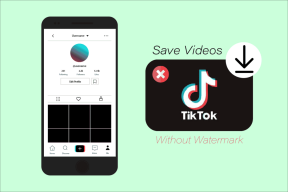De 2 bästa sätten att skapa en Windows 11 startbar USB-enhet
Miscellanea / / May 11, 2022
Trots Microsofts påståenden att Windows 10 skulle vara den sista versionen av Windows har vi nu Windows 11 som den senaste versionen. Windows 11 ger flera förbättringar, funktioner och en visuell översyn. Om du vill uppgradera, så kan du göra det installera Windows 11 på rätt sätt på din dator.

Om du vill installera en ny kopia av Windows 11 på din PC, kanske du vill skapa en startbar disk för framtida användning. Om din Windows-dator kraschar och behöver repareras eller något går längre än att fixa, kan du använda samma startbara Windows 11-skiva för att enkelt installera en ny kopia.
Du behöver en licensnyckel för din dator när du vill installera om Windows 11-kopian igen. På samma sätt, om du planerar att använda denna startbara USB-enhet på andra datorer, behöver du en relevant Windows 11-licensnyckel för att aktivera versionen.
Så här kan du skapa en Windows 11 startbar USB-enhet. Det finns två huvudsakliga sätt att göra det.
Skapa en Windows 11 startbar USB med hjälp av Microsoft Media Creation Tool
Microsoft gör det extremt enkelt att skapa en Windows 11 startbar USB-enhet direkt med det officiella programmet – Media Creation Tool. När du laddar ner Windows 11 ISO är verktyget för att skapa media det första du behöver ladda ner på din Windows-dator. Sätt sedan i en USB-enhet för att skapa en startbar USB. Så här fungerar det.
Förbereder USB-enheten
Steg 1: Sätt i USB-enheten du vill använda som en startbar Windows 11-disk. USB-enheten måste ha minst 8 GB kapacitet och du bör formatera den med FAT32-partition för att använda UEFI-läget.
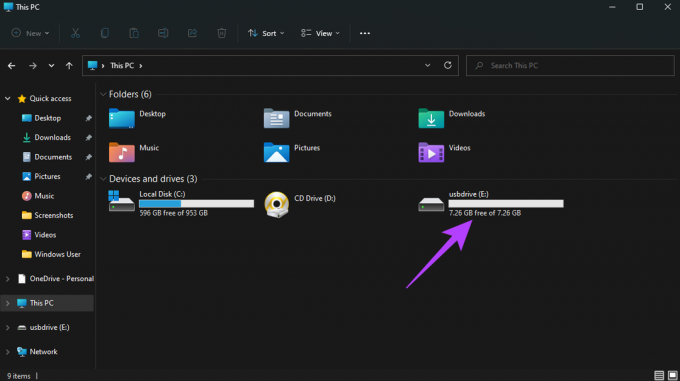
Steg 2: Öppna Utforskaren och högerklicka på USB-enheten. Välj Format.

Steg 3: Välj filsystemet som FAT32 och ange ett namn under volymetiketten. Välj alternativet Snabbformatering och klicka på Start.

Steg 4: Klicka på OK i dialogrutan för att bekräfta.
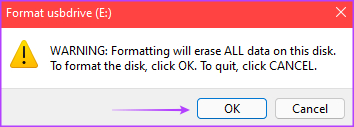
Steg 5: Vänta tills formateringen är klar. Klicka på OK när du uppmanas.
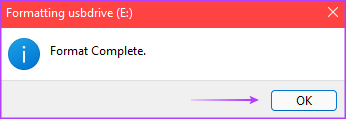
USB-enheten är nu klar.
Skapa installationsmediet
Steg 1: Gå över till Microsofts nedladdningssida för Windows 11 och klicka på knappen Ladda ner nu under avsnittet "Skapa Windows 11 installationsmedia".
Nedladdningssida för Windows 11

Steg 2: Detta kommer att ladda ner Media Creation Tool på din PC. Starta programmet från den plats du laddade ner det.
Steg 3: Ett fönster kommer att välkomna dig med skärmen "Tillämpliga meddelanden och licensvillkor". Klicka på knappen Acceptera för att fortsätta.

Steg 4: Välj önskat språk från rullgardinsmenyn och välj lämplig version av Windows som du vill installera. Alternativt kan du markera rutan bredvid "Använd de rekommenderade alternativen för den här datorn" för att välja de inställningar som tillämpas på den aktuella datorn. När du är klar klickar du på knappen Nästa.
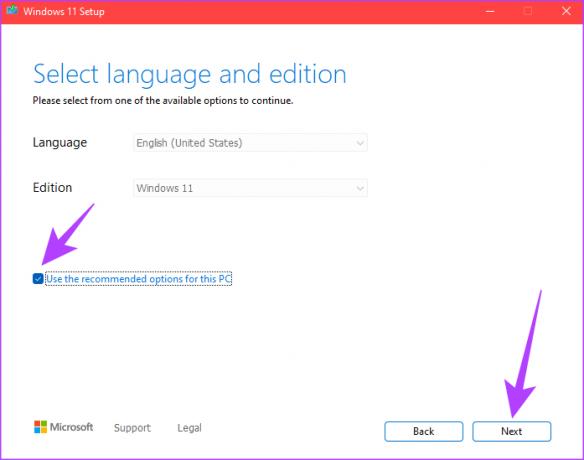
Steg 5: På nästa skärm väljer du USB-minne och klickar på knappen Nästa.

Steg 6: Den här skärmen visar listan över flyttbara enheter som är anslutna till din PC. Välj den enhet som motsvarar USB-minnet och klicka på knappen Nästa.
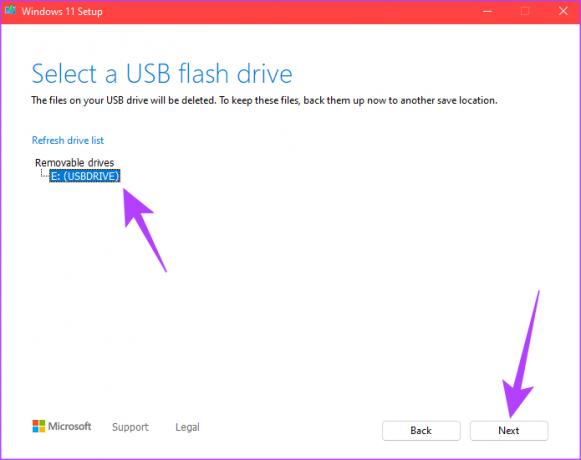
Steg 7: Media Creation Tool kommer nu att ladda ner Windows 11 till USB-enheten. Denna process kan ta ett tag beroende på internetanslutningshastigheterna och skrivhastigheterna på din USB-enhet.
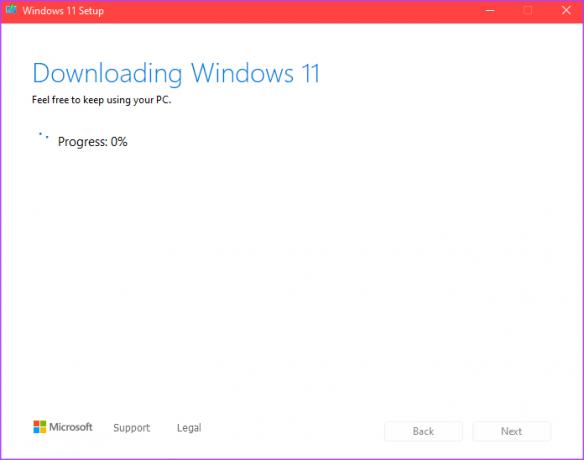
Steg 8: När processen för nedladdning och installation är klar, kommer du att se ett meddelande som säger "Ditt USB-minne är klart". Klicka på knappen Slutför.
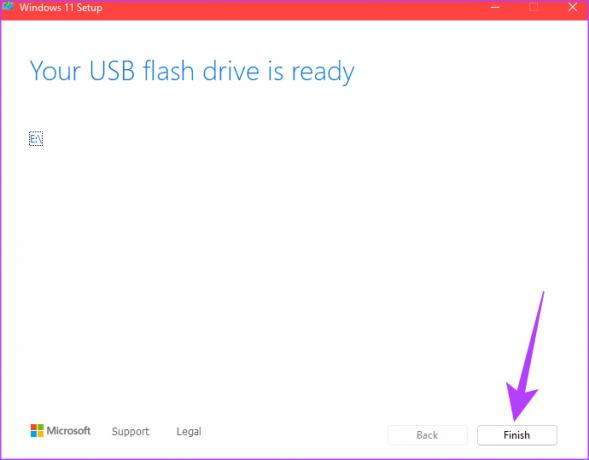
Din Windows 11 startbara USB-enhet har nu skapats. Anslut den till datorn du vill installera Windows 11 på och starta upp den via BIOS för att påbörja installationen.
Skapa en Windows 11 startbar USB med Rufus
Rufus är ett verktyg som kan användas för att skapa en startbar enhet för flera operativsystem. En fördel med att använda Rufus är att du kan skapa startbara USB-enheter av vilket operativsystem du vill så länge du har ISO-filen. Dessutom, om du vill prova Windows 11 på äldre och inte kompatibel hårdvara undvik felet "Den här datorn kan inte köra Windows 11"., kan du välja att kringgå TPM (Trusted Platform Module) och säker uppstart samtidigt som du skapar en startbar Windows 11 USB-disk.
Förbigå TPM och krav på säker start med Rufus
En annan fördel med att använda Rufus skulle vara att kringgå lägsta systemkrav för Windows 11. Med Windows 11-versionen kräver operativsystemet att ditt moderkort har en TPM (Trusted Platform Module) installerad antingen i form av ett fysiskt chip eller en firmware-baserad implementering. Om du möter felet "Den här datorn kan inte köra Windows 11", är det som att du inte har aktiverat TPM på din dator eller så stöder inte hårdvaran det.

TPM lägger i huvudsak ett säkerhetslager till data som lagras på din PC. På samma sätt säkerställer Secure Boot att endast pålitlig programvara tillåts installera på din PC. Aktivering av TPM och säker start är avgörande för att installera Windows 11 på hårdvara som stöds. Du kan dock kringgå detta krav med den senaste versionen av Rufus om du har en äldre dator som inte erbjuder TPM-alternativet.
Notera: Vi rekommenderar inte att kringgå TPM- och Secure Boot-begränsningarna eftersom de kan vara ett hot mot din dators säkerhet. Fortsätt med försiktighet och använd endast den här metoden om du inte kan aktivera TPM och installera Windows på det officiella sättet.
Laddar ner Rufus och Windows 11 ISO
Steg 1: Sätt i USB-enheten i din PC. Du behöver inte formatera det eftersom Rufus automatiskt gör det åt dig. Om data på USB-enheten är viktig, ta en säkerhetskopia eftersom den kommer att raderas.
Steg 2: Ladda ner den senaste versionen av Rufus från den officiella webbplatsen.
Ladda ner Rufus
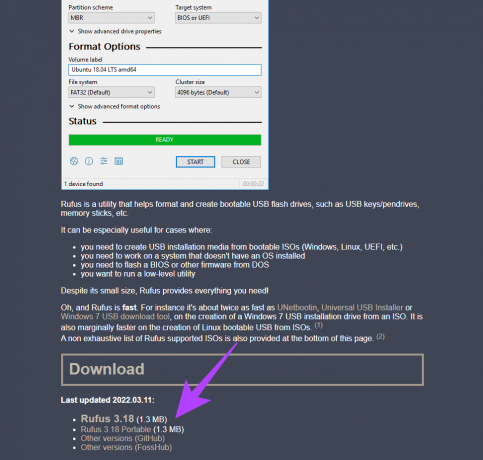
Steg 3: Tillsammans med Rufus måste du också ladda ner Windows 11 ISO-filen. Du kan hämta det från avsnittet "Ladda ner Windows 11 Disk Image" på Microsofts webbplats.
Ladda ner Windows 11 ISO

Steg 4: När du klickar på nedladdningsknappen blir du ombedd att välja vilket språk du vill ladda ner Windows 11 på. Välj önskat språk och klicka på Bekräfta.
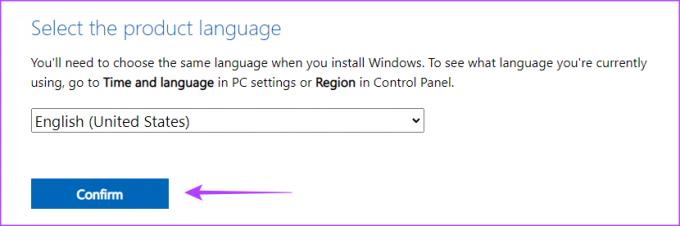
Steg 5: Klicka på 64-bitars nedladdningsknappen och vänta tills den är klar.
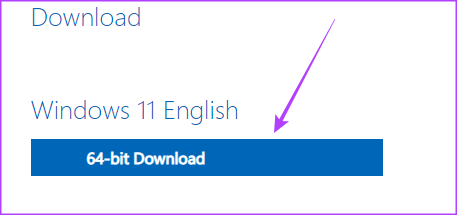
Efter relevanta Windows 11 ISO-nedladdningar kan du fortsätta att skapa en startbar USB-enhet.
Skapa installationsmediet
Steg 1: Öppna Rufus på din dator och välj sökvägen till USB-enheten som enhet.

Steg 2: Klicka på knappen Välj bredvid Boot Selection.

Steg 3: Använd Windows Explorer-fönstret för att navigera till Windows 11 ISO-filen du laddade ner. Välj den och klicka på Öppna.
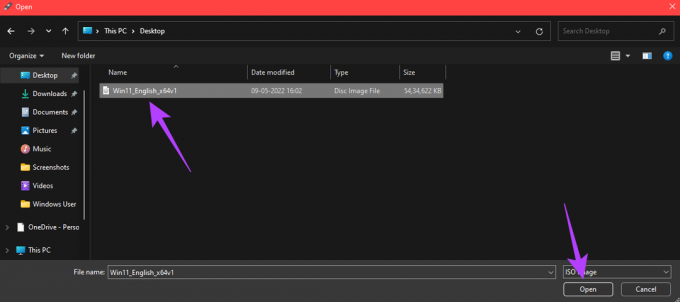
Steg 4: Under avsnittet Bildalternativ väljer du "Standard Windows 11-installation (TPM 2.0 + Secure Boot)" om din dator uppfyller dessa två krav.

Om du vill kringgå TPM och säker start väljer du "Utökad installation av Windows 11 (ingen TPM 2.0/ingen säker start)." Återigen, du bör endast välja det här alternativet om du planerar att installera Windows 11 på en dator med äldre, icke-stödda hårdvara.

Steg 5: Under Volymetikett kan du tilldela ett nytt namn som "Windows 11 Installation Disk." När du har valt önskat alternativ klickar du på Start.

Steg 6: Klicka på OK när du uppmanas.

Steg 7: Vänta tills processen börjar. När statusfältet längst ner blir helt grönt är din Windows 11 startbara USB redo att användas.
Installera Windows 11 från en USB-enhet på din dator
Beroende på dina krav kan du välja vilket sätt som helst för att skapa en startbar USB-enhet för Windows 11. Sätt bara in USB-enheten i din PC och ändra startenheten från ditt BIOS till USB-enheten. Följ installationsproceduren så har du Windows 11 startbar USB-enhet redo på nolltid.
Senast uppdaterad 11 maj 2022
Ovanstående artikel kan innehålla affiliate-länkar som hjälper till att stödja Guiding Tech. Det påverkar dock inte vår redaktionella integritet. Innehållet förblir opartiskt och autentiskt.