Aktivera eller inaktivera Bluetooth i Windows 10
Miscellanea / / November 28, 2021
Bluetooth i Windows 10 låter dig ansluta din enhet trådlöst till din PC, vilket möjliggör filöverföring utan att använda några kablar. Du kan till exempel ansluta dina Bluetooth-enheter som skrivare, hörlurar eller mus till din Windows 10 via Bluetooth. Nu för att spara batteri på din dator, kanske du vill inaktivera Bluetooth-kommunikation på Windows 10.
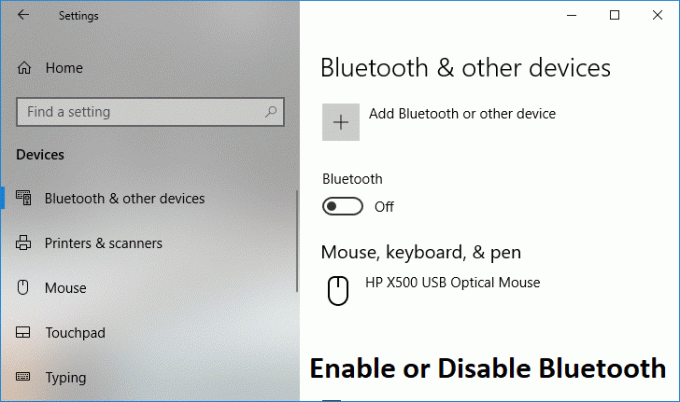
Windows 10 låter dig inaktivera Bluetooth med hjälp av inställningarna, men ibland kan Bluetooth-inställningar vara nedtonade i vilket fall du måste leta efter en alternativ metod för att aktivera eller inaktivera Bluetooth. Hur som helst utan att slösa någon tid, låt oss se hur du aktiverar eller inaktiverar Bluetooth i Windows 10 med hjälp av handledningen nedan.
Innehåll
- Aktivera eller inaktivera Bluetooth i Windows 10
- Metod 1: Aktivera eller inaktivera Bluetooth i Action Center
- Metod 2: Aktivera eller inaktivera Bluetooth i Windows 10-inställningar
- Metod 3: Aktivera eller inaktivera Bluetooth i inställningar för flygplansläge
- Metod 4: Aktivera eller inaktivera Bluetooth-hårdvara i Enhetshanteraren
Aktivera eller inaktivera Bluetooth i Windows 10
Se till att skapa en återställningspunkt bara om något går fel.
Metod 1: Aktivera eller inaktivera Bluetooth i Action Center
1. Tryck på Windows-tangent + A för att öppna Action Center.
2. Klicka nu på "Bygga ut” för att se fler inställningar i Action Center.
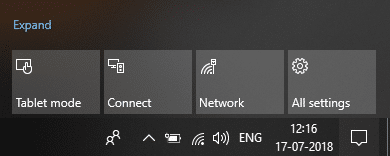
3. Klicka sedan på Bluetooth snabbfunktionsknapp till aktivera eller inaktivera Bluetooth i Windows 10.
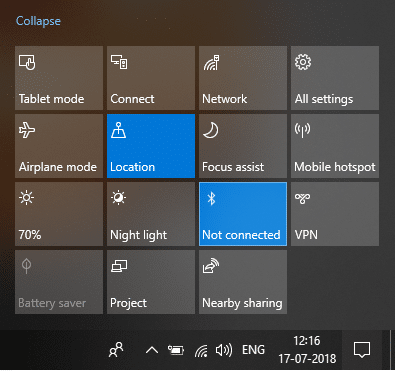
Metod 2: Aktivera eller inaktivera Bluetooth i Windows 10-inställningar
1. Tryck på Windows-tangent + I för att öppna Inställningar och klicka sedan på Enheter.

2. Klicka på i menyn till vänster Bluetooth och andra enheter.
3. Nu i det högra fönstret, ruta växla omkopplaren under Bluetooth till PÅ eller AV till Aktivera eller inaktivera Bluetooth.

4. När du är klar kan du stänga fönstret Inställningar.
Metod 3: Aktivera eller inaktivera Bluetooth i inställningar för flygplansläge
1. Tryck på Windows-tangent + I för att öppna inställningar klicka sedan på Nätverk & Internet.

2. Klicka på i menyn till vänster Flygplansläge.
3. Nu i den högra fönsterrutan under Bluetooth slå strömbrytaren PÅ eller AV till Aktivera eller inaktivera Bluetooth i Windows 10.
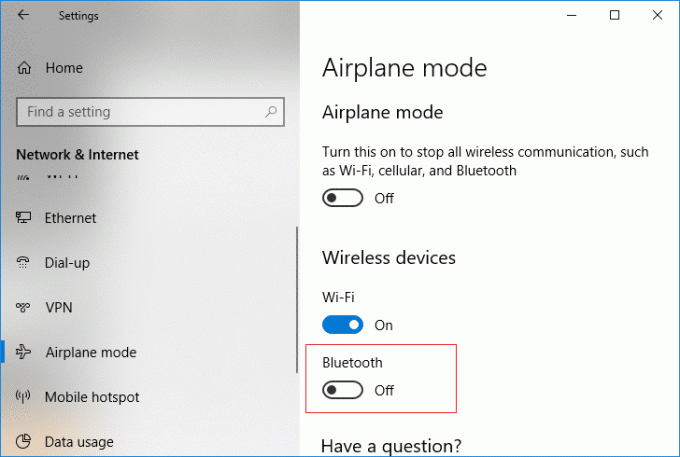
4. Stäng fönstret Inställningar och starta om datorn.
Detta är Hur man aktiverar eller inaktiverar Bluetooth i Windows 10, men om du fortfarande är fast, följ nästa metod.
Metod 4: Aktivera eller inaktivera Bluetooth-hårdvara i Enhetshanteraren
1. Tryck på Windows-tangenten + R och skriv sedan devmgmt.msc och tryck på Enter.

2. Expandera Bluetooth och högerklicka sedan på din Bluetooth-enhet och välj Gör det möjligt om enheten redan är inaktiverad.
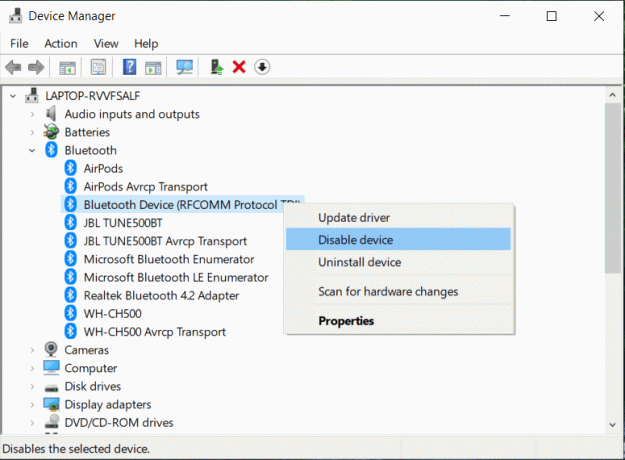
3. Om du vill inaktivera Bluetooth, högerklicka sedan på din Bluetooth-enhet och välj Inaktivera.
4. När det är färdigt stäng Enhetshanteraren.
Rekommenderad:
- Aktivera eller inaktivera nattljus i Windows 10
- Åtgärda nedladdade filer från att blockeras i Windows 10
- Ta bort blå pilikon på komprimerade filer och mappar i Windows 10
- Så här kontrollerar du om din dator använder UEFI eller Legacy BIOS
Det är det, du lärde dig framgångsrikt Hur man aktiverar eller inaktiverar Bluetooth i Windows 10, men om du fortfarande har några frågor angående denna handledning, ställ dem gärna i kommentarsavsnittet.



