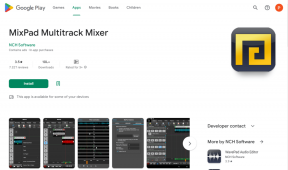Hur man kodar videor optimalt för din PS Vita
Miscellanea / / February 12, 2022
Som ägare till en PS Vita kan jag berätta att denna fantastiska spelenhet kan göra mycket mer än att bara köra spel. Vi visade dig i tidigare inlägg hur du kan använda det till lätt fotoredigering, e-bokläsning och även för emulera spel från andra konsoler.
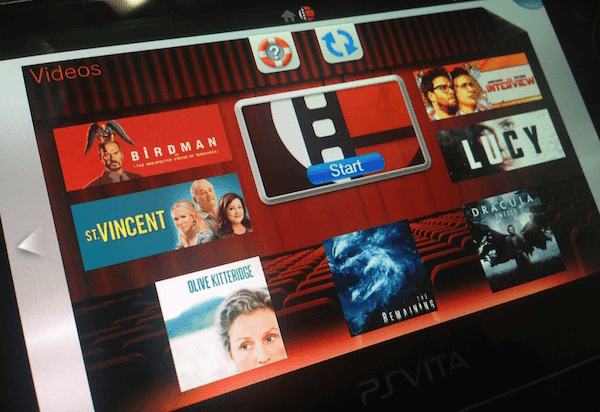
Det finns mycket mer du kan få ut av din PS Vita om du tar dig tid att göra lite arbete. Till exempel är en av de saker som PS Vita lämpar sig bäst för att titta på filmer och program. Detta gäller särskilt om du har en första generationens PS Vita, eftersom dessa modeller har en fantastisk OLED-skärm där färgerna bara blir vackert.
Tyvärr går inte alla videor ur kartongen, men om du vet hur du konverterar/kodar dem ordentligt kan du njuta av en fantastisk multimediaupplevelse på din spelenhet.
Låt oss ta en titt på orsakerna bakom detta och hur du kan koda video för en optimal tittarupplevelse på din PS Vita.
Begränsad support
Precis som med de flesta mobila enheter kommer PS Vita inte att stödja vissa filmfilformat, som till exempel MKV. Och eftersom det inte finns några appar för videospelare från tredje part för enheten faller uppgiften att konvertera videor till ett annat format på dina händer.

Tack och lov kan PS Vita spela MP4-videofiler, vilket är ett allmänt använt och tillförlitligt format. Nu, för att skapa en MP4-video som din PS Vita kan spela, måste du ta några aspekter i beaktande för en optimal konvertering, vilket är huvudmålet med den här artikeln.
För denna handledning kommer vi att använda Handbroms, ett mycket populärt videokodningsverktyg som täcker alla våra behov och som är tillgängligt för både Mac och Windows.
Kodning av PS Vita-videor
Den maximala upplösningen som PS Vita klarar av är 1280×720 pixlar (även känd som 720p). Du kan naturligtvis koda videor med en lägre upplösning, men jag har upptäckt att även om 720p-videor är över Vitas ursprungliga upplösning (som är 960 x 544 pixlar), tenderar 720p-videor att se bättre ut.
Steg 1: För att börja, öppna videon du vill koda i Handbrake. Videoinställningarna är den viktigaste aspekten av kodningen, så klicka på Video fliken för att justera dem.
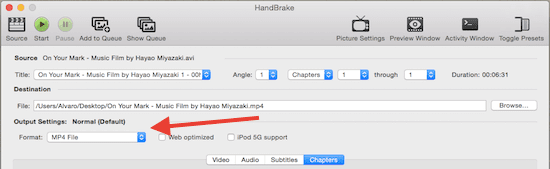
Steg 2: Vår testvideo har en inbyggd upplösning under 720p, så jag låter det bara vara så. Men om din video är över 720p eller om du vill ändra upplösningen kan du göra det genom att klicka på Bildinställningar knappen längst upp i fönstret Handbroms.
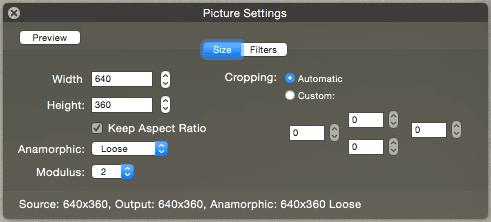
Steg 3: Sedan, under Kodaralternativ, se till att Nivå inställningen är på "3.1".
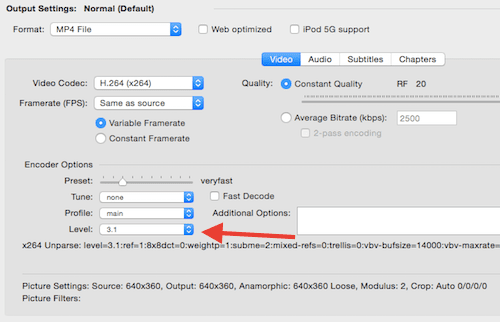
När du har tagit hand om dessa videoinställningar, klicka på Audio för att se till att din video låter lika bra som den ser ut.
Steg 4: Börja med att välja det ljudspår du vill ha på din video. De flesta videor har bara ett ljudspår, men vissa har två eller flera spår (som videor på flera språk).
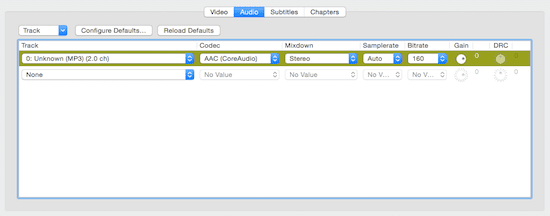
Steg 5: När ljudspåret är valt, under Mixdown, välj Stereo.
Valfritt steg: Personligen tycker jag att volymen på PS Vita är lite för låg. Om du tycker likadant kan du faktiskt låta Handbroms öka volymen på den resulterande videon genom att öka Få värde som visas nedan.
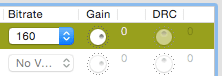
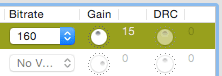
Om din video inte har undertexter klickar du bara på Start för att börja koda den. Om du vill undertexter på din video men du kanske vill bränna dem (fixa dem till videon) manuellt för en bättre upplevelse, så läs med för att lära dig hur du gör det.
Steg 6: Klicka på undertexter fliken och under "Spår", välj den undertext du vill lägga till. Om du har en extern undertextfil i SRT-format, högerklicka på ett tomt utrymme i det här fönstret och välj Lägg till extern SRT... för att lägga till undertextfilen till din video.
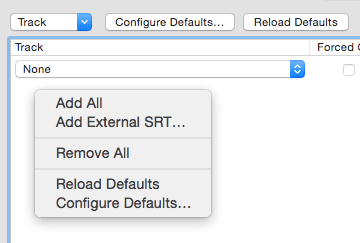
Steg 7: Markera sedan rutan under Brände in. Detta kommer att "fixa" undertexterna till din video, vilket säkerställer att din Vita kommer att läsa dem.
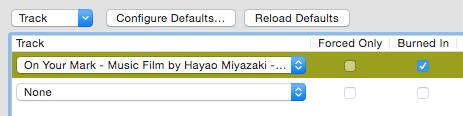
Nu när du är klar med dessa steg är det dags att starta kodningen, så klicka på Start knappen längst upp i handbromsfönstret och vänta ett tag.

När det är klart kommer din video att vara redo för överföring till din Vita. Dessutom kan du skapa en miniatyrbild för din video. Se bara till att både videon och miniatyren har samma filnamn innan du överför dem till din PS Vita.
Du kan kolla in den här guiden för att lära dig hur man överför media till din Vita.
Och det är allt. Det kan ta lite arbete, men när du väl ser hur bra dina filmer och program ser ut på din PS Vita, vet du att det är värt det.
Senast uppdaterad den 3 februari 2022
Ovanstående artikel kan innehålla affiliate-länkar som hjälper till att stödja Guiding Tech. Det påverkar dock inte vår redaktionella integritet. Innehållet förblir opartiskt och autentiskt.