Hur man ändrar skrivbordsbakgrund i Windows 10
Miscellanea / / November 28, 2021
Tja, det finns många sätt via vilka du kan ändra din skrivbordsbakgrund i Windows 10 med Inställningar, Kontrollpanelen etc. och idag ska vi diskutera alla sådana sätt. Standardbakgrunden som kommer med Windows 10 är väldigt trevlig, men då och då snubblar du på en tapet eller bild som du vill ställa in som skrivbordsbakgrund på din PC. Personalisering är en av de viktiga funktionerna i Windows 10, som låter dig ändra de visuella aspekterna av Windows enligt användarnas specifikationer.

I och med introduktionen av Windows 10 har det klassiska Personalization-fönstret (Kontrollpanelen) tagits bort, och nu öppnar Windows 10 Personalization i Inställningar-appen istället. Hur som helst, utan att slösa någon tid, låt oss se hur du ändrar skrivbordsbakgrund i Windows 10 med hjälp av handledningen nedan.
Innehåll
- Hur man ändrar skrivbordsbakgrund i Windows 10
- Metod 1: Ändra skrivbordsbakgrund i Windows 10 Inställningar App
- Metod 2: Ändra skrivbordsbakgrund i Kontrollpanelen
- Metod 3: Ändra skrivbordsbakgrund i File Explorer
- Metod 4: Konfigurera Desktop Slideshow
Hur man ändrar skrivbordsbakgrund i Windows 10
Se till att skapa en återställningspunkt bara om något går fel.
Metod 1: Ändra skrivbordsbakgrund i Windows 10 Inställningar App
1. Tryck Windows-tangent + I för att öppna Inställningar klicka sedan på Personalisering.

2. Klicka på i menyn till vänster Bakgrund.
3. Välj nu i den högra fönsterrutan Bild från rullgardinsmenyn Bakgrund.

4. Nästa, under "Välj din bild” välj någon av de fem senaste bilderna eller om du behöver ställa in någon annan bild som skrivbordsbakgrund klickar du på Bläddra.

5. Navigera till bilden du vill ställa in som skrivbordsunderlägg, välj den och klicka på Välj bild.
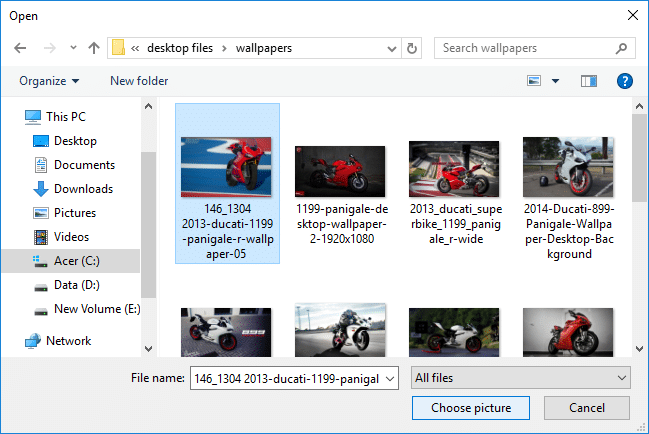
6. Nästa, under "Välj en passform” välj lämplig passform för din skärm.
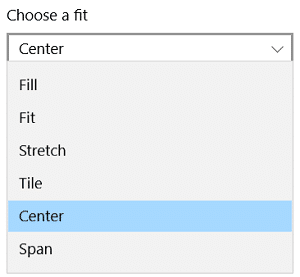
Metod 2: Ändra skrivbordsbakgrund i Kontrollpanelen
1. Tryck på Windows-tangent + R och skriv sedan följande kommando och tryck på Enter:
utforskarskal{ED834ED6-4B5A-4bfe-8F11-A626DCB6A921} -Microsoft. Personalisering\pageWallpaper
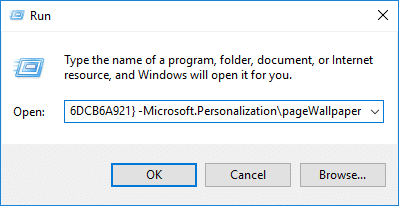
2. Nu från rullgardinsmenyn för bildplats välj bildmappen eller om du vill inkludera någon annan mapp (där du har din skrivbordsbakgrund) klicka sedan på Bläddra.
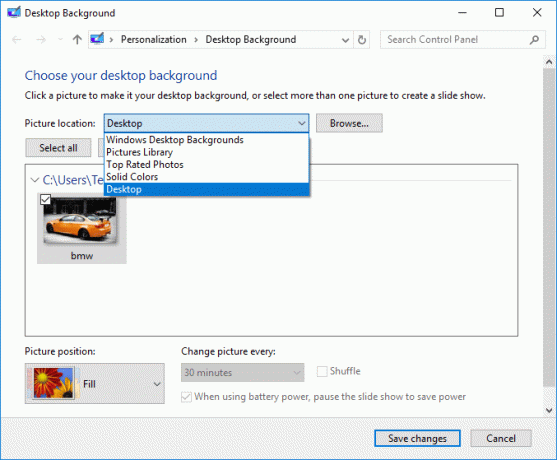
3. Nästa, navigera till och välj plats för bildmappen och klicka OK.

4. Klicka på bilden du vill ställ in som skrivbordsunderlägg välj sedan den passform du vill ställa in för din skärm från bildpositionsrullgardinsmenyn.
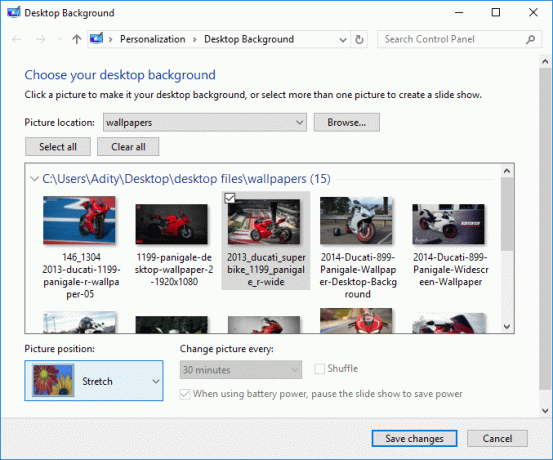
5. När du har valt bilden klickar du på Spara ändringar.
6. Stäng allt och starta om datorn.
Detta är Hur man ändrar skrivbordsbakgrund i Windows 10, men om du fortfarande har problem, hoppa över den här metoden och följ nästa.
Metod 3: Ändra skrivbordsbakgrund i File Explorer
1. Öppna denna PC eller tryck Windows-tangent + E att öppna Utforskaren.
2. Navigera till mappen där du har bilden som du vill ställa in som skrivbordsbakgrund.
3. Väl inne i mappen, högerklicka på bilden och välj "Använd som skrivbordsbakgrund“.
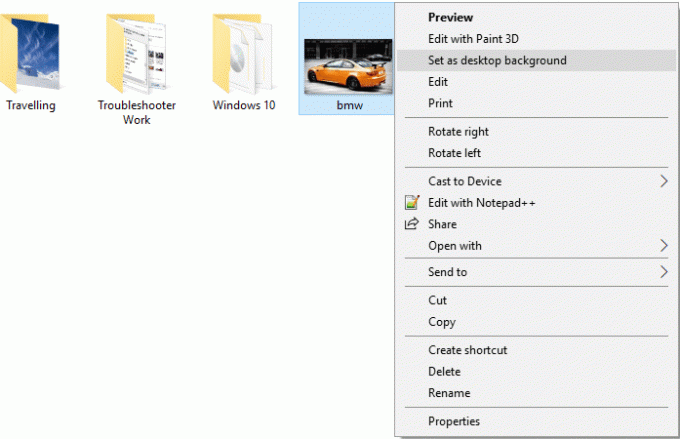
4. Stäng File Explorer och se dina ändringar.
Metod 4: Konfigurera Desktop Slideshow
1. Högerklicka på skrivbordet i ett tomt område väljer sedan Personifiera.

2. Välj nu under rullgardinsmenyn Bakgrund Bildspel.
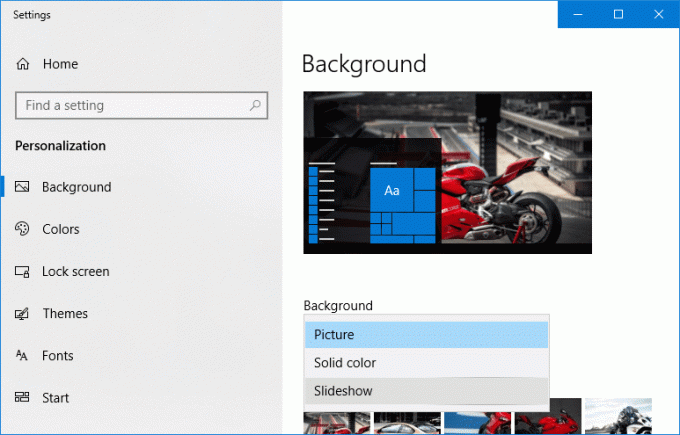
3. Under "Välj album för ditt bildspel" Klicka på Bläddra.
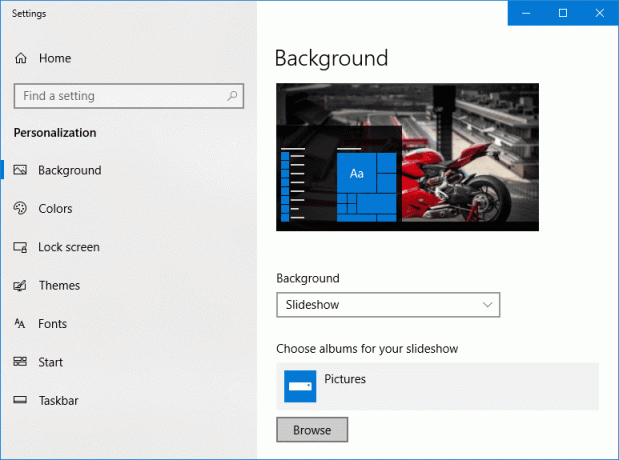
4. Navigera till och välj mappen som innehåller alla bilder för bildspel och klicka sedan på "Välj den här mappen“.
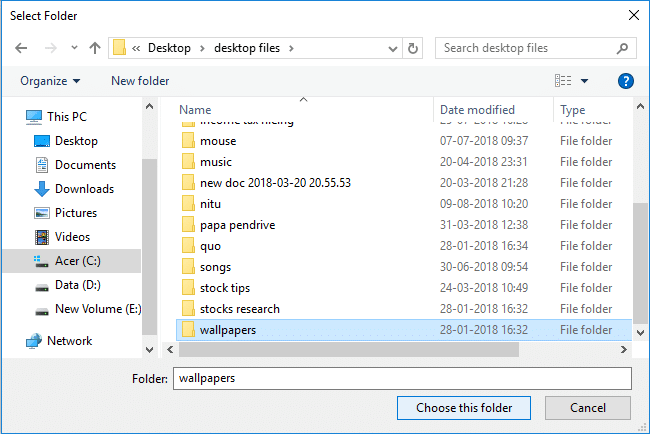
5. För att nu ändra intervalltiden för bildspelet, välj tidsintervallet från "Byt bild varje gång" falla ner.
6. Du kan aktivera växeln för Shuffle och inaktivera även bildspelet på batteriet om du vill.
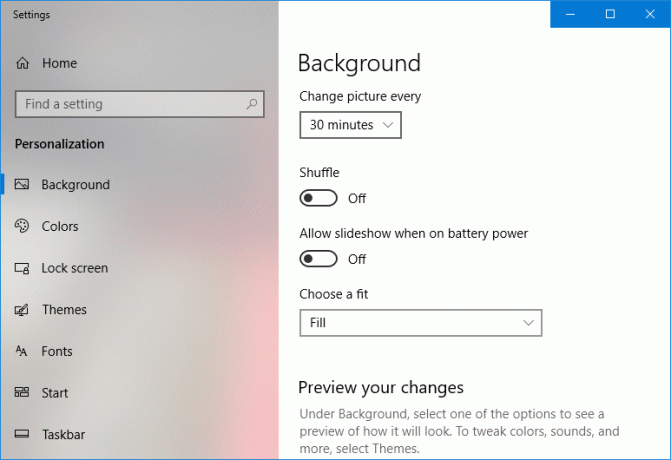
7. Välj passform för din visa, stäng sedan allt och starta om datorn.
Rekommenderad:
- Hur man optimerar och defragmenterar enheter i Windows 10
- Skjut upp funktions- och kvalitetsuppdateringar i Windows 10
- Hur man tar bort en volym eller enhetspartition i Windows 10
- Förhindra användare från att ändra skrivbordsbakgrund i Windows 10
Det är det du framgångsrikt har lärt dig Hur man ändrar skrivbordsbakgrund i Windows 10 men om du fortfarande har några frågor angående denna handledning, fråga dem gärna i kommentarsavsnittet.



