3 enkla sätt att stänga av Copilot på Windows 11
Miscellanea / / October 20, 2023
Microsoft har introducerat en ny fristående applikation i Windows 11 som heter Copilot som en avsiktlig ersättning för Cortana. Windows Copilot erbjuder hjälp och tips som liknar eller är bättre än den digitala assistenten. Det kan dock finnas tillfällen då du vill inaktivera Windows Copilot. I den här artikeln kommer vi att utforska olika sätt att göra det.
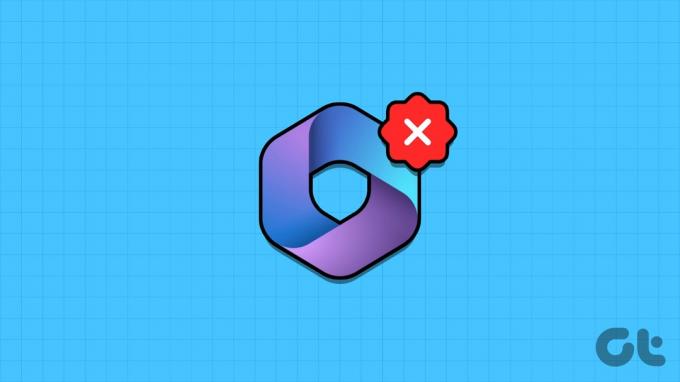
Du kanske inte vill att förslag, tips eller systemresurser ska minska, eller så kanske du vill eliminera distraktioner. Oavsett orsaken är det enkelt att inaktivera Windows Copilot. Innan vi tittar på metoderna, låt oss förstå vad Windows Copilot är.
Vad är Windows Copilot och dess fördelar
Copilot är en AI-assistent (ersätter Cortana) som kan hjälpa dig med olika uppgifter i Windows 11. Oavsett om du behöver söka på webben, sammanfatta ett dokument, ändra en inställning eller integrera en app, kan Copilot hjälpa dig med några få klick eller röstkommandon.

Du kan komma åt Copilot via aktivitetsfältet eller genvägen för Windows + C, och den kommer att visas som en sidofält till höger på skärmen. Du kan docka den till sidofältet eller dölja den som du vill. Copilot är integrerad med många Windows-appar, som Photos, Outlook och Paint.
Men om du fortfarande vill ta bort Microsoft Copilot, följ med.
Läs också: Hur man kör program eller spel som administratör i Windows 11
1. Ta bort Copilot via Windows 11 Settings App
Att ta bort Copilot är ganska enkelt. Vi skulle använda Windows-inställningar för att dölja Copilot-knappen i aktivitetsfältet. Följ stegen nedan.
Steg 1: Högerklicka på Aktivitetsfältet och välj Inställningar för Aktivitetsfältet från menyn.
Notera: Alternativt, öppna appen Inställningar > Anpassning > Aktivitetsfältet för att komma till Aktivitetsfältets inställningar.
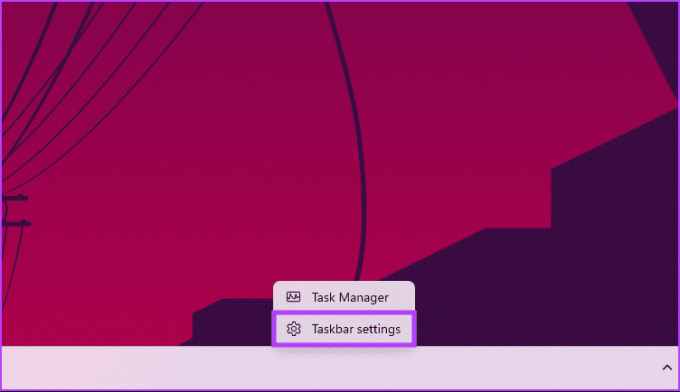
Du kommer att tas till inställningarna i Aktivitetsfältet.
Steg 2: Under objekt i aktivitetsfältet, stäng av reglaget för Copilot (förhandsgranskning).

Det handlar om det. Windows Copilot är nu dold. Observera att detta inte kommer att inaktivera Copilot helt, men det tar bort ikonen från aktivitetsfältet. Du kan fortfarande starta den genom att trycka på Windows + C-genvägstangenten.
Om du vill inaktivera Windows Copilot helt, fortsätt att läsa.
2. Ta bort Copilot på Windows 11 via registret
Detta är det enklaste sättet att inaktivera Copilot på Windows. Stegen kan dock vara knepiga om de inte följs väl. Dessutom kommer vi att arbeta med Registereditorn på denna metod.
Innan vi går vidare föreslår vi dig säkerhetskopiera ditt Windows-register. När du är klar följer du stegen nedan för att inaktivera appen Inställningar i Windows 11.
Steg 1: Tryck på Windows-tangenten på ditt tangentbord, skriv Registerredigerareoch klicka på "Kör som administratör".
Notera: Du kan trycka på 'Windows-tangent + R' för att öppna kommandorutan Kör, skriv regedit.exe, och klicka på OK för att öppna Registerredigeraren.
Välj Ja i uppmaningen.
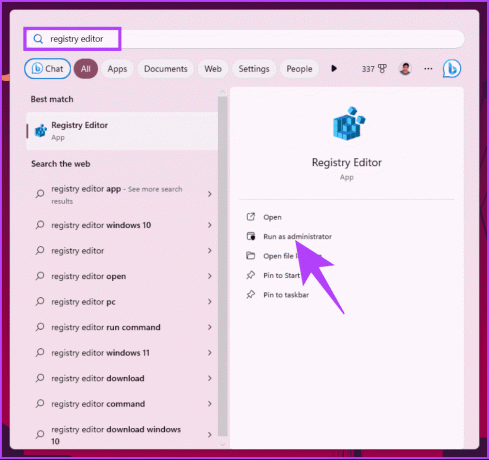
Steg 2: I det översta fältet anger du nedanstående adress.
HKEY_CURRENT_USER\Software\Microsoft\Windows\CurrentVersion\Explorer\Advanced
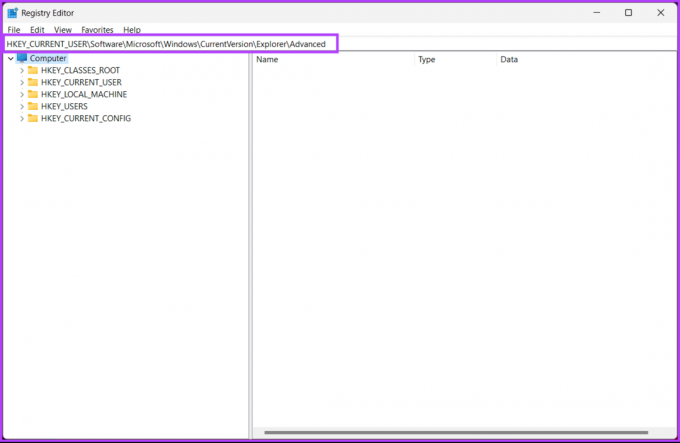
Steg 3: Leta upp och dubbelklicka på ShowCopilotButton.

Steg 4: Ställ in värdedata till 1 och klicka på OK.
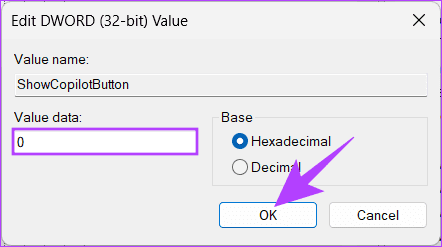
Slutligen, stäng registerredigeraren och starta om din Windows-dator. När systemet startar om kommer appen Inställningar inte längre att vara tillgänglig för någon.
Om du vill återgå, följ stegen ovan och ändra värdet från 1 till 0 för ShowCopilotButton DWORD i steg 4. Nu, om du inte vill inaktivera Windows Copilot via Registereditorn, kan du också göra det genom Group Policy Editor.
3. Stäng av Copilot på Windows 11 via grupprincip
De flesta av inställningarna på Windows kan väl kontrolleras av Grupppolicyredigerare, och Windows Copilot är inget undantag. Så här tar du bort Copilot från Aktivitetsfältet i Windows 11.
Notera: Grupppolicyredigeraren är endast tillgänglig i Windows 11 Pro och Enterprise-versioner. Om du använder Windows 11 Home Editor kan du inte använda den här metoden.
Steg 1: Tryck på Windows-tangenterna på ditt tangentbord, skriv gpeditoch klicka på Öppna.
Notera: Du kan trycka på 'Windows-tangent + R' för att öppna kommandorutan Kör, skriv gpedit.mscoch klicka på Öppna.
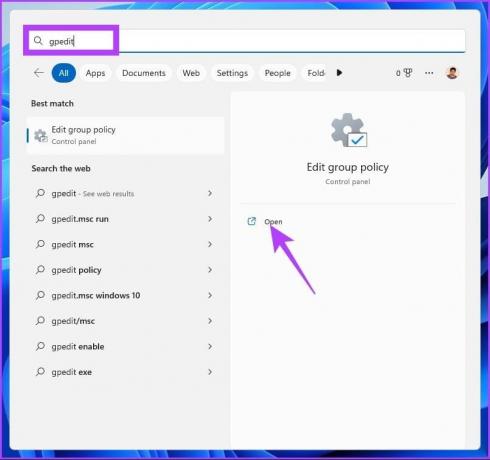
Steg 2: I den vänstra rutan, under "Local Computer Policy", välj Användarkonfiguration.
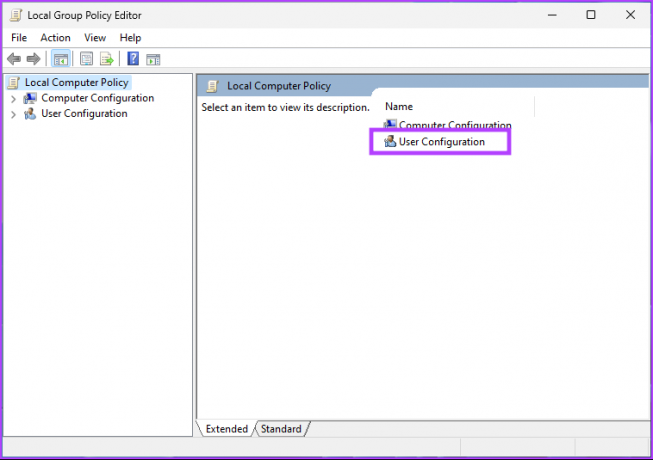
Steg 3: I den högra rutan dubbelklickar du på Administrativa mallar.

Steg 4: Välj alternativet Windows-komponenter.
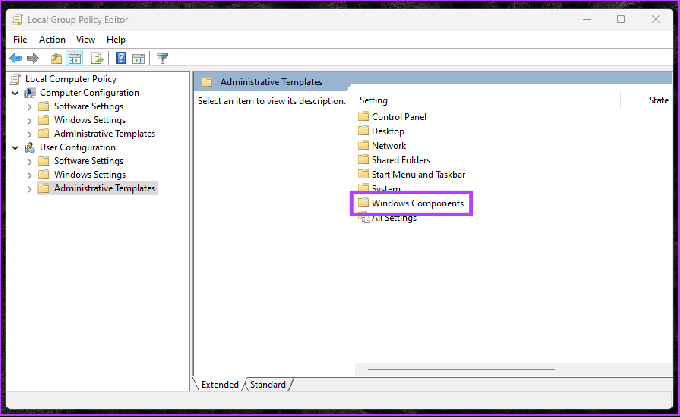
Steg 5: Välj nu Windows Copilot.

Steg 6: Under alternativet Windows Copilot letar du upp och dubbelklickar på "Stäng av Windows Copilot".

Steg 7: I det nya fönstret väljer du Enabled och klickar på Apply, följt av OK.

Varsågod. Detta tar bort Copilot-knappen från aktivitetsfältet och inaktiverar kortkommandot. Om du har några frågor, kolla in FAQ-sektionen nedan.
Vanliga frågor om att ta bort Copilot från Aktivitetsfältet
Att ta bort Copilot från aktivitetsfältet bör inte påverka din dators funktionalitet. Det kommer bara att stänga Copilot-programmet om det körs.
Ja, du kan vanligtvis slå på Windows Copilot igen genom att följa liknande steg i menyn Inställningar, Registry eller Group Policy Editor.
Håll Copilot borta från Windows
Vi har utforskat olika sätt att stänga av Copilot på Windows 11. Så oavsett om du är orolig för integritet eller föredrar en Copilot-fri upplevelse, är alternativet att inaktivera Copilot tillgängligt för att skräddarsy din Windows-upplevelse efter dina önskemål. Du kanske också vill läsa vad är Spatial Sound i Windows 11.

Skriven av
Atish är en erfaren teknikentusiast, bloggare och innehållsskapare med en examen i datavetenskap. Han började blogga 2015 med TechDipper (förvärvad). Med över 2000+ artiklar som täcker tekniska nyheter, tekniska haverier och omfattande smartphone- och PC-recensioner, hans arbete har prytt sidorna på välrenommerade sajter som Gizbot, Firstpost, PhoneArena, GSMArena och IBTimes. Atish täcker ett brett utbud av ämnen på GT, inklusive instruktioner, ovärderliga tips, felsökning och korrigeringar. Han har certifieringar inom digital marknadsföring och innehållsstrategier, vilket säkerställer att han håller sig på toppen av tekniska trender samtidigt som han upprätthåller de högsta etiska standarderna.



