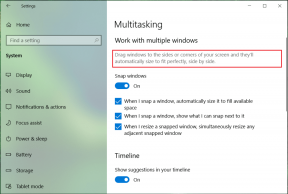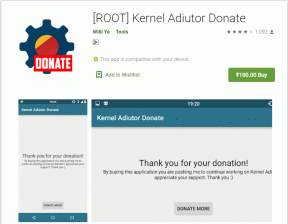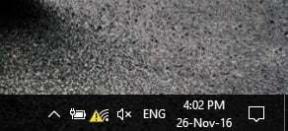Den ultimata guiden för att hantera dina Facebook-sekretessinställningar
Miscellanea / / November 28, 2021
Så här hanterar du dina Facebook-sekretessinställningar: Facebook är en fantastisk plattform för att få kontakt med vänner och kollegor och dela dina lyckliga livsögonblick med dem i form av bilder och videor. Du kan ansluta till olika människor, dela dina åsikter och hålla dig uppdaterad med saker som händer runt omkring dig. Facebook är älskad för vad det gör, men med all denna data den har väcker det en hel del integritetsproblem. Du kan väl inte lita på någon med dina personuppgifter? Det också, i de ständigt växande cyberbrottsfallen! Det är utan tvekan riktigt viktigt att vara uppmärksam på vad som händer med allt du skriver om Facebook, till exempel, vem kan se det eller vem som kan gilla det och vilka alla detaljer i din profil som är synliga till människor. Lyckligtvis tillhandahåller Facebook många sekretessinställningar så att du säkrar din data enligt dina behov. Att hantera dessa sekretessinställningar kan vara förvirrande men det är möjligt. Här är en guide till hur du kan hantera dina Facebook-sekretessinställningar och kontrollera vad som görs med din data.

Nu innan du går vidare till att hantera sekretessinställningarna kan du gå igenom Facebooks mycket enkla "Sekretesskontroll’. Genom att gå igenom den här kontrollen kan du granska hur din delade information hanteras för närvarande och du kan ställa in de mest grundläggande sekretessalternativen här.
Innehåll
- VARNING: Det är dags att hantera dina Facebook-sekretessinställningar (2019)
- Sekretesskontroll
- 1.Inlägg
- 2. Profil
- 3.Appar och webbplatser
- Sekretessinställningar
- 1.Sekretess
- 2.Tidslinje och taggning
- 3.Blockering
- 4.Appar och webbplatser
- 5.Offentliga inlägg
- 6. Annonser
VARNING: Det är dags att hantera dina Facebook-sekretessinställningar (2019)
Sekretesskontroll
För att kontrollera dina nuvarande sekretessinställningar,
1.Logga in på din Facebook konto på skrivbordet.
2.Klicka på frågetecken ikonen i det övre högra hörnet av fönstret.
3. Välj 'Sekretesskontroll’.
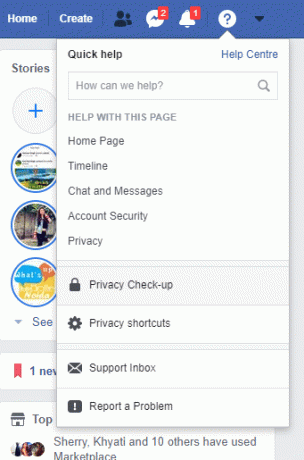
Sekretesskontrollen har tre huvudinställningar: Inlägg, profil och appar och webbplatser. Låt oss granska var och en av dem en efter en.
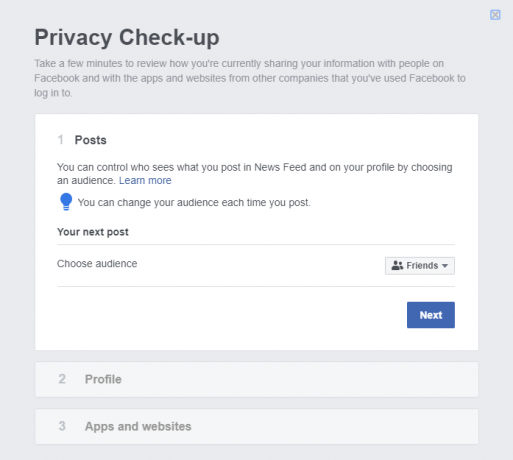
1.Inlägg
Med den här inställningen kan du välja publik för allt du lägger upp på Facebook. Dina inlägg visas på din profils tidslinje och i andra människors (Vänner) nyhetsflöde, så att du kan bestämma vem som kan se dina inlägg.
Klicka på rullgardinsmenyn för att välja ett av de tillgängliga alternativen som Offentlig, vänner, vänner utom, specifika vänner eller bara jag.
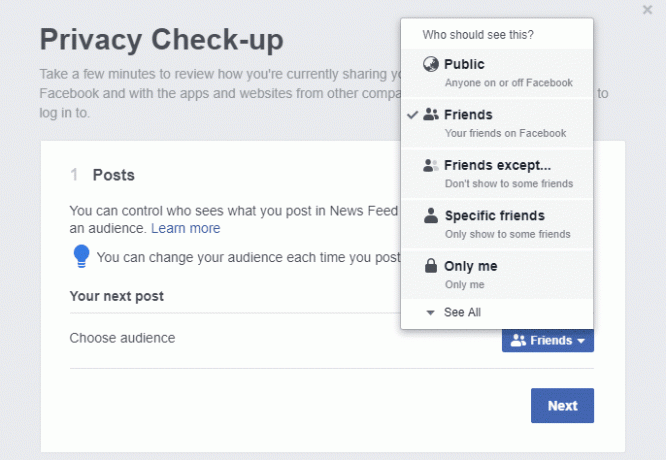
För de flesta av er rekommenderas inte inställningen "Public" eftersom du inte vill att någon ska nå ut till dina personliga inlägg och foton. Du kan därför välja att ställa inVänner’ som din publik, där bara personerna på din vänlista kan se dina inlägg. Alternativt kan du välja 'Vänner utom' om du vill dela dina inlägg med de flesta av dina vänner samtidigt som du utelämnar några eller så kan du välja 'Specifika vänner’ om du vill dela dina inlägg med ett begränsat antal av dina vänner.
Observera att när du väl har ställt in din målgrupp kommer den inställningen att gälla för alla dina framtida inlägg om du inte ändrar den igen. Dessutom kan vart och ett av dina inlägg ha en annan målgrupp.
2. Profil
När du är klar med inläggsinställningen klickar du på Nästa att gå vidare till Profilinställningar.
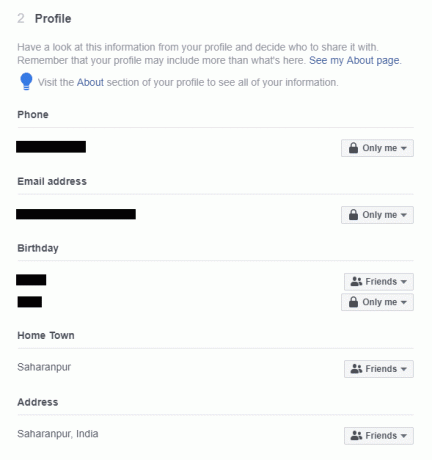
Precis som inlägg låter profilsektionen dig bestämma vem som kan se dina personliga eller profiluppgifter som ditt telefonnummer, e-postadress, födelsedag, hemstad, adress, arbete, utbildning, etc. Din telefonnummer och e-postadress rekommenderas att ställas in 'Bara jageftersom du inte vill att några slumpmässiga personer ska veta sådan information om dig.
För din födelsedag kan dagen och månaden ha en annan inställning än året. Detta beror på att att avslöja ditt exakta födelsedatum kan offra integriteten men du vill fortfarande att dina vänner ska veta att det är din födelsedag. Så du kan ställa in dag och månad som "Vänner" och år som "Bara jag".
För alla andra detaljer kan du bestämma vilken sekretessnivå du behöver och ställa in därefter.
3.Appar och webbplatser
Det här sista avsnittet hanterar vilka appar och webbplatser som kan komma åt din information och deras synlighet på Facebook. Det kan finnas många appar som du kan ha loggat in på med ditt Facebook-konto. Nu har dessa appar vissa behörigheter och tillgång till en del av din information.

För de appar som du inte längre använder rekommenderar vi att du tar bort dem. För att ta bort en app, markera kryssrutan mot den appen och klicka på 'Avlägsna’-knappen längst ner för att ta bort en eller flera valda appar.
Klicka på 'Avsluta’-knappen för att slutför sekretesskontrollen.
Observera att sekretesskontrollen endast tar dig igenom de mycket grundläggande sekretessinställningarna. Det finns många detaljerade sekretessalternativ som du kanske vill återställa. Dessa är tillgängliga i sekretessinställningarna och diskuteras nedan.
Sekretessinställningar
Genom 'inställningar' på ditt Facebook-konto kan du ställa in alla detaljerade och specifika sekretessalternativ. För att komma åt inställningar,
1.Logga in på ditt Facebook-konto på skrivbordet.
2.Klicka på nedåtpekande pil längst upp till höger på sidan.
3. Klicka på Inställningar.
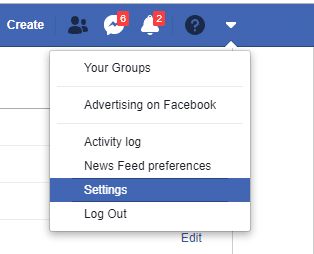
I den vänstra rutan kommer du att se olika avsnitt som hjälper dig att justera sekretessinställningarna för varje avsnitt individuellt, som Sekretess, tidslinje och taggning, blockering, etc.
1.Sekretess
Välj 'Integritet' från den vänstra rutan för att komma åt avancerade sekretessalternativ.
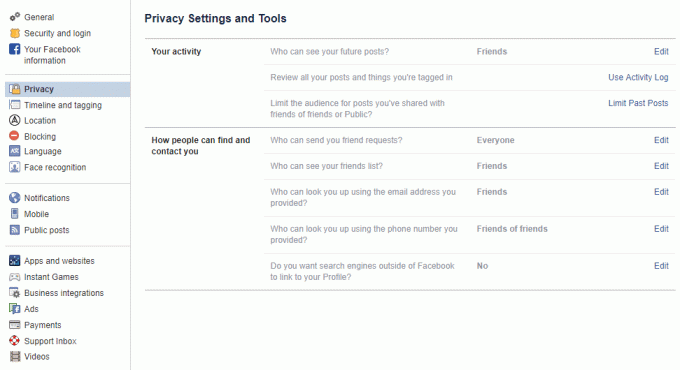
DIN AKTIVITET
Vem kan se dina framtida inlägg?
Den här är samma som Inläggsavsnittet i Sekretesskontroll. Här kan du ställ in publiken för dina framtida inlägg.
Granska alla dina inlägg och saker du är taggad i
Det här avsnittet tar dig till Aktivitets logg där du kan se inlägg (dina inlägg på andras tidslinje), inlägg du är taggad i, andras inlägg på din tidslinje. Dessa är tillgängliga i den vänstra rutan. Du kan recensera vart och ett av inläggen och bestäm dig för att radera eller dölja dem.
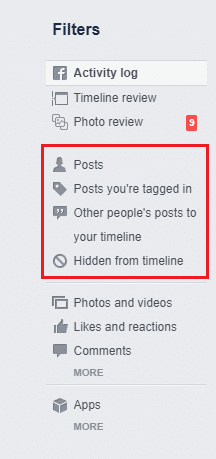
Observera att du kan radera dina inlägg på andras tidslinje genom att klicka på redigera ikon.
För inläggen du är taggad i kan du antingen ta bort taggen eller helt enkelt dölja inläggen från din tidslinje.
För andras inlägg på din egen tidslinje kan du ta bort dem eller dölja dem från din tidslinje.
Begränsa publiken för inlägg som du har delat med vänners vänner eller offentliga
Detta alternativ låter dig begränsa snabbt publiken för ALLA dina gamla inlägg till "Vänner", oavsett om de var "Vänners vänner" eller "Public". De taggade i inlägget och deras vänner kommer dock fortfarande att kunna se inlägget.
HUR MÄNNISKOR KAN HITTA OCH KONTAKTA DIG
Vem kan skicka vänförfrågningar till dig?
Du kan välja mellan Public och Friends of friends.
Vem kan se din vänlista?
Du kan välja mellan Public, Friends, Only me och Custom, beroende på vad du föredrar.
Vem kan slå upp dig med den e-postadress du angett? Eller vem kan du slå upp dig med telefonnumret du angav?
Dessa inställningar låter dig begränsa vem som kan slå upp dig med din e-postadress eller ditt telefonnummer. Du kan välja mellan Alla, Vänner eller Vänners Vänner för båda dessa fall.
Vill du att andra sökmotorer utanför Facebook ska länka till din tidslinje?
Om du någon gång Googlar dig själv är det troligt att din Facebook-profil visas bland de bästa sökresultaten. Så i princip kommer att stänga av den här inställningen förhindra att din profil visas på andra sökmotorer.
Men den här inställningen, även när den är på, kanske inte stör dig mycket. Detta beror på att för de som inte är på Facebook, även om du har den här inställningen aktiverad och din profil visas som ett sökresultat på någon annan sökmotor kommer de bara att kunna se mycket specifik information som Facebook alltid håller offentlig, som ditt namn, profilbild, etc.
Alla på Facebook och inloggade på sitt konto kan komma åt din profilinformation som du har angett "offentlig”från någon annan sökmotor och denna information är ändå tillgänglig via deras Facebook-sökning.
2.Tidslinje och taggning
Detta avsnitt låter dig kontrollera vad som visas på din tidslinje, vem som ser vad och vem kan tagga dig i inlägg osv.
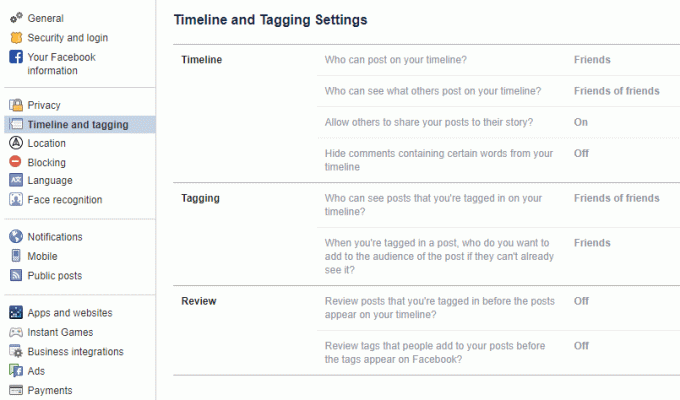
TIDSLINJE
Vem kan skriva på din tidslinje?
Du kan i princip välja om din vänner kan också göra inlägg på din tidslinje eller om du bara kan skriva på din tidslinje.
Vem kan se vad andra postar på din tidslinje?
Du kan välja mellan Alla, Vänners Vänner, Vänner, Bara Jag eller Custom som publik för andras inlägg på din tidslinje.
Vill du tillåta andra att dela dina inlägg i sin berättelse?
När detta är aktiverat kan dina offentliga inlägg delas av vem som helst i deras berättelse eller om du taggar någon kan de dela det till sin berättelse.
Dölj kommentarer som innehåller vissa ord från tidslinjen
Detta är en ny och mycket användbar inställning om du vill dölj kommentarer som innehåller vissa kränkande eller oacceptabla ord eller fraser som du väljer. Skriv helt enkelt ordet som du inte vill ska visas och klicka på knappen Lägg till. Du kan till och med ladda upp en CSV-fil om du vill. Du kan också lägga till emojis till den här listan. Det enda som ska noteras här är den person som har postat kommentaren som innehåller sådana ord och deras vänner kommer fortfarande att kunna se den.
TAGGNING
Vem kan se inlägg som du är taggad i på din tidslinje?
Återigen kan du välja mellan Alla, Vänners Vänner, Vänner, Bara jag eller Anpassad som publik för inlägg som du är taggad i på din tidslinje.
När du är taggad i ett inlägg, vem vill du lägga till i publiken om de inte redan är med i det?
När någon taggar dig i ett inlägg är det inlägget synligt för den publik som den personen valt för det inlägget. Men om du vill lägga till några eller alla dina vänner till publiken kan du göra det. Observera att om du ställer in den på 'Bara jag' och inläggets ursprungliga målgrupp är inställd som "Vänner". dina gemensamma vänner är uppenbarligen i publiken och kommer inte att tas bort.
RECENSION
Under det här avsnittet kan du stoppa inlägg som du är taggad i eller vad andra postar på din tidslinje från att visas på din tidslinje innan du granskar dem själv. Du kan aktivera eller inaktivera den här inställningen i enlighet med detta.
3.Blockering
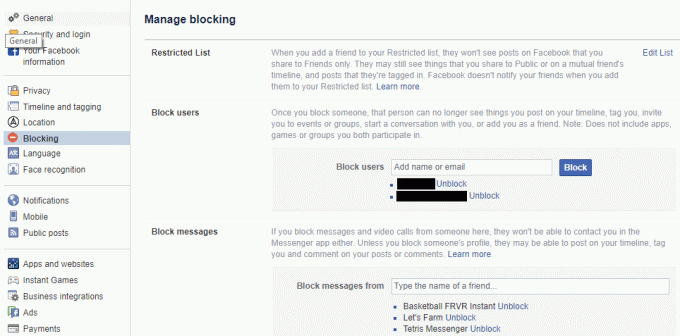
BEGRÄNSAD LISTA
Innehåller vänner som du inte vill ska se inläggen för vilka du har angett publiken som vänner. De kommer dock att kunna se dina offentliga inlägg eller de du delar på en gemensam väns tidslinje. Den bra delen är att de inte kommer att meddelas när du lägger till dem i den begränsade listan.
BLOCKERA ANVÄNDARE
Denna lista låter dig blockera vissa användare helt från att se inlägg på din tidslinje, tagga dig eller skicka meddelanden till dig.
BLOCKERA MEDDELANDEN
Om du vill blockera någon från att skicka meddelanden till dig, du kan lägga till dem i den här listan. De kommer dock att kunna se inlägg på din tidslinje, tagga dig osv.
BLOCKERA APPINBJUDNINGAR och BLOCKERA INBJUDNINGAR FÖR EVENT
Använd dessa för att blockera de där irriterande vännerna som fortsätter att lura dig med inbjudningar. Du kan också blockera appar och sidor med hjälp av BLOCKERA APPAR och BLOCKERA SIDOR.
4.Appar och webbplatser
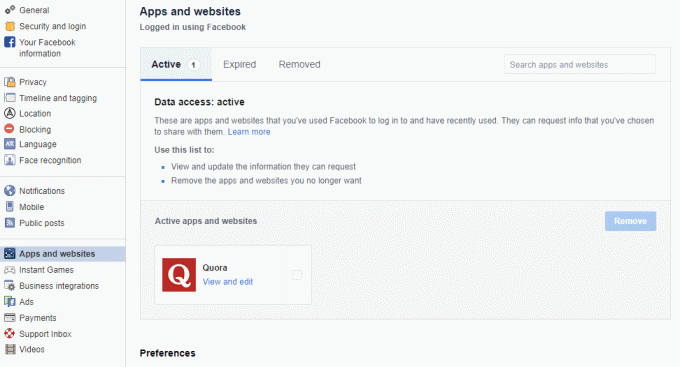
Även om du kan ta bort appar som du har loggat in på med Facebook i sekretesskontrollen, kommer du att göra det här hitta detaljerad information om appbehörigheter och vilken information de kan komma åt från din profil. Klicka på valfri app för att se eller ändra vad en app kan komma åt och vem kan se att du använder den.
5.Offentliga inlägg
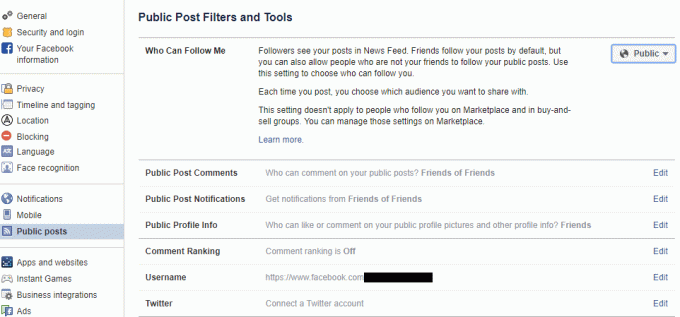
Här kan du ställa in vem kan följa dig. Du kan antingen välja Allmänheten eller vänner. Du kan också välja vem som kan gilla, kommentera eller dela dina offentliga inlägg eller offentlig profilinformation, etc.
6. Annonser

Annonsörer samlar in din profildata för att nå dig. ‘Din informationsektionen låter dig lägga till eller ta bort vissa fält som påverkar annonserna som riktas mot dig.
Vidare kan du under Annonspreferenser tillåta eller avvisa annonser baserade på data från partners, annonser baserade på din aktivitet på Facebook-företagsprodukter som du ser någon annanstans och annonser som inkluderar din sociala åtgärd.
Rekommenderad:
- 5 sätt att öppna Local Group Policy Editor i Windows 10
- Fix Åtkomst nekad vid redigering av värdfil i Windows 10
- 3 sätt att glömma ett Wi-Fi-nätverk på Windows 10
- Fixa att stavningskontrollen inte fungerar i Microsoft Word
Så det här handlade om Facebooks sekretessinställningar. Dessutom kommer dessa inställningar att spara din data från att läcka ut till den oönskade publiken, men säkerheten för ditt kontolösenord är ännu viktigare. Du måste alltid använda starka och oförutsägbara lösenord. Du kan också använda tvåstegsautentisering för samma.