Synkronisera Outlook e-postklient mellan datorer med SkyDrive
Miscellanea / / February 12, 2022
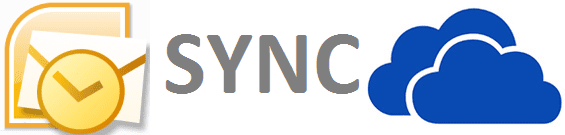
Om du är en del av en organisation som använder e-postklienten MS Outlook för anställdas e-postkonton så skulle du veta att din konton synkroniseras över datorer och på Outlook Web Access. Det beror på att dina konton finns på Exchange-servern och du kan logga in på den med vilken enhet som helst. Enheterna har i sin tur en lokal kopia.
För privata e-postmeddelanden använder du förmodligen tjänster som Gmail, Outlook.com och Yahoo Mail. I sådana fall behöver du inte oroa dig för synkroniseringen. Det finns dock människor som jag som har slagit samman alla dessa konton med en stationär e-postklient som Outlook.
Coolt tips: Har du någonsin velat synkronisera Windows Sticky Notes mellan alla dina datorer? Här är vår guide för att hjälpa dig att installera.
Nu är problemet att det inte finns några utbytesservrar för sådana privata versioner av e-postklienter (det skulle faktiskt kosta mycket). Och eftersom jag använder flera datorer måste jag konfigurera varje kopia av verktyget manuellt. Detta hjälper till viss del när endast e-postmeddelanden beaktas. Men tror du att jag bara använder klienten till det? Nej, det måste jag också
synkronisera andra saker som kontakter, kalenderdetaljer, uppgifter osv.För att få det att hända konfigurerade jag SkyDrive att arbeta som min personliga utbytesserver. Denna engångsinstallation har fungerat vackert sedan dess. Vill du också göra det? Låt oss se stegen.
Notera: Stegen anger installationen för MS Outlook 2007 på Windows 7. Det kan variera lite på andra versioner av Outlook eller Windows.
Steg för att synkronisera Outlook e-postklient över flera datorer
Steg 1: Öppna dialogrutan Kör (enklaste sättet är att slå Windows-nyckel + R) och öppna platsen C:\\Users\Användarnamn\AppData\Local\Microsoft\Outlook. Ersätt användarnamnet med ditt kontonamn. För mig är det Sandeep.
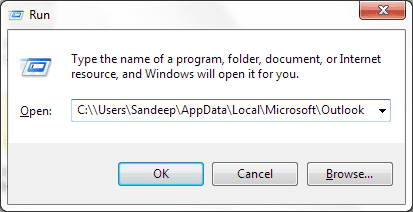
Om detta inte fungerar, kanske du vill öppna Outlook och kontrollera platsen genom att högerklicka på Personliga mappar och väljer att Öppna Outlook-datafilen. Sedan stäng MS Outlook om det är öppet. Den måste stängas under resten av installationen.
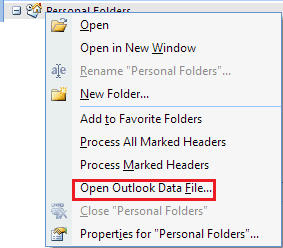
Steg 2: Klipp ut Outlook.pst-filen från den platsen. Dessutom kanske du vill klippa .pst-filerna för andra inkorgar (som jag har en för Gmail).
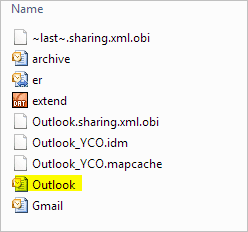
Steg 3: Navigera till SkyDrive-katalogen. Du kanske vill skapa en ny mapp här. Klistra nu in de kopierade filerna på en SkyDrive-plats.
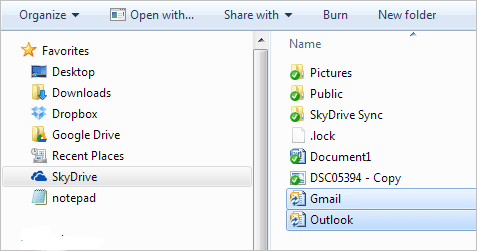
Steg 4: Starta Outlook-gränssnittet. Du kommer att varnas för att programmet inte kan hitta Outlook.pst. Klicka på Ok, navigera till filen på den helt nya SkyDrive-platsen och Öppen den där.
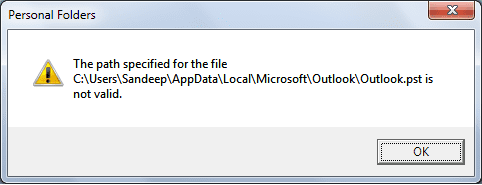
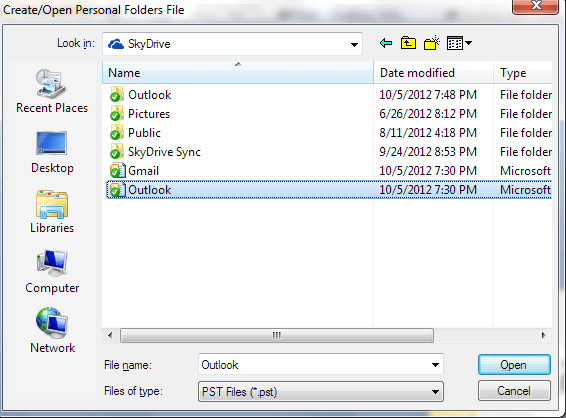
På samma sätt, om du har flyttat andra .pst-filer kommer du att bli ombedd att peka på dem också. Du kan också välja att flytta dem vid en senare tidpunkt.
Steg 5: Stäng Outlook en gång till. När du öppnar den nästa gång kommer alla dessa mappar att synkroniseras. Gör samma sak på andra datorer du använder. Den här gången tar du bort .pst-filerna från den ursprungliga platsen och pekar på den nya på SkyDrive.
Notera: För fullständig och korrekt synkronisering måste du se till att du stänger verktyget på en maskin innan du öppnar det på en annan.
Slutsats
Detta är verkligen min personliga utbytesserver. Jag valde SkyDrive eftersom det ger mig lagringsutrymme fördel. Du kan också göra det med andra tjänster som Google Drive eller Dropbox. Men vad du än använder måste du se till att .pst-storleken ligger inom lagringsgränserna för den tjänsten. Och därför föreslår vi också att du ofta arkiverar dina e-postmeddelanden till den lokala enheten och aldrig tar archive.pst till SkyDrive. Hoppas det hjälper.
Senast uppdaterad den 3 februari 2022
Ovanstående artikel kan innehålla affiliate-länkar som hjälper till att stödja Guiding Tech. Det påverkar dock inte vår redaktionella integritet. Innehållet förblir opartiskt och autentiskt.



