Hur man tar skärmdumpar och videoinspelningar med Snip
Miscellanea / / February 12, 2022
För ett tag sedan, Microsoft släppte sitt senaste erbjudande – Snip-verktyget. Det tar inte bara exakta skärmdumpar, utan du kan också spela in ditt skrivbord och dela det med dina vänner också.
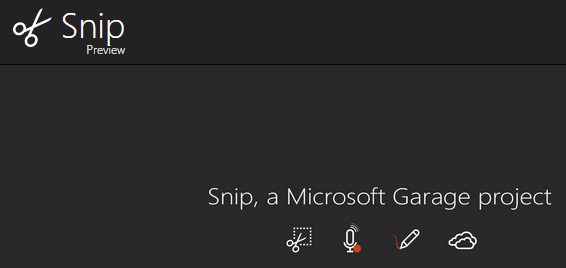
Komma igång
När du har laddat ner och installerat verktyget på din Windows 10-maskin, kommer du att få en snygg svart färgad ikon på ditt skrivbord. Det ser ganska likt Snipping-verktyget som har funnits på många tidigare Windows OS, men det är där likheterna slutar.
När du har startat verktyget kommer du att se ett beständigt fönster högst upp på skrivbordet som har 3 alternativ – 1.) Fånga (2) Whiteboard och (3) Kamera
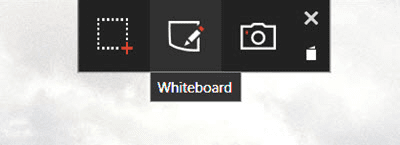
1. Fånga
Detta är den lätta att bemästra och den som fungerar mest som den Förr i tidens klippverktyg. Allt du behöver göra när du klickar på det är att välja den del av skrivbordet som ska fångas. Välj den genom att trycka vänsterklicka på musen och när du släpper taget, fångas bilden automatiskt i ditt bibliotek. Det finns en användbar "bulls-eye"-pekare som förstorar delen som du försöker fånga, vilket verkligen kan vara till hjälp när varje tum av utrymme spelar roll.
Den roliga delen är dock att du inte får se förhandsvisningar av det du just har fångat. Och den inställningar verktygets meny har inga alternativ alls. Nej, verkligen, ingen som helst.

2. Whiteboard
Som namnet antyder, denna funktion öppnar en Whiteboard där konstnärer kan börja skapa sitt nästa mästerverk. Du har 4 olika pennstorlekar och 5 olika färger att välja mellan, så det är inte mycket, men praktiskt för snabba skapelser som bara behöver enkla element.
3. Kamera
Om du har en webbkamera installerad på ditt system kommer webbkameran att startas omedelbart genom att klicka på den här funktionen. Det finns en enda knapp för att fånga det du kan se, men innan du gör det kan du göra olika justeringar av den. Naturligtvis kan du redigera den tagna bilden med dessa 4 pennstorlekar och 5 olika färgval här också.
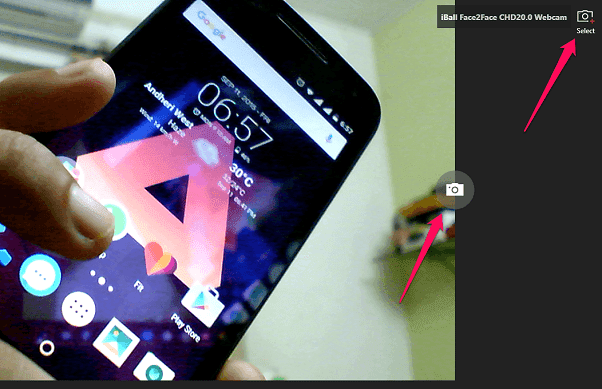
Om du har flera kameror inställda, då kan du också välja mellan de som valts av den övre högra pilen och den andra pilen markerar kameraikonen som kommer att fånga objektet framför din webbkamera.
Vänligen notera: De tagna bilderna och inspelningarna sparas inte automatiskt på din dator. Du måste gå till biblioteket och sedan spara filerna du har fångat i den sessionen, manuellt.
Videoinspelningar
Det här är funktionen som verkligen skiljer Snip från Snipping-verktyget. Om du precis har tagit en bild med antingen Fånga eller Kamera läge, så kommer du i själva klippverktyget att se fler alternativ för att kommentera detsamma. Men det övre vänstra hörnet har möjlighet att spela in din skärmockså.
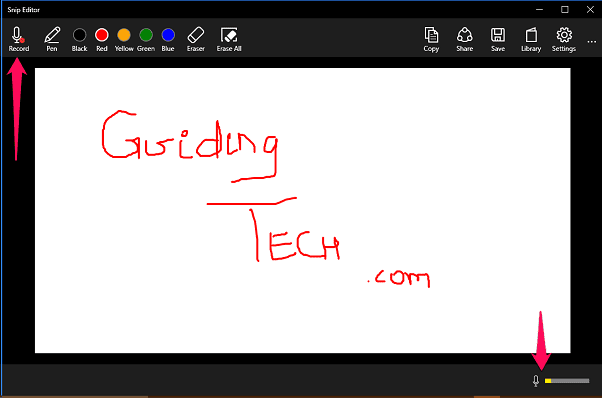
Så om du arbetar på en snabb video för att visa hur du arbetar med någon programvara eller några designidéer för din klient, skulle det här verktyget visa sig vara idealiskt. När du väl har tryckt på inspelning kommer du också att kunna se ljudnivån i det nedre högra hörnet, så att du vet hur högt ljudnivåerna kommer att vara.
För att visa exakt hur en sådan video skulle se ut gjorde jag en snabb inspelning åt er. Ignorera min brist på muskontroll och fokusera bara på hur bra videoinspelningen har blivit. OK? OK.
Videorna som du skapar kan enkelt delas eller laddas upp till Microsofts värdutrymme mix.office.com. Du kan också bädda in dessa videor på dina egna webbplatser (som jag just gjorde) och använda dem för referens eller andra ändamål.
Bye Bye Print Screen: När Snip-verktyget är på, Skärmdump knappen tar inga som helst skärmdumpar, eftersom hela klippbordet verkar styras av det.
Värdig din tid
Snip-verktyget är verkligen ett bra försök av Microsoft, men några ytterligare alternativ och inställningar behövs verkligen. Inkludera antingen ett alternativ för att välja en standardplats där allt ska sparas, eller uppmana användaren att göra det. Dessutom fler alternativ medan du använder anteckningar, skadar inte.
Tills dess, om dina behov tillgodoses med dessa funktioner, finns det inget bättre än Snip där ute. Eller om du känner till något sådant verktyg, låt oss veta det i vårt forumsektion.
Senast uppdaterad den 2 februari 2022
Ovanstående artikel kan innehålla affiliate-länkar som hjälper till att stödja Guiding Tech. Det påverkar dock inte vår redaktionella integritet. Innehållet förblir opartiskt och autentiskt.



