Hur man säkerhetskopierar filversioner i Windows 8 med filhistorik
Miscellanea / / February 12, 2022

Säkerhetskopiera appar och filer i Windows 8
är inte raketvetenskap och det finns mer än ett sätt att göra det. Men kan den backupen vara i realtid är frågan. Varför skulle du behöva det kanske du frågar dig? Filversioner kommer att tänka på. Det kan finnas tillfällen när du förlorar data i en fil för att du inte tryckte på Ctrl+S och du desperat vill gå tillbaka till den tidigare versionen. eller kanske du insåg att ändringarna du gjorde behövde ångras.
Windows 8 har en funktion som heter Filhistorik. Den kan användas till återställning av viktiga filer från mappar som inkluderar Bibliotek, skrivbord, favoriter, och Kontakter. Idag kommer vi att se hur man aktiverar och konfigurerar detta lager av säkerhetskopiering och skydd av data.
Aktivera Windows 8-filhistorik för att säkerhetskopiera filversioner
Filhistorik är inte aktiverat som standard. Och anledningen (som jag förstår) är att en backupplats måste väljas innan du kan aktivera den. I allmänhet är säkerhetskopieringsplatsen en extern enhet eller en nätverksplats och därför måste aktiveringsprocessen vara användarstyrd. Så här aktiverar du det.
Steg 1: Anslut en USB-enhet (en pennenhet eller en extern hårddisk) som du vill använda som backupenhet.
Steg 2: Träffa Windows + W att öppna Inställningar Sök skärm. Typ filhistorik i sökrutan och välj från resultatuppsättningen Filhistorik.
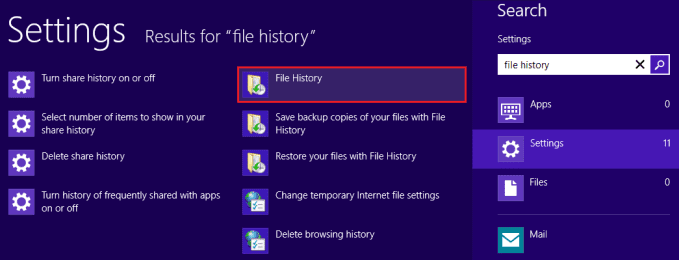
Steg 3: På Filhistorik fönster, klicka på Sätta på knappen för att aktivera filhistorikfunktionen.

Notera: I det här skedet måste du ha en extern enhet insatt så att den kan väljas för säkerhetskopiering. Annars bör du välja en nätverksplats.

Hantera Windows 8-filhistorik
När filhistorikfunktionen är på, visas Filhistorik fönstret visar ett grönt band. Den valda enheten måste dock alltid vara insatt för att funktionen ska fungera i bakgrunden.
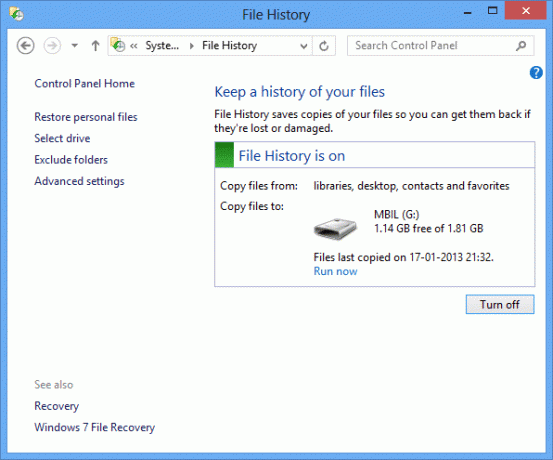
Du kan byta enhet eller välja en nätverksplats genom att trycka på Välj Drive. I nästa fönster kan du välja en enhet från listan eller Lägg till nätverksplats.
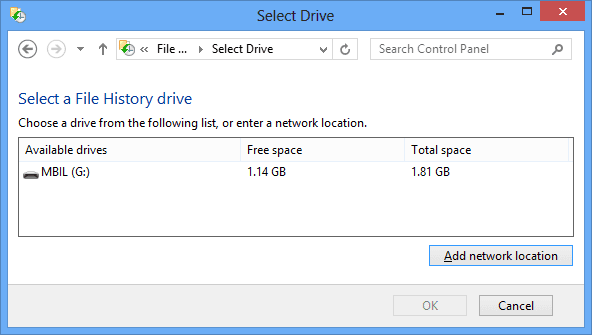
Genom att gå till Avancerade inställningar du kan ändra många viktiga inställningar. Helst tar systemet en säkerhetskopia var 1 timme. Du kan ändra den varaktigheten, välja storleken på offlinecachen och även ställa in varaktigheten eller antalet filhistorik/versioner som du vill behålla.
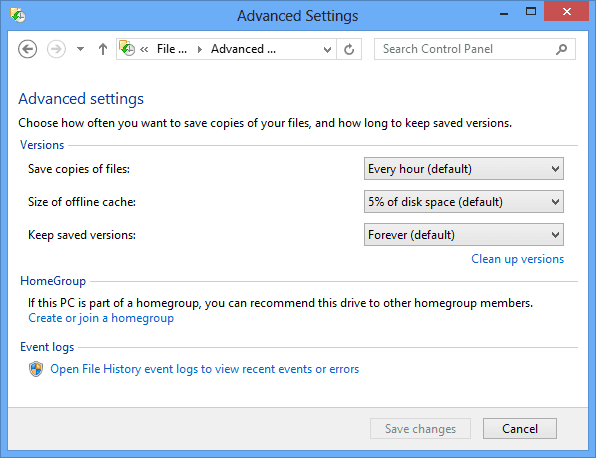
Du kan också tillämpa uteslutningsteoremet genom att navigera till Uteslut mappar. Där, klicka på Lägg till och välj den mapp/undermapp som du vill utesluta från att säkerhetskopieras. Till exempel har jag uteslutit Bilder bibliotek från säkerhetskopieringsprocessen.

För att återställa en raderad fil måste du navigera till Återställ personliga filer. När du har valt filen och versionen som ska återställas kan du högerklicka på den och välja att Återställ till den ursprungliga platsen eller Återställ till en ny plats.
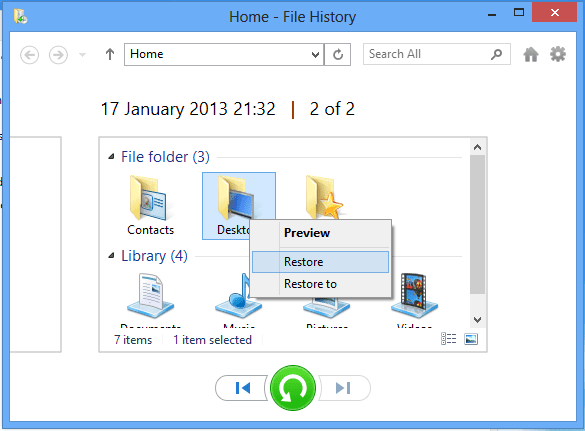
Slutsats
Den här funktionen är en av dem som du inte behöver varje dag, men de dagar du behöver den kan du inte klara dig utan den.
Jag är säker på att de flesta av er kommer att aktivera den här funktionen. Jag gjorde så. Och eftersom jag alltid har min externa disk ansluten till min bärbara dator behöver jag inte oroa mig för att förlora viktiga dokument av en slump.
Senast uppdaterad den 2 februari 2022
Ovanstående artikel kan innehålla affiliate-länkar som hjälper till att stödja Guiding Tech. Det påverkar dock inte vår redaktionella integritet. Innehållet förblir opartiskt och autentiskt.



