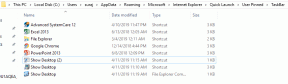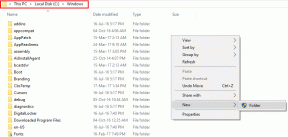4 avancerade uppgifter att utföra med kopierad text i Android
Miscellanea / / February 12, 2022
Vi kopierar text då och då från våra chattar eller webbläsare för att kanske söka på Google eller använda den någon annanstans. Tja, det är det. Du kan bara kopiera. Men, tänk om jag sa till dig att du direkt kan söka på Google i det ögonblick du kopierar texten, samt uttala eller läs upp den kopierade texten. Tänk om jag sa till dig att du också kan kopiera specifik text från Play Store Läs mer avsnitt och WhatsApp-chattar.
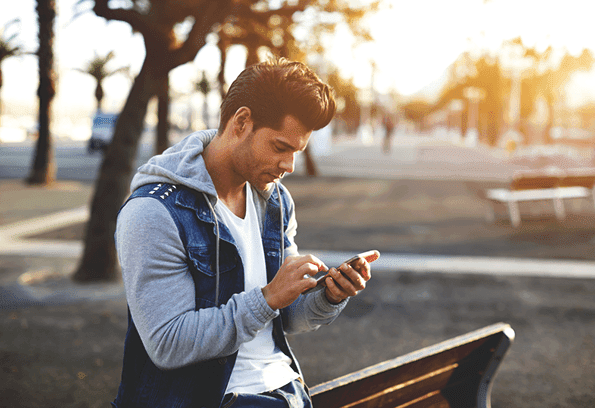
Tja, killar, det är vad ni kommer att lära er idag. Så låt oss gräva in.
Hur man utför avancerade uppgifter med texten du kopierar i Android
Du kan utföra avancerade uppgifter med kopierad text med appen som heter Texthjälp. Tja, den här appen är som en personlig assistent för din text. Men vi ska specifikt utforska en av dess funktioner som kallas Copy Aide.
Så, går rakt in i guiden, ladda ner appen från Play Butik och aktivera Copy Aide.
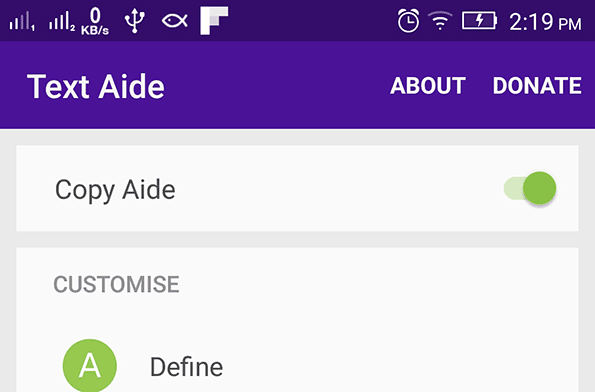
1. Definiera den markerade texten
Vi kopierar alla text och klistrar sedan in i vår ordboksapp eller googlar den. Det är en tråkig uppgift. När det gäller webbläsare och specifikt Chrome kan du enkelt söka på Google när du markerar text. Du kommer att se ett popup-fönster som glider upp från botten som kommer att söka efter den markerade texten.
Men här med Copy Aide kan du enkelt få en popup med definitionen av ordet oavsett vilken skärm du befinner dig på. För att göra det, markera lite text och tryck på dela-knappen från verktygsfältet.
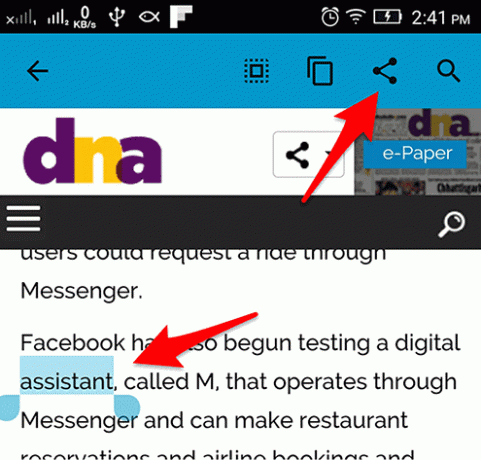
Nu får du delningsalternativet. Välj Text Aide's Definiera alternativ.
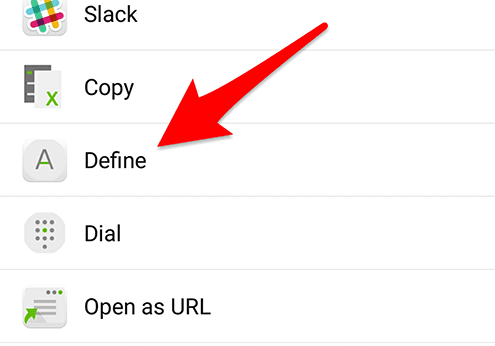
Och du får popup-fönstret med definitionen. Första gången får du ett meddelande som säger att du går för att ladda ner engelsk ordbok som det antyder. Så när du har laddat ner den här appen ser du definitionen. Du får också alternativ för Wikipedia och Wikitionary. Tryck på hamburgerikonen uppe till höger. Och välj Wikipedia.
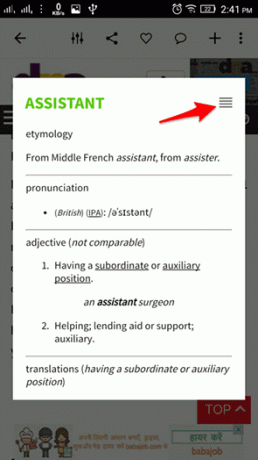
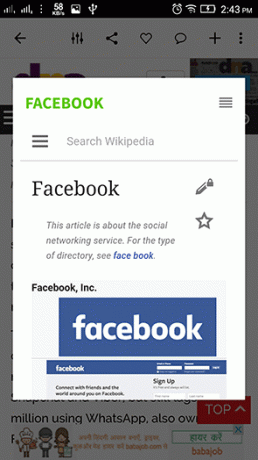
Du kan också välja ett språk eller annan ordbok. Gå till Text Aide. Under Anpassa avsnittsträff Definiera. Nu, på nästa skärm, tryck på Visningar och välj din ordbokstyp.

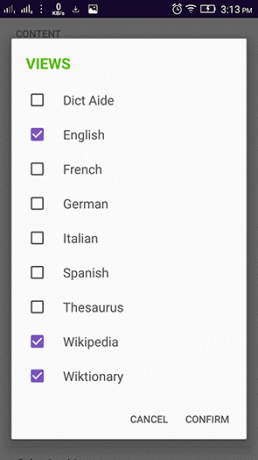
Nu går vi vidare till vår nästa uppgift som är möjligheten att söka efter kopierad text i olika sökmotorer.
2. Sök efter kopierad text i olika sökmotorer
Nu, när du aktiverar Copy Aide, en åtgärdsfältet aktiveras i meddelandefältet. Med det här verktygsfältet kan du aktivera och inaktivera Copy Aide och även välja olika uppgifter att utföra med kopierad text. Aktivera nu Copy Aide och tryck på den första knappen i verktygsfältet med sökikonen.
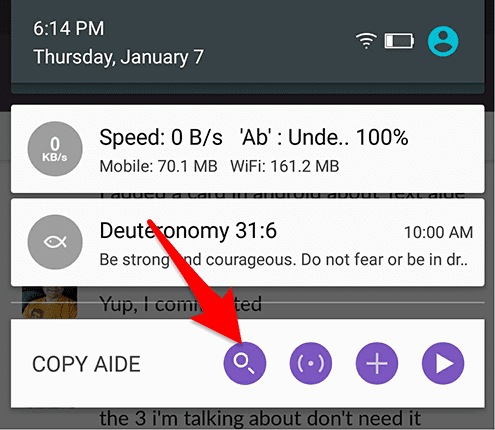
Nu, när du kopierar en text eller textrad, får du en flytande popup med alla sökmotorer i den. Välj bara din favoritsökmotor. Du kommer att få en annan popup som visar dig resultaten.
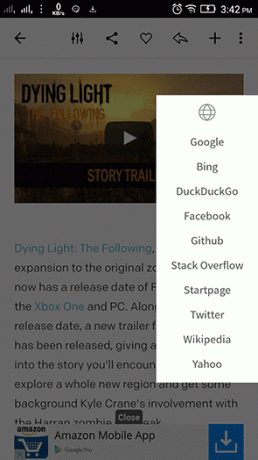

Du kan också lägga till dina egna sökmotorer i sökinställningarna för Text Aide. Du kan ställa in om du vill att popup-fönstret ska flyta eller inte. Det finns också en massa andra inställningar.
3. Få telefonen att läsa upp den kopierade texten
Det andra alternativet i åtgärdsfältet ger din telefon förmågan att tala när du kopierar lite text. Den använder Googles text-till-tal. Du kan få den att säga hela rader och stycken. Och när du gör det får du ett alternativ att stoppa rösten. Men du måste aktivera det Tala inställningarna för appen.
4. Kopiera texten från chattbubblor
Tja, du måste vara medveten om att du inte kan kopiera specifik text från en chattbubbla. När du väljer bubblan kommer hela chatttexten att kopieras. Men vad händer om du vill kopiera någon specifik text som en films namn eller en skådespelares namn från chatten? Detta kan uppnås genom det tredje alternativet i copy aides åtgärdsfält.
Aktivera alternativet och prova det i din chattapplikation. Här är en skärmdump från WhatsApp och Hangouts. Som du kan se kan du också kopiera text från popup-fältet och utföra andra uppgifter med den från verktygsfältet.
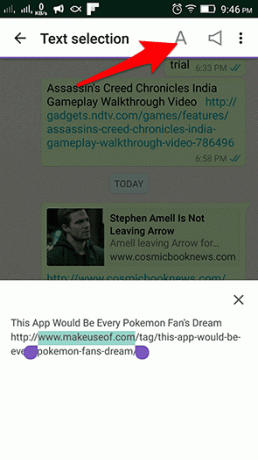
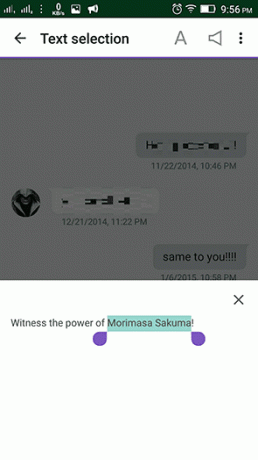
Andra funktioner
Andra funktioner inkluderar makron. Det finns många inställningar för det. Om kommer också att hitta några andra texthjälpalternativ när du väljer delningsalternativ. Det finns uppringningsalternativ för att kopiera ett nummer till uppringaren. Ett annat alternativ är att en textlänk som URL.
Om du har en rotad Android-telefon och Xposed ramverk installerat, då får du några ytterligare funktioner. Du kan dubbelklicka på chattbubblan för att välja text. Och inte bara chattbubblor utan även Play Butik och YouTube-kommentarer. Du kan också få alla fem funktioner som knappar i åtgärdsfältet.
Så vad tycker du om appen? Det gör dig säkerligen produktiv eftersom du inte behöver växla mellan appar varje gång för att göra små saker som att få en definition eller söka på Google. Låt oss veta i kommentarerna några scenarier där den här appen var till hjälp för dig när du utför uppgifter.
Senast uppdaterad den 3 februari 2022
Ovanstående artikel kan innehålla affiliate-länkar som hjälper till att stödja Guiding Tech. Det påverkar dock inte vår redaktionella integritet. Innehållet förblir opartiskt och autentiskt.

Skriven av
Han är en PC-nörd, Android-nörd, programmerare och en tänkare. Han gillar att läsa inspirerande berättelser och att lära sig nya skrifter. På fritiden kommer du att hitta honom som letar efter olika sätt att automatisera sin teknik. Han skriver också om Android och Windows Customization Tips på sin egen blogg All Tech Flix.