Starta eller stoppa Windows-tjänster enkelt med Windows Service Monitor
Miscellanea / / February 12, 2022
Eftersom jag är programmerare och självutnämnd nörd måste jag jobba med Windows-tjänster då och då. Oavsett om det är SQL-servern Windows-tema eller brandväggen, jag föredrar alltid att använda Windows-tjänstpanelen för att slå på eller av dem. Det är mycket enkelt att öppna fönstret Tjänster med hjälp av körkommandot och konfigurera dem istället för att söka efter dem från kontrollpanelen.
Jag minns fortfarande när min Bluetooth-hårdvaruknapp slutade fungera för några månader sedan och jag använde Windows-tjänsterna för att starta eller stoppa Bluetooth-tjänsterna. Även om services.msc är ett bra verktyg, om du behöver övervaka ett stort antal tjänster kan det vara lite förvirrande.
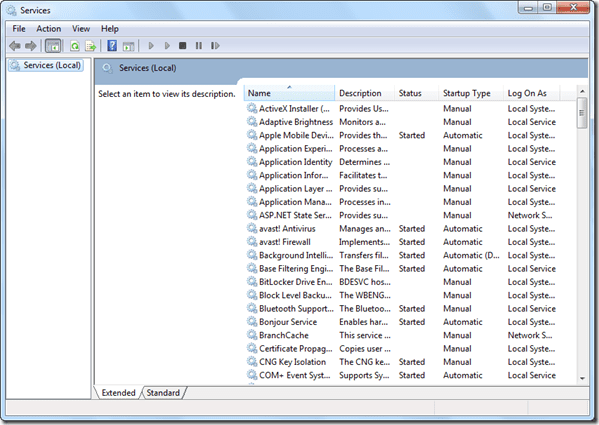
Nu med Windows Service Monitor, kan du hantera alla dina ofta arbetade Windows-tjänster genom att bara klicka på aktivitetsfältet. För att komma igång, ladda ner och installera verktyget på din dator. Kör installationsfilen och följ instruktionerna på skärmen för att slutföra installationen.
När programmet väl har installerats kommer en liten grön monitorikon att visas på din
aktivitetsfältet. Dubbelklicka på ikonen för att starta Windows Service Monitor. Nu, när programmet startar för första gången, kommer det att laddas med listan över alla tjänster som är installerade på ditt system på vänster sida med en tom högerkolumn.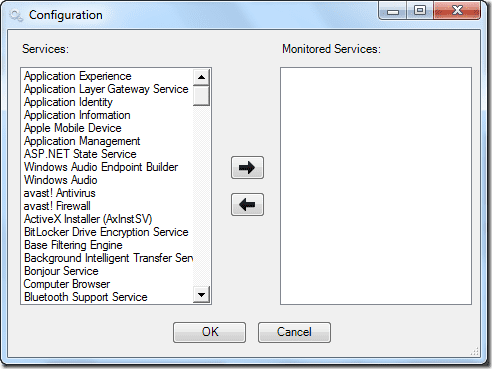
Du måste nu lägga till dina ofta arbetade tjänster i Lista över övervakade tjänster genom att välja tjänsten i den vänstra kolumnen och trycka på höger riktningsknapp. När du har alla dina önskade tjänster i den övervakade listan, klicka på ok.

Här kommer den intressanta delen. Från och med nu, när du vill starta eller stoppa en tjänst från din valda lista, högerklicka bara på Windows Service Monitor-ikon i aktivitetsfältet och klicka på respektive tjänst. Tjänsterna med en grön cirkel framför sig är de som är aktiva medan de med en röd är de inaktiva tjänsterna.
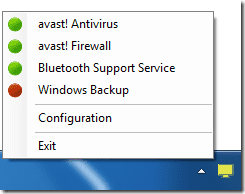
Ikonen för Windows Service Monitor ändrar också färg beroende på statusen för dina övervakade Windows-tjänster. Om alla tjänster körs visar den en grön ikon, om få tjänster körs visar den en orange ikon. Om alla tjänster stoppas är det grått.
Min dom
Windows Service Monitor är ett fantastiskt verktyg för användare som använder Windows tjänstepanel ganska regelbundet för att starta eller stoppa en tjänst. När verktyget fungerar i aktivitetsfältet behöver du inte öppna fönstret Services och leta efter din tjänst i listan. Högerklicka bara på ikonen i aktivitetsfältet och gör det nödvändiga.
Senast uppdaterad den 7 februari 2022
Ovanstående artikel kan innehålla affiliate-länkar som hjälper till att stödja Guiding Tech. Det påverkar dock inte vår redaktionella integritet. Innehållet förblir opartiskt och autentiskt.
VISSTE DU
Notion, produktivitetsappen, grundades 2013.



