Åtgärda Windows 10 Start-menyn Sökning fungerar inte
Miscellanea / / November 28, 2021
Sökmenyn i Windows 10 används mycket mer än i den tidigare versionen av Windows. Du kan använda den för att navigera till valfri fil, applikation, mapp, inställning, etc. Men ibland kanske du inte kan söka någonting eller så kan du få ett tomt sökresultat. Det fanns några problem med Cortana-sökningen, som åtgärdades av de senaste uppdateringarna. Men många användare möter fortfarande problem som Windows 10 Start-menyn eller Cortana-sökfältet som inte fungerar. Idag ska vi fixa detsamma. Så låt oss börja!

Innehåll
- Så här fixar du Windows 10 Start-menyn eller Cortana-sökningen fungerar inte
- Metod 1: Starta om datorn
- Metod 2: Kör felsökaren för sökning och indexering
- Metod 3: Starta om File Explorer & Cortana.
- Metod 4: Avinstallera Windows Updates
- Metod 5: Tvinga Cortana att bygga om sig själv.
- Metod 6: Kör SFC & DISM-skanningar
- Metod 7: Aktivera Windows Search Service
- Metod 8: Kör Antivirus Scan
- Metod 9: Flytta eller bygg om Swapfile.sys
- Metod 10: Återställ startmenyns sökfält
Så här fixar du Windows 10 Start-menyn eller Cortana-sökningen fungerar inte
Många användare har rapporterat att de stött på detta problem efter uppdateringen i oktober 2020. Inga resultat visas när du skriver något i sökfältet. Därför publicerade Microsoft också en felsökningsguide för Fixa problem i Windows-sökning. Det kan finnas flera orsaker till detta problem, till exempel:
- Korrupta eller felaktiga filer
- För många appar körs i bakgrunden
- Förekomst av virus eller skadlig programvara
- Föråldrade drivrutiner för systemet
Metod 1: Starta om datorn
Innan du provar resten av metoderna, rekommenderas du att starta om ditt system eftersom det ofta löser mindre fel i operativsystemets applikationer.
1. Navigera till Windows Power User Menu genom att trycka Win + X-tangenter samtidigt.
2. Välj Stäng av eller logga ut > Omstart, som visat.
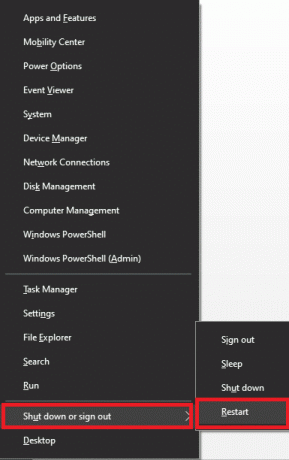
Metod 2: Kör felsökaren för sökning och indexering
Det inbyggda Windows-felsökningsverktyget kan också hjälpa dig att lösa problemet, som förklaras nedan:
1. Tryck Windows + Inycklar tillsammans för att öppna inställningar.
2. Klicka på Uppdatering och säkerhet.

3. Klicka på Felsökning i den vänstra rutan.

4. Välj sedan Ytterligare felsökare.
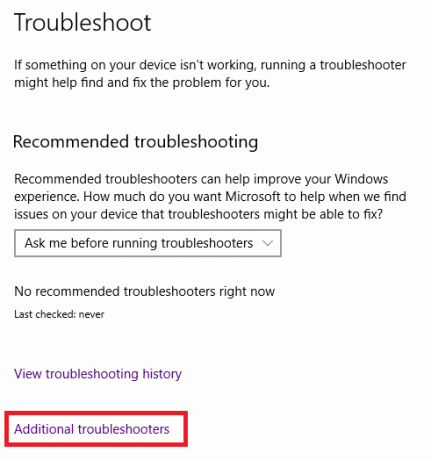
5. Scrolla ner och klicka på Sök och indexering.

6. Klicka nu på Kör felsökaren knapp.
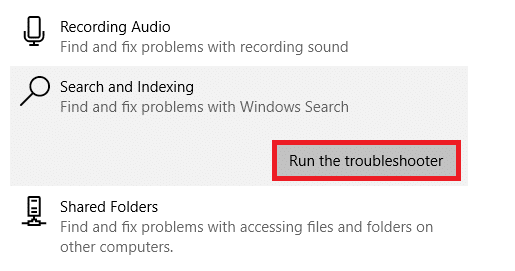
7. Vänta tills processen är klar och sedan omstart PC: n.

Läs också: Hur man ändrar startprogram i Windows 10
Metod 3: Starta om File Explorer & Cortana
För att hantera Windows-filsystem kommer en filhanterarapplikation, känd som File Explorer eller Windows Explorer, inbyggd. Detta jämnar ut det grafiska användargränssnittet och säkerställer att sökningen på Startmenyn fungerar korrekt. Så försök att starta om File Explorer och Cortana enligt följande:
1. Lansera Aktivitetshanteraren genom att trycka Ctrl + Shift + Escnycklar tillsammans.
2. I den Processer flik, sök och högerklicka på Windows utforskaren.
3. Välj nu Omstart som avbildas nedan.
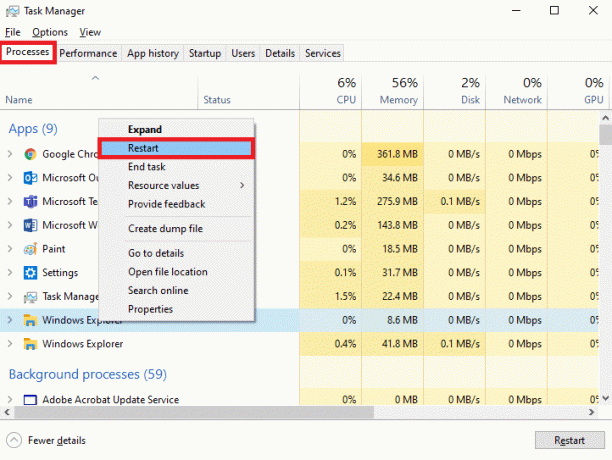
4. Klicka sedan på posten för Cortana. Klicka sedan på Avsluta uppgiften visas markerad.

5. Tryck nu på Windows-nyckel att öppna Start menyn och sök efter önskad fil/mapp/app.
Läs också:Fixa 100 % diskanvändning i Aktivitetshanteraren i Windows 10
Metod 4: Avinstallera Windows Updates
Som nämnts tidigare började det här problemet dyka upp efter uppdateringen i oktober 2020. Många användare klagade på detta problem efter den senaste uppdateringen av Windows 10. Avinstallera därför Windows-uppdateringen för att åtgärda problemet, enligt beskrivningen nedan:
1. Navigera till Inställningar > Uppdatering och säkerhet som visas i Metod 2.
2. Klicka på Visa uppdateringshistorik enligt nedanstående.
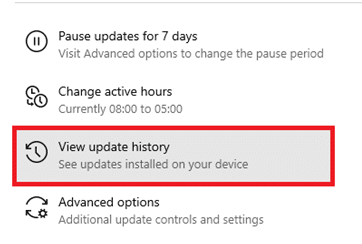
3. Klicka på Avinstallera uppdateringar på nästa skärm.

4. Här, klicka på Uppdatering varefter du stod inför problemet och klicka Avinstallera alternativ visas markerat.

5. Följ instruktioner på skärmen för att slutföra avinstallationen.
Metod 5: Tvinga Cortana att bygga om sig själv
Om ovanstående metoder inte fungerar kan du tvinga Cortana att bygga om sig själv för att fixa startmenyns sökning som inte fungerar i Windows 10.
1. Tryck Windows + R-tangenter tillsammans för att öppna Springa dialog ruta.
2. Typ cmd och tryck Ctrl + Shift + Enter-tangenter att avfyra Administratör: Kommandotolk.

3. Skriv följande kommandon ett efter ett och tryck Stiga på efter varje kommando:
CD /d "%LOCALAPPDATA%\Packages\Microsoft. Windows. Cortana_cw5n1h2txyewy" Taskkill /F /IM SearchUI.exe. RD /S /Q Inställningar

Dessutom, följ den här guiden för att fixa eventuella problem relaterade till Cortana-sökfunktionen i Windows 10 PC.
Metod 6: Kör SFC & DISM-skanningar
Windows 10-användare kan automatiskt skanna och reparera sina systemfiler genom att köra SFC- och DISM-skanningar för att fixa Windows 10 Start-menysökning som inte fungerar problem.
1. Lansera Kommandotolk med administrativa rättigheter enligt anvisningarna i föregående metod.
2. Typ sfc /scannow och tryck på Enter-tangent.

3. Systemfilsgranskare kommer att påbörja sin process. Vänta på Verifieringen är 100 % klar startar sedan om din dator.
Kontrollera om Windows 10 Start-menyn eller Cortana fungerar korrekt. Om inte, följ de givna stegen:
4. Lansera Kommandotolken som tidigare och utför följande kommandon i angiven ordning:
DISM /Online /Cleanup-image /CheckhealthDISM.exe /Online /Cleanup-image /ScanHealthDISM.exe /Online /Cleanup-image /Restorehealth
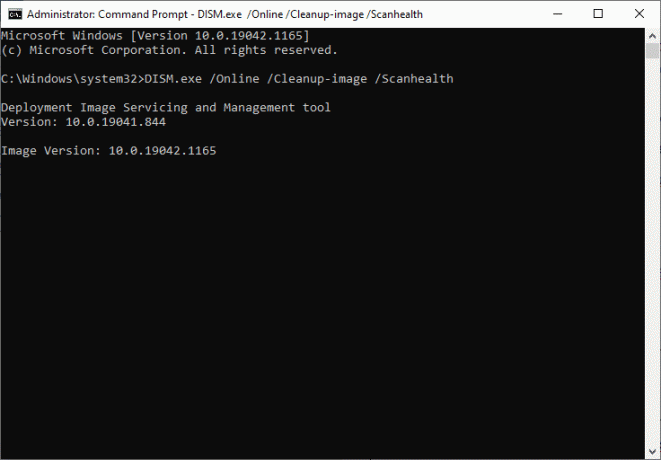
5. Slutligen, vänta tills processen körs framgångsrikt och stäng fönstret. Starta om din PC.
Läs också: Åtgärda DISM Error 87 i Windows 10
Metod 7: Aktivera Windows Search Service
När Windows söktjänster är inaktiverade eller inte fungerar korrekt, uppstår Windows 10 Start-menyn sökning inte fungerar fel i ditt system. Detta kan åtgärdas när du aktiverar tjänsten, enligt följande:
1. Starta Springa dialogrutan genom att trycka på Windows + R-tangenter samtidigt.
2. Typ tjänster.msc och klicka OK.
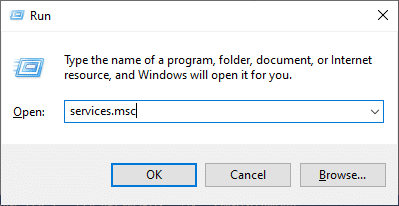
3. I den Tjänster fönster, högerklicka på Windows-sökning och välj Egenskaper som avbildas nedan.
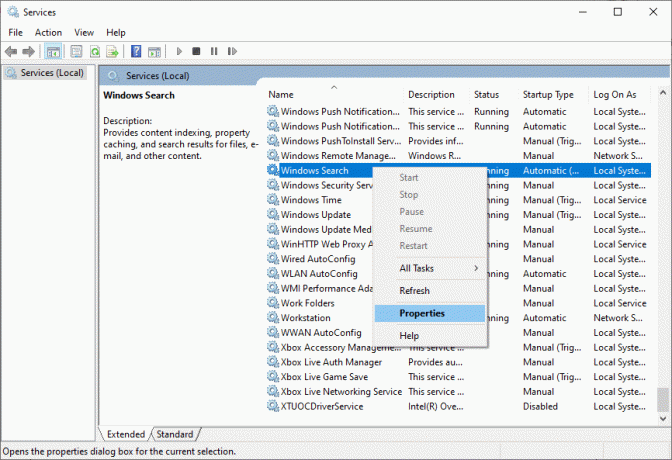
4. Nu, ställ in Starttyp till Automatisk eller Automatisk(Försenad start) från rullgardinsmenyn.
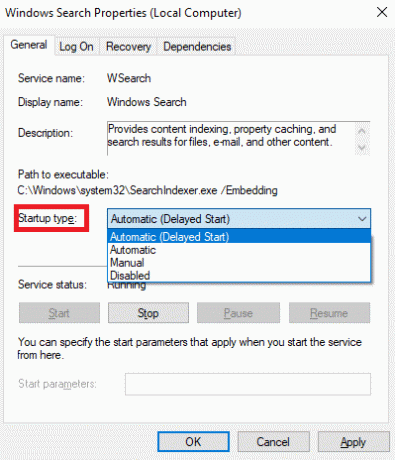
5A. Om Servicestatus stater Slutade, klicka sedan på Start knapp.
5B. Om Servicestatus är Löpning, Klicka på Sluta och klicka på Start knappen efter en tid.

6. Slutligen, klicka på Tillämpa > OK för att spara ändringarna.
Metod 8: Kör Antivirus Scan
Ibland på grund av virus eller skadlig programvara, kan Windows 10 Start-menysökning inte fungera problem uppstå i ditt system. Du kan ta bort dessa virus eller skadlig programvara genom att köra en antivirussökning i ditt system.
1. Gå till Inställningar > Uppdatering och säkerhet, som visat.

2. Klicka nu på Windows säkerhet i den vänstra rutan.

3. Klicka sedan på Virus- och hotskydd alternativ under Skyddsområden.

4. Klicka på Skanningsalternativ, som visat.

5. Välj en skanningsalternativ (t.ex. Snabbskanning) enligt dina önskemål och klicka på Skanna nu.

6A. Klicka på Starta åtgärder för att åtgärda hot, om de upptäcks.
6B. Du kommer att få ett meddelande om Inga åtgärder behövs om det inte finns några hot under skanningen.

Läs också:Fix Det går inte att aktivera Windows Defender-brandväggen
Metod 9: Flytta eller bygg om Swapfile.sys
Ofta kompenseras överdriven RAM-användning av en viss mängd hårddiskutrymme som kallas Sidfil. De Swapfil gör samma sak, men den är mer koncentrerad till moderna Windows-applikationer. Flytta eller starta om Pagefile kommer att bygga om växlingsfilen eftersom de är medberoende av varandra. Vi föreslår inte att du inaktiverar sidfilen. Du kan flytta den från en enhet till en annan genom att följa instruktionerna:
1. Tryck Windows + X-tangenter tillsammans och välj Systemet alternativ som visas.

2. Klicka på Handla om i den vänstra rutan. Klicka sedan på System information i den högra rutan.
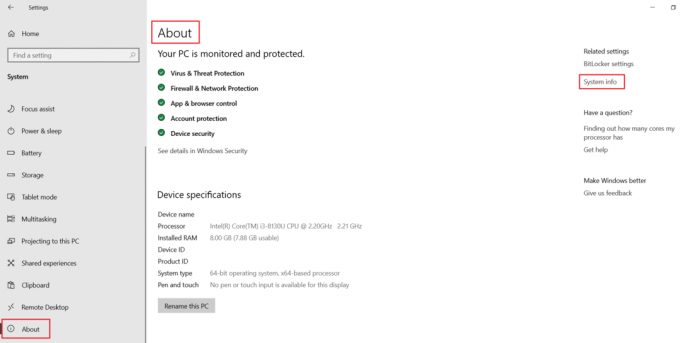
3. Klicka på Avancerade systeminställningar i nästa fönster.

4. Gå till Avancerad fliken och klicka på inställningar knappen under Prestanda sektion.

5. Byt sedan till Avancerad fliken och klicka på Förändra… som markerats nedan.
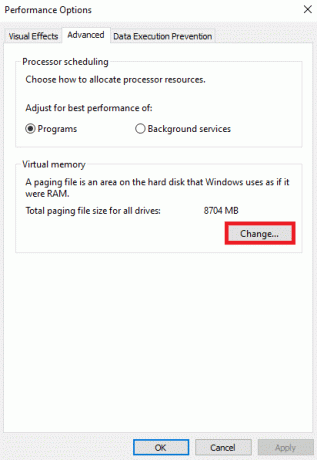
6. De Virtuellt minne fönstret kommer att dyka upp. Avmarkera rutan med titeln här Hantera automatiskt växlingsfilstorlek för alla enheter.
7. Välj sedan kör dit du vill flytta filen.

8. Klicka på Anpassad storlek och skriv in Initial storlek (MB) och Maximal storlek (MB).
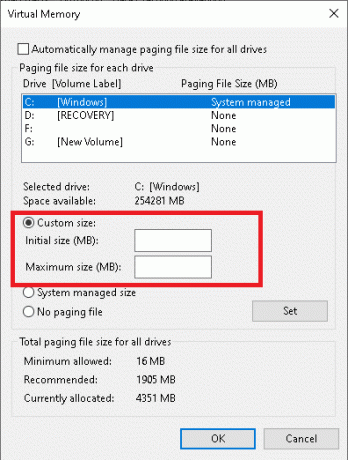
9. Slutligen, klicka på OK för att spara ändringarna och starta om din Windows 10-dator.
Läs också:Fix startmenyn fungerar inte i Windows 10
Metod 10: Återställ startmenyns sökfält
Om ingen av metoderna har hjälpt dig, kan du behöva återställa Start-menyn.
Notera: Detta tar bort alla andra applikationer än de inbyggda.
1. Tryck Windows + X-tangenter tillsammans och klicka på Windows PowerShell (admin).
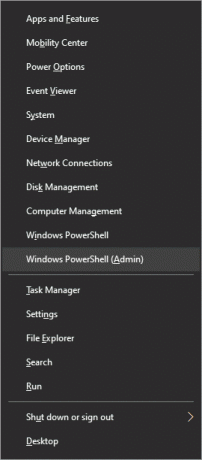
2. Skriv nu följande kommando och slå Stiga på:
Get-AppXPackage -AllUsers | Föreach {Add-AppxPackage -DisableDevelopmentMode -Register "$($_.InstallLocation)\AppXManifest.xml"}

3. Detta kommer att installera ursprungliga Windows 10-appar inklusive Start-menyn. Omstart ditt system för att implementera dessa ändringar.
Rekommenderad:
- Hur man aktiverar God Mode i Windows 11
- Fix PC slås på men ingen skärm
- Åtgärda startknappen i Windows 10 som inte fungerar
- Hur man uppdaterar appar på Windows 11
Vi hoppas att den här guiden var användbar och att du lärde dig det fixeraWindows 10 Start-menyn eller Cortana-sökfältet fungerar inte problem. Låt oss veta hur den här artikeln hjälpte dig. Dessutom, om du har några frågor/förslag, skriv dem i kommentarsfältet.



