Så här ändrar du Android-upplösning (DPI) utan rot
Miscellanea / / February 12, 2022
Det har bara gått ett par dagar sedan lanseringen av Android O Betaversion. Nu när vi väntar på den senaste versionen av Android till våra system senare i år kan jag inte annat än undra över det faktum att en majoritet av telefonerna som kör Android fortfarande är fastnat på Android Marshmallow och nedan.

Varför gör jag detta uttalande? Tja, till att börja med, med Android Nougat, kan du enkelt ändra visningsvärdet för din enhet. Medan vissa vill att skärmen ska vara riktigt liten, vill andra med inte så bra vision (sådana som jag) ha lite större teckensnitt och ikonstorlekar. Så hur åstadkommer du detta?
Tja, vi pratar Android, och tack och lov, i den här världen, anpassningar kan göras av användarna sig själva. Så här är vi och presenterar en detaljerad guide om hur du ändrar Android-upplösning utan root.
Innan vi sätter igång, låt mig försäkra dig om att den här processen är mycket enkel och slutförs i ett nafs.
Förutsättningarna inkluderar en ADB (Android Debug Bridge) installerad på din dator.
1. Aktivera USB-felsökning
När det är något snack relaterat till åtkomst till Android med hjälp av dator via ADB, det rekommenderas att aktivera USB-felsökningsläget. Som du kanske redan vet hjälper det här läget datorn att läsa din Android-enhet genom ADB-bryggan.
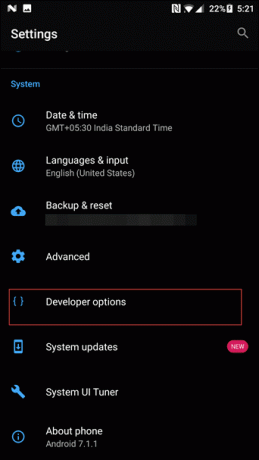
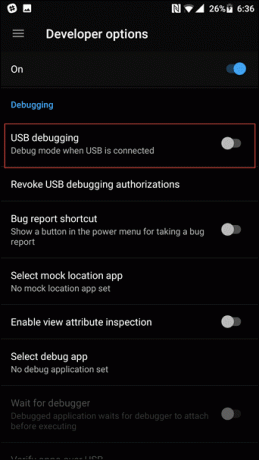
För denna process, aktivera USB-felsökningsläget i utvecklaralternativen. Om du inte är bekant med detta, läs vidare för att veta hur du aktiverar denna hemliga meny.
Gå över till menyn Inställningar och öppna Handla om sida och tryck på Bygga nummer 7 gånger tills du ser ett meddelande om att utvecklaralternativen är aktiverade.
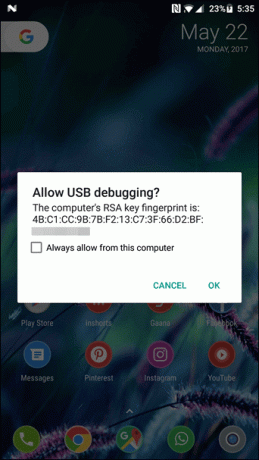
När USB-felsökningen har aktiverats kommer du att se ett bekräftelsefönster när du ansluter din enhet till datorn. Om fönstret inte visas vid första försöket borde en omstart göra susen.
2. Notera de befintliga DPI-värdena
Innan du ändrar DPI-värdena, se till att de befintliga DPI-värdena noteras. Anslut telefonen till USB-kabeln, öppna kommandotolken och skriv in kommandot nedan.
adb skal
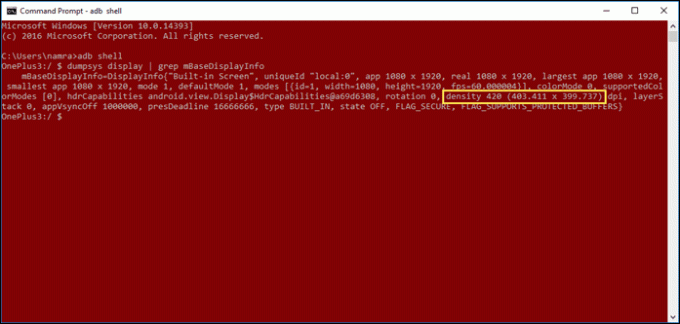
När du är inne i skalet, skriv in kommandot nedan och notera densitetsvärde (markerad med gult).
dumpsys display | grep mBaseDisplayInfo
3. Ändra det
När de befintliga DPI-värdena har noterats är det dags att ersätta dem med nyare. I Android sträcker sig DPI-värdena mellan 120 och 640.
Så om din enhet är en mindre enhet och du lägger in ett värde på 600-talet, är allt du ser några överdimensionerade ikoner och enorma typsnitt. Detsamma gäller för det motsatta scenariot.
Så tanken är att ha en balans mellan telefonstorleken och den förväntade ikonstorleken. Men sedan, det är en fri värld, alla är fria att experimentera.
Skriv in kommandot nedan och ersätt ordet [DPI] med de värden du väljer.
wm densitet [DPI] && adb omstart
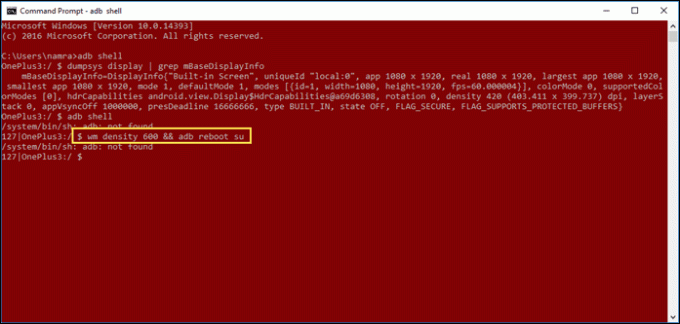
Om det är en rootad telefon, skriv su på slutet och tryck enter. Enheten kommer att starta om beroende på enhetens fabrikat. Min gjorde det inte, även om de nya inställningarna kunde ses direkt.

Avskedstankar
Ovanstående process fungerar bra för nästan bra för telefoner av alla märken. Om tangentbordet har problem med de senaste värdena, installerar du Gboard eller SwiftKey kan bli av med problemet, eftersom dessa appar justeras enligt telefonens DPI-värden.
Så prova det och låt oss veta vilket värde som passar din Android bäst.
Se även: 5 dolda funktioner du måste kolla in i Android Developer Option
Senast uppdaterad den 3 februari 2022
Ovanstående artikel kan innehålla affiliate-länkar som hjälper till att stödja Guiding Tech. Det påverkar dock inte vår redaktionella integritet. Innehållet förblir opartiskt och autentiskt.

Skriven av
Namrata älskar att skriva om produkter och prylar. Hon har arbetat för Guiding Tech sedan 2017 och har cirka tre års erfarenhet av att skriva funktioner, instruktioner, köpguider och förklarare. Tidigare arbetade hon som IT-analytiker på TCS, men hon hittade sitt kall på annat håll.



