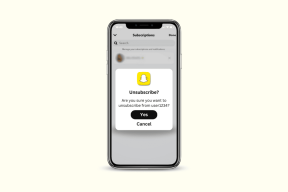Bibliotekarie: Allt-i-ett Windows 7, Windows 8 Libraries Manager
Miscellanea / / February 12, 2022

Om du inte använder Windows 7 Bibliotek funktionen så måste jag berätta för dig att du saknar skönheten i ett av de mest grundläggande och kraftfulla verktygen för att få ordning på din dator. Och när saker är organiserade blir de också lätta att använda, eller hur?
Tja, det är aldrig för sent och om du ännu inte har gjort det bör du börja använda det direkt. Vår guide på skapa och sammanställa (musik, videor och bilder) Windows 7-bibliotek hjälper dig att komma igång. Dessutom är vi inställda på att introducera ett verktyg som kommer att fungera som ett enda stopp för alla dina Biblioteksanpassning behov.
Verktyget vi pratar om heter Bibliotekarie – en kraftfull bibliotekshanterare för Windows 7 och Windows 8. Vi kommer att ta en titt på dess funktioner och hur det kan göra oss mer produktiva i vår dagliga användning av Windows.
Coolt tips: Vi tog nyligen upp en annan allt-i-ett-produkt i vårt inlägg med titeln Hur man anpassar miniatyrbilder av Windows aktivitetsfält på alla möjliga sätt.
Först och främst ladda ner applikationen från produktens webbplats. Packa upp den nedladdade filen och navigera till Windows 7 eller Windows 8 mapp (beroende på vad som gäller för dig). Dubbelklicka på bibliotekarie fil och din applikation startar. Eftersom det är portabla det behöver inte installeras.
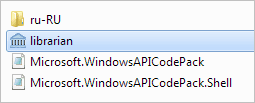
Notera: Vi provade och testade detta verktyg på Windows 7. Det borde fungera bra Windows 8 också.
När verktyget är igång är det så här det kommer att se ut. Det skulle visa listan över alla biblioteksmappar som för närvarande är tillgängliga på din dator.

Ikonerna (under menyraden) som du ser kan användas för att skapa ett nytt bibliotek, ändra inställningar för det valda biblioteket och ta bort det valda biblioteket (vänster till höger).
Liknande alternativ finns tillgängliga på Bibliotek flik. Döp om är det extra alternativet (du vet vad det ska göra) och Förändra är detsamma som att lansera Ändra biblioteksinställningar dialog.
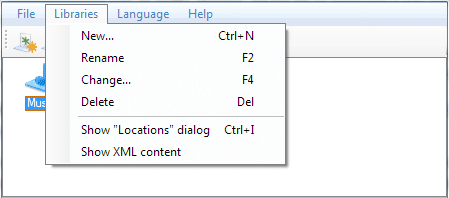
Du kan också dubbelklicka på ett bibliotek för att öppna inställningsfönstret. Och så här ser en av dem ut.
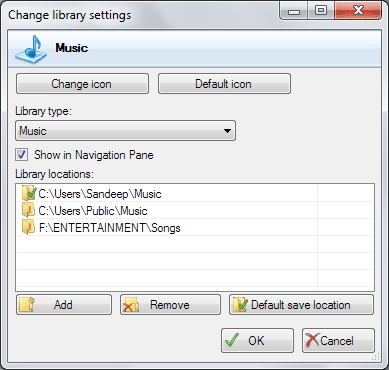
Om du märker, Biblioteksplatser avsnittet visar tre poster. Det här är de tre platser som biblioteket refererar till för sitt innehåll. Och den som är markerad (med grönt märke) är standardlagringsplatsen. Om du vill kan du ändra det genom att välja en annan plats och trycka Standard sparad plats. Dessutom kan du Lägg till en ny plats eller Avlägsna och befintliga.
För alla bibliotek kan du ändra ikonen genom att klicka på Byta ikon knapp. Om du väljer Standardikon ikondefinitionen kommer att baseras på Bibliotekstyp du väljer.
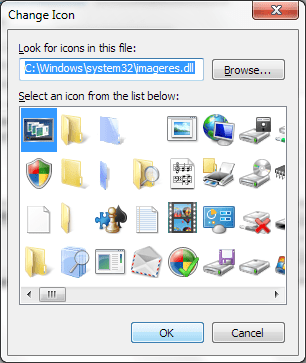
Helst har du fem alternativ för att definiera en bibliotekstyp: Generisk, Dokument, Musik, Bilder och Videor. Sist men inte minst kan du välja om ett bibliotek ska visas på Navigeringsfönstret.
Slutsats
Enligt min dom är detta ett av de enklaste verktygen som hjälper dig att anpassa dina bibliotek på alla möjliga sätt. Det är lite förvånande hur få Windows 7-användare som använder biblioteksfunktionen eller ens vet om det. Förhoppningsvis ska det här verktyget inte bara hjälpa dem att bekanta sig med denna användbara funktion utan också använda den dagligen.
Bildkredit: John Nakamura Remy
Senast uppdaterad den 3 februari 2022
Ovanstående artikel kan innehålla affiliate-länkar som hjälper till att stödja Guiding Tech. Det påverkar dock inte vår redaktionella integritet. Innehållet förblir opartiskt och autentiskt.