4 bästa sätten att ändra teman i Windows 11
Miscellanea / / June 23, 2023
Är du trött på att se samma gamla tema på din Windows-dator? Vill du ändra det och ge ett nytt utseende till din dator? Tja, tur för dig, att byta teman i Windows 11 är en cakewalk.

Oavsett om du vill ha ett grundläggande eller konstnärligt utseende, finns det flera sätt att lägga till ett tema till ditt system. I den här artikeln kommer vi att utforska fyra sätt att ändra temat i Windows 11. Så, låt oss börja.
1. Använda appen Inställningar
Det snabbaste sättet att ändra ett tema i Windows 11 är genom att använda Appen Inställningar. Allt du behöver göra är att komma åt alternativet Teman i appen Inställningar och välja ett tema. Låt oss kolla in dessa steg mer i detalj:
Steg 1: Tryck på Windows + I kortkommandot för att öppna appen Inställningar.
Steg 2: Välj Anpassning från den vänstra sidofältet och Teman från den högra rutan.
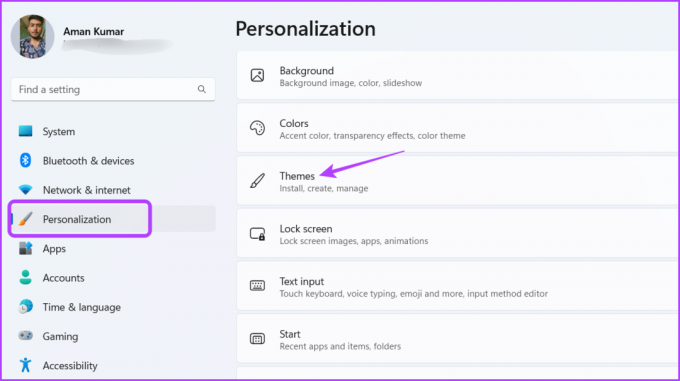
Steg 3: I avsnittet Aktuellt tema ser du alla installerade teman. Klicka på det tema du väljer för att tillämpa det.

Du kan klicka på knappen Bläddra i teman för att få nya teman. Genom att klicka på den knappen omdirigeras du till Microsoft Store, där du kan ladda ner några coola Windows-teman.

2. Använda kontrollpanelen
Den äldre versionen av Windows hade en dedikerad sektion i kontrollpanelen för att ändra teman. Microsoft gömde dock detta alternativ i Windows 11.
Men det finns ett sätt att komma åt det här avsnittet och ändra ditt systemtema. Så här kommer du åt den gamla anpassningssektionen på kontrollpanelen och använder den för att ändra temat i Windows 11.
Steg 1: Tryck på Windows + R kortkommandot för att öppna verktyget Kör.
Steg 2: Skriv följande kommando i sökfältet och tryck på Retur.
skal{ED834ED6-4B5A-4bfe-8F11-A626DCB6A921}-Microsoft. Personalisering
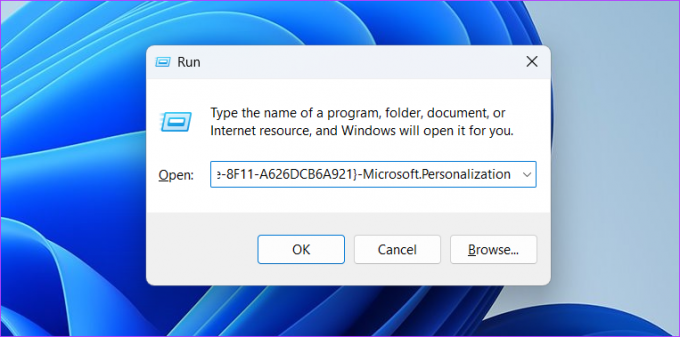
Du kan se alla tillgängliga teman i fönstret Personalisering. För att installera ett tema, klicka på det.
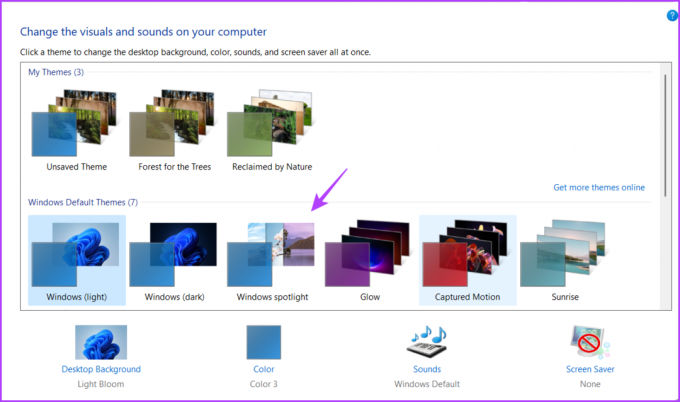
3. Använder File Explorer
Microsoft Store är det bästa stället för att få nya Windows-teman. Installation av det nedladdade temat sker via appen Inställningar (visas i metod 1).
Men om Inställningar-appen öppnas eller fungerar inte, kan du använda File Explorer för att installera teman som laddats ner från Microsoft Store. Här är hur:
Steg 1: Öppna verktyget Kör, klistra in följande kommando och tryck på Retur.
%LocalAppData%\Microsoft\Windows\Themes

Steg 2: Öppna mappen för det nedladdade temat.
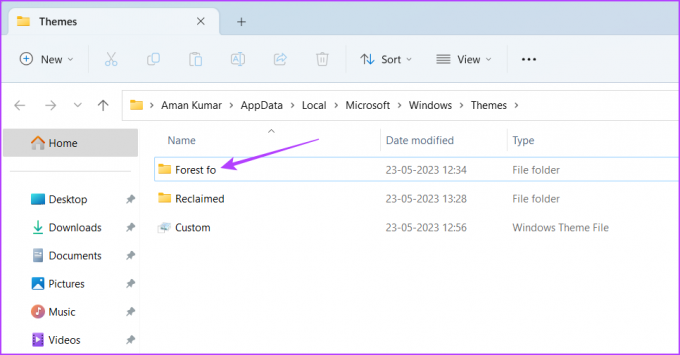
Steg 3: Dubbelklicka på .theme-filen för att installera det temat.

Kommandoradsverktyg som Command Prompt och Windows PowerShell kan också hjälpa dig att ändra temat i Windows 11. Men för att använda dessa verktyg måste du ha platsen för det tema du vill installera. Så låt oss först kolla in hur du hittar platsen för Windows-teman.
Steg 1: Tryck på Windows + E-kortkommandot för att öppna File Explorer.
Steg 2: Öppna enheten där du har installerat operativsystemet. Det är vanligtvis C-enhet för de flesta användare.

Steg 3: Öppna Windows-mappen.
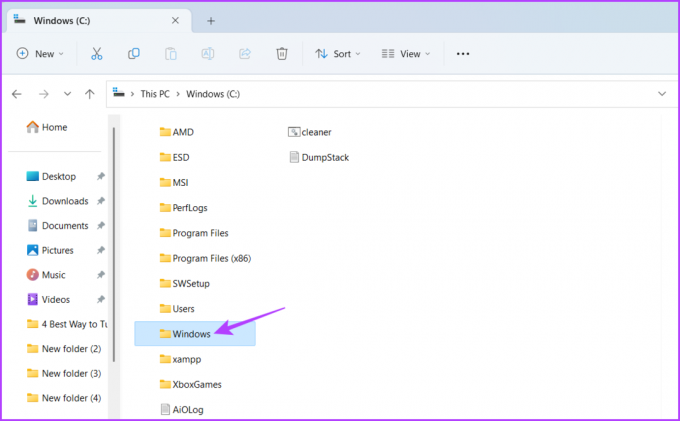
Steg 4: Öppna mappen Resurser.

Steg 5: Dubbelklicka på mappen Teman.
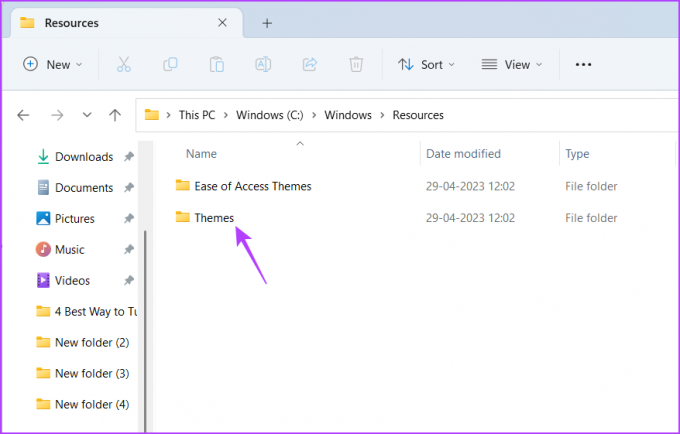
Steg 6: Klicka på adressfältet och tryck på kortkommandot Ctrl + C för att kopiera platsen för mappen Teman.
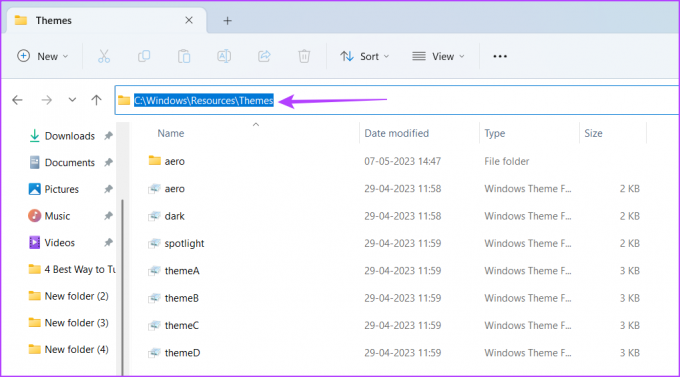
Notera också namnet på temat du vill använda bland de tillgängliga alternativen.
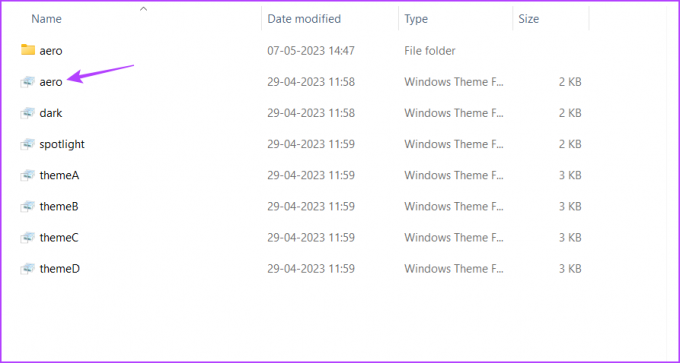
När du har mappplatsen och namnet på temat är du redo att ändra teman med kommandoradsverktyget. Så här gör du det med kommandotolken:
Steg 1: Öppna Start-menyn, skriv Kommandotolken i sökfältet och välj Kör som administratör från den högra rutan.

Steg 2: I det förhöjda kommandotolksfönstret klistrar du in den kopierade platsen för mappen Teman följt av temanamnet du vill använda. Om du till exempel vill använda spotlight-temat kommer kommandot att se ut så här:
C:\Windows\Resources\Themes\spotlight.theme
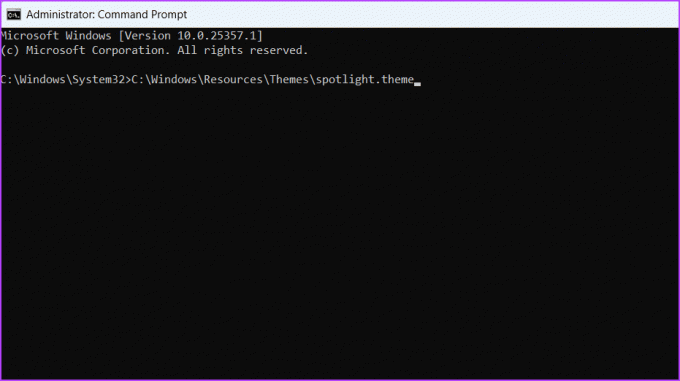
Steg 3: Tryck på Enter för att utföra kommandot.
För att ändra teman med Windows PowerShell, följ dessa steg:
Steg 1: Öppna Start-menyn, skriv Windows PowerShell, och välj Kör som administratör från den högra rutan.

Steg 2: I det förhöjda kommandotolksfönstret, klistra in följande kommando och tryck på Enter för att tillämpa temat. Se till att ersätta ThemeName med namnet på ditt tema.
start-process -filsökväg "C:\Windows\Resources\Themes\ThemeName.theme"
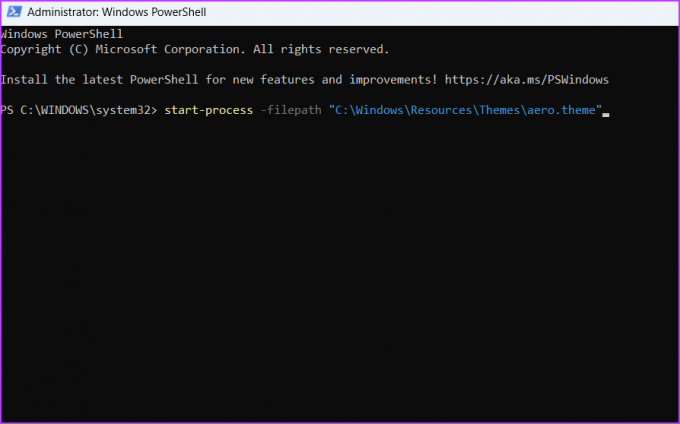
Anpassa din dator
Windows 11 kommer med olika anpassningsalternativ, inklusive möjligheten att ändra teman. Du kan ändra temat för att ge ett helt nytt till ditt system. Det finns flera sätt att ändra teman i Windows 11, och du kan kontrollera dem i ovanstående metoder.
Senast uppdaterad den 29 maj 2023
Ovanstående artikel kan innehålla affiliate-länkar som hjälper till att stödja Guiding Tech. Det påverkar dock inte vår redaktionella integritet. Innehållet förblir opartiskt och autentiskt.



