Hur man skapar och använder en distributionslista i MS Outlook
Miscellanea / / February 12, 2022
Har du grupper av kontakter som du fortsätter att skicka e-postmeddelanden och mötesförfrågningar? Och skriver du om varje e-postadress varje gång du vill göra det? Nu, om du använder MS Outlook som din e-postklient och fortfarande gör samma sak, saknar du något riktigt coolt.
Outlook låter dig skapa Distributionslistor som inte är annat än delmängder av dina kontakter eller anpassade grupper som du kan kalla. Så nästa gång du ha en grupp personer att skicka ofta e-post till, skapa en distributionslista som en som förklaras nedan.
Steg för att skapa en distributionslista
Innan du börjar rekommenderar jag (och antar) att du har de flesta kontakter som redan lagts till i din Kontakter lista. Det gör det bara lättare för dig.
Steg 1: Klicka på Kontakter fliken längst ned i den vänstra rutan. Nu, tryck på Handlingar fliken på bandet och följ till Ny distributionslista. Tangentbord älskare kan hitta Ctrl+Skift+L som ett bättre alternativ.
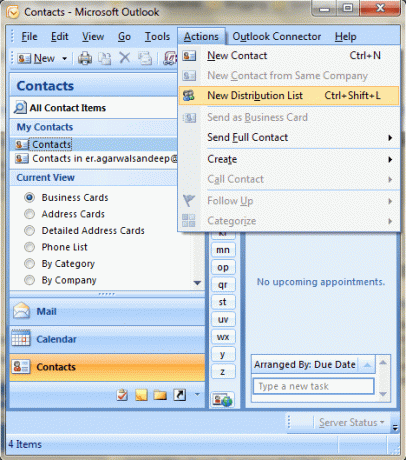
Steg 2: Ett nytt fönster kommer upp Distributionslista fliken på markera. Ge ett namn till din grupp och lägg till medlemmar till den från
Välj Medlemmar under Medlemmar sektion.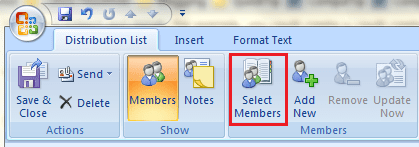
Steg 3: Dubbelklicka på namnen du vill lägga till eller välj dem och klicka på Medlemmar knapp.

Du kan också använda Lägg till ny ikon för att lägga till medlemmar som inte finns i din kontaktlista. Uppdatering och Avlägsna kontakter är kompletterande alternativ.
Steg 4: När du har lagt till medlemmar kommer du tillbaka till fönstret i steg 2. Klicka på Spara & Stäng för att börja använda din första distributionslista.

Ta en titt på bilden ovan. Jag har skapat min lista för några Guiding Tech-medlemmar och det här är namnet jag använder för att gruppera e-post till alla.
Notera: Du kan alltid redigera listan genom att navigera till Kontakter > Välj grupp och följ steg 2 till 4 eller som du kanske finner lämpligt.
Hur använder man en distributionslista?
Börja med ett nytt mejl. Skapa ditt meddelande och i Till Fält ange namnet du gav till din grupp. I mitt fall är det så Guiding-Tech. När namnet skrivs kommer du att se att det blir det fet och understruken indikerar att Outlook har identifierat adressen. Om det inte gör det, försök att göra en Ctrl+K. Om det fortfarande inte gör det har du skruvat upp processen och kanske måste gå tillbaka till steg 1.
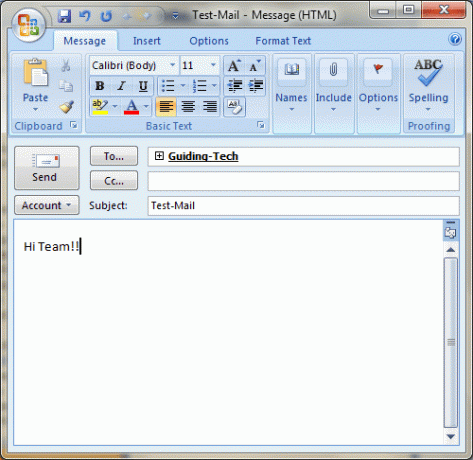
Genom att klicka på + sign kommer att dela upp listnamnet till individuella e-postadresser (användbart om du ibland vill ta bort undantag).
Slutsats
Saker och ting kan inte bli enklare än det här om du behöver skicka ut gruppmail då och då. Du kan skapa så många listor du vill och använda dem för din flexibilitet. En lista kan tas som en supermängd eller delmängd av en annan. Mycket mer att förstå och du kommer att göra det när du börjar utforska funktionen.
Senast uppdaterad den 3 februari 2022
Ovanstående artikel kan innehålla affiliate-länkar som hjälper till att stödja Guiding Tech. Det påverkar dock inte vår redaktionella integritet. Innehållet förblir opartiskt och autentiskt.



