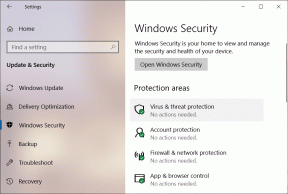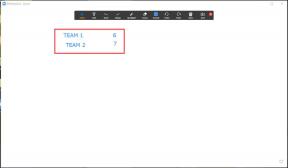Installera appar snabbt i Windows via kommandotolken
Miscellanea / / February 14, 2022

Linux har en sak som heter Pakethanterare. Det betyder i princip att du kan installera alla listade mjukvarupaket på ditt Linux-system bara genom att skriva en rad text i terminalen. Den raden (det är vanligtvis bara ett kommando och appens namn) kommer att leta efter den senaste versionen av appen, ladda ner den och installera den åt dig. Allt utan att du behöver lyfta ett finger från tangentbordet.
Jämför detta med Windows och du behöver spendera ett par minuter för varje installation. Du måste trycka på "Nästa" ett par gånger, teckna avtal, ange vilken typ av installation du vill ha och hålla dig på hög nivå varning under hela installationsprocessen så att appen inte installerar någon lömsk skadlig programvara/reklamprogram/verktygsfält/oönskad program. Vissa installationer får dig till och med att stänga alla appar som körs, vilket innebär att din dator i princip är oanvändbar under den processen.
Om du har stött på det här problemet tidigare, du kanske har letat efter ett sätt att lösa det
. Och du måste ha hittat Ninite. Ninite är en fantastisk app som automatiserar processen åt dig. Det är en GUI-app som laddar ner och installerar appar. Men det är fortfarande en installatör du behöver ladda ner från en webbplats och Ninites samling av appar sträcker sig bara så långt som ett par dussin appar.Coolt tips: Om du inte är bekväm med att använda kommandotolken, kolla in vår guide till Ninite som gör samma sak via en inbyggd Windows-app.
Nu finns det en app/tjänst/pakethanterare för Windows som låter dig installera appar precis som ett Linux-system.
Chokladigt

Chocolatey är en "Machine Package Manager" som är som Linuxs "apt-get"-funktion men för Windows. Tjänsten har cirka 2000 unika paket (appar) i sitt bibliotek. Om du letar efter en Windows-app där ute är chansen stor att Chocolatey har den senaste versionen listad.
Chocolatey är smart när det kommer till appinstallationer. Om du springer en 64-bitarsversion av Windows kommer den att ladda ner 64-bitars appversion direkt.
Hur man installerar Chocolatey
Gå till webbplatsen. Du kommer att se en del kod skriven på den svarta bakgrunden. Det är det som kommer att installera Chocolatey på din maskin.
För att kopiera koden, klicka på kopiera knappen markerad i bilden nedan.
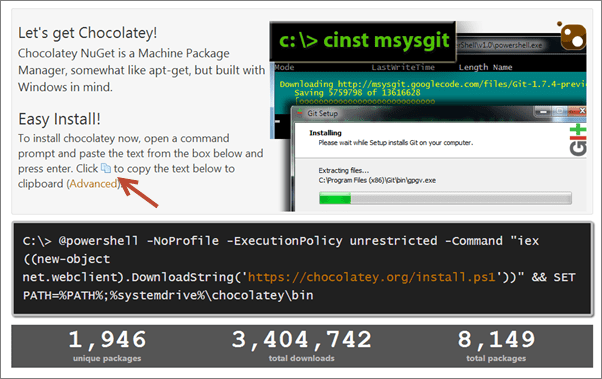
Sök nu antingen efter "cmd" från Charms Bar eller från startskärmen eller gå till Springa och skriv in "cmd". Detta kommer att starta kommandotolken.
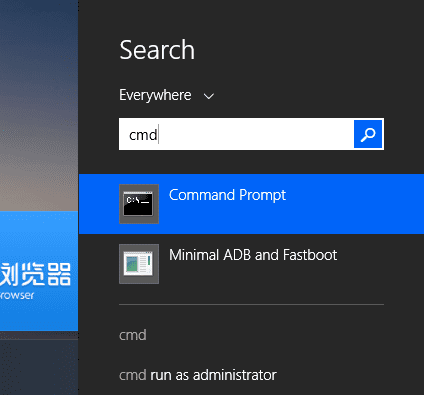
Högerklicka var som helst och välj Klistra. Tryck på enter och du kommer att se rader med koder rusa förbi. När du ser att processen stoppas och din rotmapp dyker upp igen betyder det att Chocolatey har installerats.
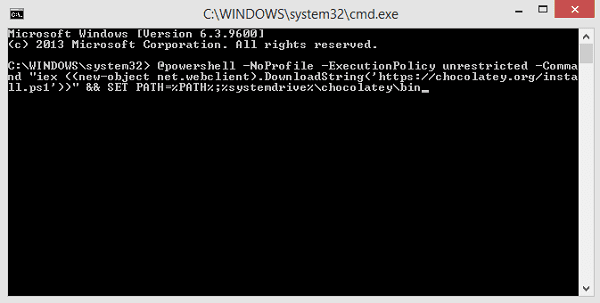
Hur man installerar en app med Chocolatey
Chocolatey har en sida tillägnad Paket. Gå dit och leta efter appen du vill installera. Du kommer att se installationskommandotexten bredvid appnamnet.
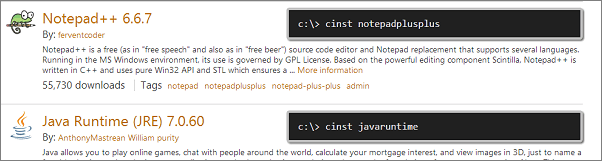
Gå tillbaka till kommandotolken och skriv antingen in kommandot som det syns på bilden (inte inklusive "c:>") eller bara klistra in den.
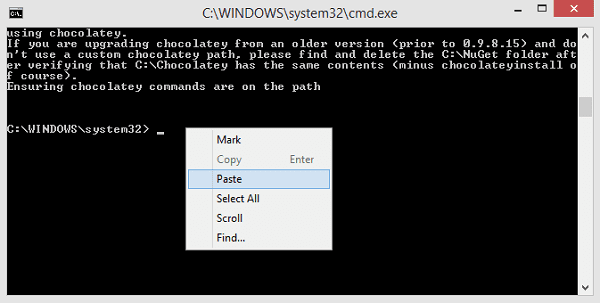
Tryck på enter-tangenten och om ett par sekunder kommer den senaste versionen av appen att installeras.

Om du har en brandvägg installerad med extra säkerhet aktiverad, kanske du måste ge Windows Installer behörigheten att installera appen. Utöver det kommer processen att vara smidig och klickfri.
Använda Chocolatey för att uppdatera aktuella appar
Du kan använda Chocolatey för att uppdatera de appar du för närvarande har installerat. Det kommer att fungera på samma sätt. Ge bara kommandot och boom, uppdateringen kommer att laddas ner och installeras.
Installera en specifik version av en app
Om du inte gillar uppdateringen för en app (säg utorrent) och vill gå tillbaka kan du göra det enkelt med Chocolatey. I slutet av en installera kommandot lägg bara till "-Version (versionsnummer) och du är klar att gå.
Mer kontroll för professionella användare
Du kommer att märka att vissa appar har olika versioner i paketbiblioteket. Det finns den klassiska appinstallationen utan suffix. Och sedan hittar du appar som slutar med .Installera för ett komplett installationspaket och .portabla för bärbara installationer. Om du vill ha mer kontroll över dina installationer kan du använda dessa versioner eller bara fortsätta använda de vanliga installationerna, de kommer att fungera bra. Du kan hitta mer om pakettillägg här.
Översta bildkredit: Michael Brown
Senast uppdaterad den 3 februari 2022
Ovanstående artikel kan innehålla affiliate-länkar som hjälper till att stödja Guiding Tech. Det påverkar dock inte vår redaktionella integritet. Innehållet förblir opartiskt och autentiskt.