EagleGet: Snabb, gratis nedladdningsaccelerator för varje webbläsare
Miscellanea / / February 14, 2022

Om du använder flera webbläsare och använder dem för att ladda ner saker ofta, så håller du med om att du kan vara bättre av att använda en centraliserad nedladdningshanterare som, samtidigt som du accelererar dina nedladdningar, också skulle hjälpa dig att organisera de nedladdade filerna mer effektivt. Verktyget vi ska prata om idag heter
EagleGet
och det kan faktiskt hjälpa dig att hämta filer från internet upp till 6 gånger snabbare.
Fastän Firefox och Krom har sina alldeles egna nedladdningshanterare tillgängliga, EagleGet har tillägg för både dessa webbläsare samt Opera och Internet Explorer. Förutom att öka hastigheten i alla dessa webbläsare är möjligheten att automatiskt hämta nedladdningslänkar ett måste.
Organisation är också ett måste när du laddar ner många mediefiler. Istället för att behöva flytta nedladdade filer från ditt skrivbord till mappen Bilder/Video, kan du behålla dem alla snyggt arkiverade i själva programmet EagleGet.
Låt oss ta en titt på hur detta går till.
Hur man får ut det mesta av EagleGet
Även om funktionaliteten är bra direkt, kan några justeringar av inställningarna i EagleGet säkerställa att vi får ut det mesta av dess nedladdningsmöjligheter.
1. Justera anslutningsinställningarna
Efter att ha laddat ner och installerat EagleGet, öppna Konfigurationinställning och välj Förbindelse menyalternativ i sidofältet.
Härifrån, se till att Antal återförsök är satt till ett rimligt antal. Jag tyckte att standardinställningen var lite låg eftersom att körning av samtidiga nedladdningar ofta gör att några av mina slutar utvecklas, vilket resulterar i ett nytt försök. Öka detta antal för att säkerställa att det är på en nivå som inte kommer att avsluta nedladdningen helt bara för att den försökte igen för många gånger.
Ändra Max antal trådar till ett högre antal, som 20, för att vara positiv skapas fler åtkomstpunkter för nedladdningen.
Öka Max samtidiga nedladdningartill ett önskat nummer som återspeglar din nätverkshastighet. Om din hastighet är mycket låg kan en ökning av detta antal mycket väl göra det ännu långsammare. Var försiktig här att nedladdningsnumret inte är för högt.

2. Kör virussökningar automatiskt
Alternativet att kör virussökningar när nedladdningen är klar är en fantastisk funktion för att komma igång på rätt spår för en dator fri från skadlig programvara. När allt kommer omkring måste varje virus först komma från en nedladdning av något slag.
Börja med att gå tillbaka till Konfigurationinställningsfönstret och välja Automatiseringmenyalternativ i sidofältet. Härifrån markerar du rutan bredvid Sök efter virus efter att nedladdningen är klar och bläddra sedan efter ett program som ska köras. Vi använder Malwarebytes Anti-Malware för detta exempel för att hjälpa skydda mot alla typer av skadlig programvara, virus och liknande.
Behåll de nedersta tilläggen i Filtyper att skanna avsnittet till sitt standardläge för att säkerställa att körbara filer och zip-filer skannas på rätt sätt.
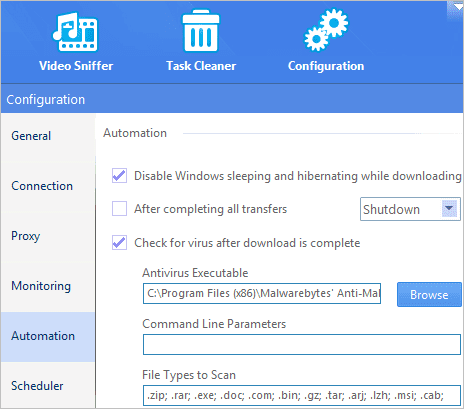
3. Ladda ner filer från valfri webbläsare
EagleGet innehåller ett tillägg i appen för alla stora webbläsare.
I Konfiguration > Övervakning, se till att önskade webbläsare är valda och att filtyperna ingår i textområdet, som sådana:
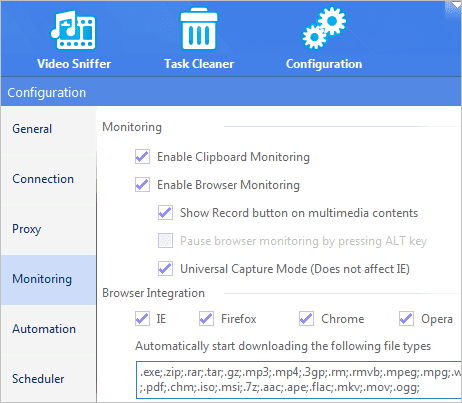
Nu kan du hämta filer från alla dessa webbläsare och öka nedladdningshastigheterna för dem alla.
Som du kan se är nedladdningen enkel och universell med alla större webbläsare. Använd EagleGet för att öka nedladdningshastigheterna och hantera flera nedladdningar. Så vad väntar du på?
Senast uppdaterad den 3 februari 2022
Ovanstående artikel kan innehålla affiliate-länkar som hjälper till att stödja Guiding Tech. Det påverkar dock inte vår redaktionella integritet. Innehållet förblir opartiskt och autentiskt.
VISSTE DU
Din webbläsare håller reda på ditt systems operativsystem, IP-adress, webbläsare och även webbläsarplugins och tillägg.



