Fixa hög CPU-användning av svchost.exe (netsvcs)
Miscellanea / / November 28, 2021
Svchost.exe (Service Host eller SvcHost) är ett generiskt värdprocessnamn för tjänster som körs från dynamiska länkbibliotek. Alla Windows interna tjänster flyttades till en .dll-fil istället för .exe-filen, men du behöver en körbar (.exe) fil för att kunna ladda dessa .dll-filer; därför skapades svchost.exe-processen. Nu kanske du märker att det fanns flera instanser av svchost.exe-processer som finns där för om en tjänst misslyckas kommer den inte att ta ner Windows och alla dessa tjänster organiseras i grupper, och varje svchost.exe-instans skapas för varje sådan grupp.
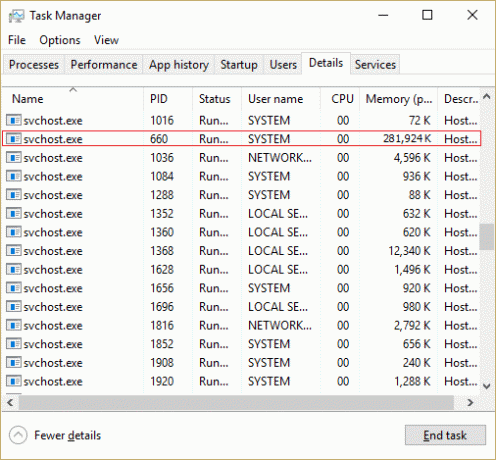
Nu börjar problemet när svchost.exe (netsvcs) börjar ta nästan alla Windows-resurser och orsakar en hög CPU-användning. Om du tittade in i Aktivitetshanteraren skulle du upptäcka att en viss svchost.exe tar upp nästan allt minne och skapar problem för andra program eller applikationer. Datorn blir instabil eftersom den blir väldigt trög och den börjar frysa Windows slumpmässigt, sedan måste användaren antingen starta om sitt system eller tvinga fram avstängning.
Svchost.exe Problem med hög CPU-användning uppstår mest på grund av virus- eller skadlig programvara på användarens dator. Men problemet är inte begränsat till bara detta eftersom det i allmänhet beror på användarnas systemkonfiguration och miljön. Så utan att slösa någon tid låt oss se hur du faktiskt fixar hög CPU-användning av svchost.exe (netsvcs) med den nedan listade felsökningsguiden.
Innehåll
- Fixa hög CPU-användning av svchost.exe (netsvcs)
- Metod 1: Kör CCleaner och Malwarebytes
- Metod 2: Inaktivera den särskilda tjänsten som orsakar hög CPU
- Metod 3: Rensa loggar för händelsevisaren
- Metod 4: Byt namn på SoftwareDistribution-mappen
- Metod 5: Kör Windows Update Troubleshooter
- Metod 6: Se till att uppdatera Windows
- Metod 7: Inaktivera tjänsten BITS och Windows Update
- Metod 8: Ladda ner och kör RKill
- Metod 9: Kör System File Checker (SFC) och Check Disk (CHKDSK)
- Metod 10: Kör felsökaren för system och underhåll
Fixa hög CPU-användning av svchost.exe (netsvcs)
Se till att skapa en återställningspunkt bara om något går fel.
Metod 1: Kör CCleaner och Malwarebytes
1. ladda ner och installera CCleaner & Malwarebytes.
2. Kör Malwarebytes och låt den skanna ditt system efter skadliga filer. Om skadlig programvara hittas kommer den automatiskt att ta bort dem.

3. Kör nu CCleaner och välj Custom Clean.
4. Under Custom Clean, välj Fliken Windows och markera standardinställningarna och klicka Analysera.

5. När analysen är klar, se till att du är säker på att ta bort filerna som ska raderas.

6. Klicka slutligen på Kör Cleaner knappen och låt CCleaner gå sin väg.
7. För att ytterligare rengöra ditt system, välj fliken Register, och se till att följande är kontrollerat:

8. Klicka på Sök efter problem och låt CCleaner skanna och klicka sedan på Fixa valda problem knapp.

9. När CCleaner frågar "Vill du ha säkerhetskopieringsändringar i registret?” välj Ja.
10. När din säkerhetskopiering är klar klickar du på Åtgärda alla valda problem knapp.
11. Starta om din dator för att spara ändringarna.
Metod 2: Inaktivera den särskilda tjänsten som orsakar hög CPU
1. Tryck Ctrl + Shift + Esc tillsammans för att starta Aktivitetshanteraren.
2. Byta till Fliken Detaljer och högerklicka på den höga CPU-användningen svchost.exe bearbeta och välja Gå till Tjänst(er).
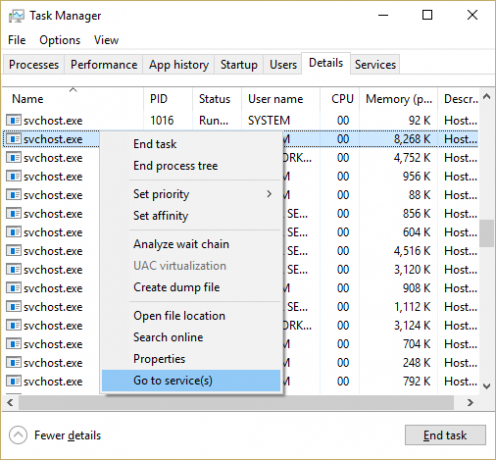
3. Detta tar dig automatiskt till fliken Tjänster och du kommer att märka att det finns flera markerade tjänster som körs under svchost.exe-processen.

4. Högerklicka nu på markerad tjänst en efter en och välj Stopp.
5. Gör detta tills den höga CPU-användningen av den specifika svchost.exe-processen är fixad.
6. När du har verifierat tjänsterna på grund av vilka detta problem har uppstått är det dags att inaktivera den tjänsten.
Notera: För det mesta, Windows Update Service är den skyldige tjänsten, men vi kommer att ta itu med det senare.
7. Tryck på Windows-tangenten + R och skriv sedan tjänster.msc och tryck på Enter.

8. Hitta nu just den tjänsten i den här listan då Högerklicka på den och välj Egenskaper.
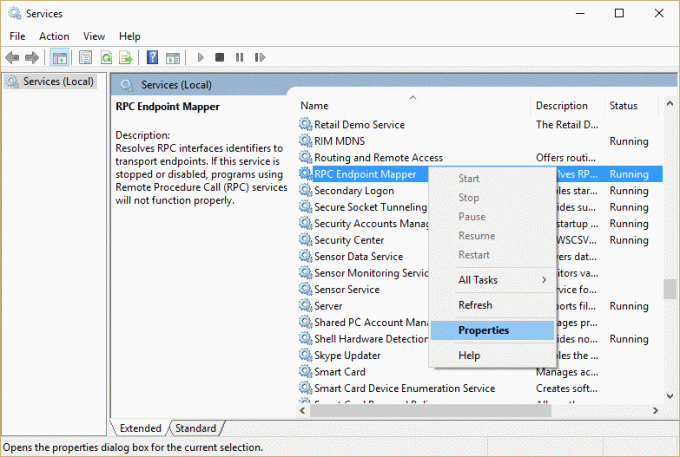
9. Klicka på Stopp om tjänsten körs och se sedan till att Starttyp är inställd på Inaktivera och klicka på Verkställ följt av OK.
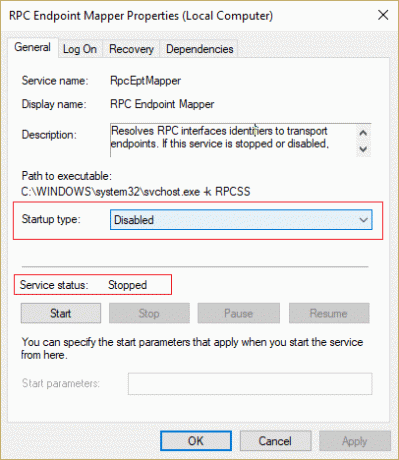
10. Starta om din dator för att spara ändringarna och se om problemet är löst eller inte
Detta skulle definitivt Lös hög CPU-användning av svchost.exe (netsvcs). Om du tycker att det är svårt att nollställa den specifika svchost.exe-filen som orsakar problemet kan du använda ett Microsoft-program som heter Process Explorer, som skulle hjälpa dig att hitta orsaken till problemet.
Metod 3: Rensa loggar för händelsevisaren
1. Tryck på Windows-tangenten + R och skriv sedan eventvwr.msc och tryck på Enter för att öppna Loggboken.

2. Expandera från menyn till vänster Windows-loggar och högerklicka sedan på undermapparna en efter en och välj Rensa logg.
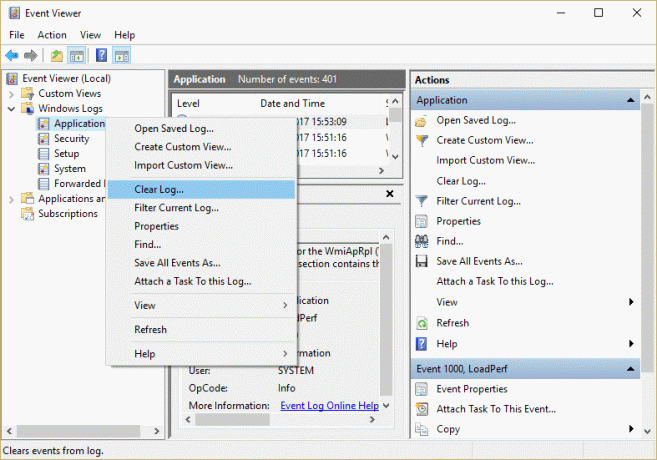
3. Dessa undermappar kommer att vara Applikation, säkerhet, installation, system och vidarebefordrade händelser.
4. Se till att du rensar händelseloggarna för alla ovanstående mappar.
5. Starta om din dator för att spara ändringarna.
Metod 4: Byt namn på SoftwareDistribution-mappen
1.Tryck på Windows-tangenten + X och välj sedan Kommandotolk (Admin).
2. Skriv nu följande kommandon för att stoppa Windows Update Services och tryck sedan på Enter efter vart och ett:
nätstopp wuauserv
nätstopp cryptSvc
nätstoppbitar
nätstopp msiserver

3. Skriv sedan följande kommando för att byta namn på SoftwareDistribution Folder och tryck sedan på Enter:
ren C:\Windows\SoftwareDistribution SoftwareDistribution.old
ren C:\Windows\System32\catroot2 catroot2.old

4. Slutligen, skriv följande kommando för att starta Windows Update Services och tryck på Enter efter varje:
nätstart wuauserv
nätstart cryptSvc
netto startbitar
nätstart msiserver

5. Starta om din dator för att spara ändringarna.
Metod 5: Kör Windows Update Troubleshooter
1. Skriv "felsökning" i Windows sökfält och klicka på Felsökning.

2. Sedan, från det vänstra fönstret, välj ruta Visa alla.
3. Välj sedan från listan Felsök datorproblem Windows uppdatering.

4. Följ instruktionerna på skärmen och låt Windows Update Felsökning körs.

5. Starta om din dator för att spara ändringarna.
Detta borde hjälpa dig att fixa Hög CPU-användning av svchost.exe (netsvcs) men om inte, fortsätt med nästa metod.
Metod 6: Se till att uppdatera Windows
1. Tryck på Windows-tangent + I och välj sedan Uppdatering och säkerhet.

2. Klicka sedan Sök efter uppdateringar och se till att installera eventuella väntande uppdateringar.

3. När uppdateringarna har installerats, starta om datorn till Fixa hög CPU-användning av svchost.exe (netsvcs).
Metod 7: Inaktivera tjänsten BITS och Windows Update
1. Tryck på Windows-tangenten + R och skriv sedan tjänster.msc och tryck på Enter.

2. Hitta nu BITS och Windows uppdatering i listan högerklicka sedan på dem och välj Egenskaper.

3. Se till att klicka på Stopp och ställ sedan in deras starttyp till Inaktiverad.

4. Klicka på Verkställ, följt av OK.
5. Starta om din dator för att spara ändringarna.
Detta borde hjälpa dig att fixa Hög CPU-användning av svchost.exe (netsvcs) men om inte, fortsätt med nästa metod.
Metod 8: Ladda ner och kör RKill
Rkill är ett program som utvecklades på BleepingComputer.com som försöker avsluta kända skadlig programvara så att din vanliga säkerhetsprogramvara sedan kan köras och rensa din dator infektioner. När Rkill körs kommer den att döda skadlig programvara och sedan ta bort felaktiga körbara associationer och fixa policyer som hindrar oss från att använda vissa verktyg när vi är klara. Det kommer att visa en loggfil som visar de processer som avslutades medan programmet kördes. Detta borde lösa sig Hög CPU-användning av svchost.exe-problem.
Ladda ner Rkill härifrån, installera och kör det.
Metod 9: Kör System File Checker (SFC) och Check Disk (CHKDSK)
1. Tryck på Windows-tangent + X och klicka sedan på Kommandotolk (Admin).

2. Skriv nu följande i cmd och tryck enter:
Sfc /scannow. sfc /scannow /offbootdir=c:\ /offwindir=c:\windows (Om ovanstående misslyckas, prova den här)

3. Vänta tills ovanstående process är klar och när du är klar, starta om din dator.
4. Kör sedan CHKDSK från Fixa filsystemfel med Check Disk Utility (CHKDSK).
5. Låt processen ovan slutföra och starta om din dator igen för att spara ändringarna.
Metod 10: Kör felsökaren för system och underhåll
1. Tryck på Windows-tangent + X och klicka på Kontrollpanel.

2. Sök Felsökning och klicka på Felsökning.

3. Klicka sedan på visa alla i den vänstra rutan.
4. Klicka och kör Felsökare för systemunderhåll.

5. Felsökaren kanske kan Fixa hög CPU-användning av svchost.exe (netsvcs).
Rekommenderad:
- Fixa hög CPU-användning av TiWorker.exe
- 10 sätt att fixa Ett diskläsfel uppstod
- Fixa icke-systemdisk eller diskfelmeddelande
- Fixa hög CPU-användning av RuntimeBroker.exe
Det är det du har lyckats fixa hög CPU-användning av svchost.exe (netsvcs) men om du fortfarande har några frågor angående det här inlägget får du gärna fråga dem i kommentarsektionen.



