Hur man får kommandotolken i snabbmenyn i Windows 10 Creators Update
Miscellanea / / February 14, 2022
Sedan lanseringen av Uppdatering för Windows 10 Creators, vi har sett en många nya funktioner tycka om Dynamiskt lås, Quick Assist, New Windows Defender, etc. Men tillsammans med de glänsande nya funktionerna har tyvärr några praktiska gamla funktioner försvunnit.
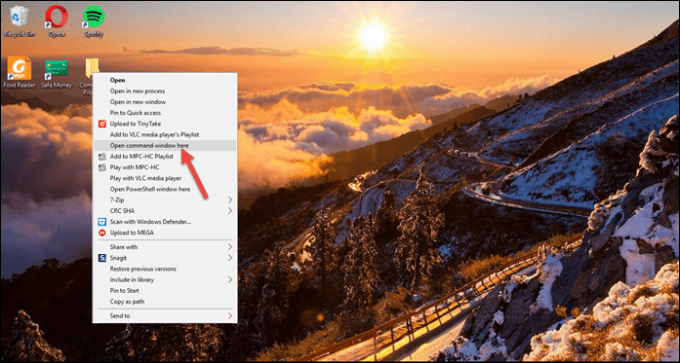
Den mest anmärkningsvärda saknade funktionen är Kommandotolken alternativet i snabbmenyn såväl som i Power Menu och har sedan ersatts av PowerShell. Men då är det inte så lätt släppa en gammal vana, korrekt?
Så i det här inlägget idag kommer vi att utforska alternativen för hur man får kommandotolken i snabbmenyn i Windows 10 Creators Update.
Se även: Hur man får Android-aviseringar på Windows 10 PCDenna metod innebär modifiering av Windows-registerfilerna. Som du kanske redan vet innehåller Windows-registret alla inställningar och konfigurationer som används av Windows.
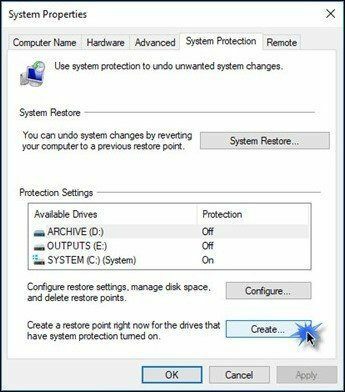
#1. Lägg till användare
Innan du gör några ändringar i registerfilerna och namnen måste användaren ges full kontroll. Processen tar knappt en minut och är lätt att ställa in. Öppna registret genom att skriva
Regedit på Start-menyn och gå till platsen nedanHKEY_CLASSES_ROOT\Directory\shell\cmd
Ovanstående sökväg kommer att leda till en trädstruktur i Registereditorn. Högerklicka på cmd på den vänstra panelen och välj Behörigheter. Klicka på knappen Avancerat i fönstret Behörigheter, som öppnar Avancerade säkerhetsinställningar för cmd.

Väl inne, klicka på Förändra i det övre högra hörnet. Detta fönster låter dig lägga till användare för att ge nödvändiga tillstånd.
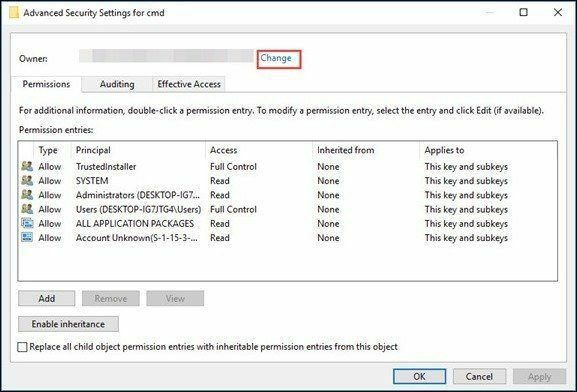
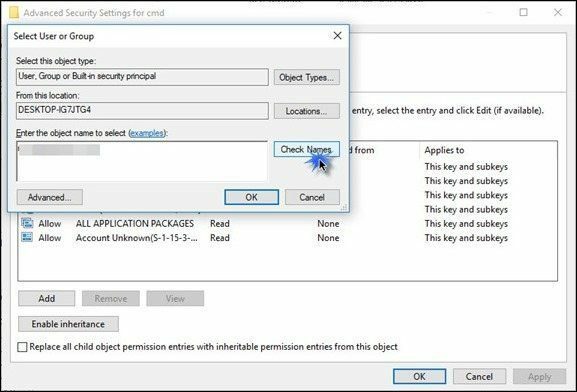
Ange namnet på den lokala användaren eller Microsoft konto används för att logga in på datorn och klicka på Kontrollera namn för verifikation. När verifieringen är klar klickar du på OK för att gå tillbaka till huvudfönstret för behörighet. Vid det här laget kommer den nya användaren att reflektera här.
Ta reda på hur man stänger av automatiska Windows 10-uppdateringar#2. Redigera behörigheter
Eftersom användaren har lagts till är det nu dags att ge dem Full kontroll. Klicka på det nya användarnamnet och tryck Redigera. I den Tillståndsinträde fönster, markera kryssrutan för Full kontroll och klicka på OK.
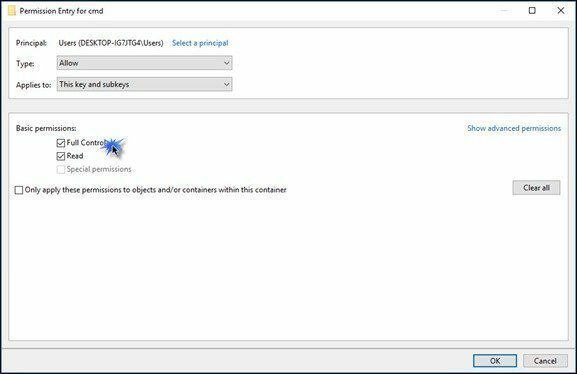
Det är allt. Alla behörigheter har ställts in och nu är det dags att ändra filnamnet.
#3. Döp om fil
När du har fått full kontroll över CMD är du redo att göra förändringen. Börja med att byta namn på HideBasedOnVelocityId filnamn till _HideBasedOnVelocityId. Understrecket i namnet kommer att avregistrera värdet på kommandotolken i registret, vilket gör att det visas igen i snabbmenyn.
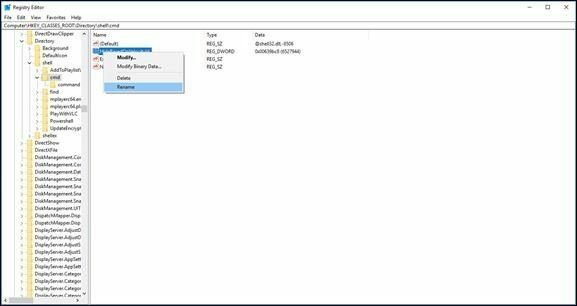
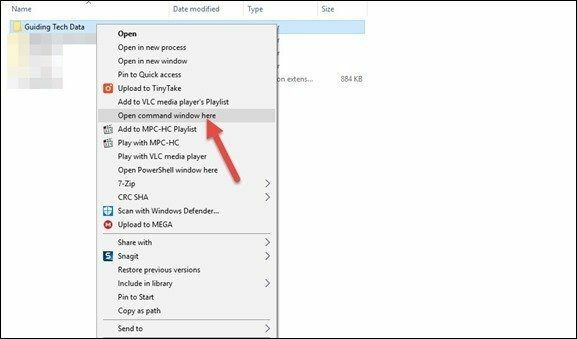
Förändringen är omedelbar och du kommer att kunna se "Öppna kommandofönstret här” alternativet direkt när du högerklickar på en mapp. Ta-Da!
Bonus: Få tillbaka kommandotolken i Power Menu
Ovannämnda togs alternativet för kommandotolk bort inte bara från snabbmenyn utan också från Strömmeny i Windows 10 Uppdatering för skapare. Ändå är det lätt som en plätt att få tillbaka den. Allt du behöver göra är att göra följande ändringar i Inställningar.

Gå över till Personalisering i inställningar, klicka på Aktivitetsfältet inställningar och du kommer att se ett växlingsalternativ för "Ersätt kommandotolken med Windows PowerShell ...". Det här alternativet är aktiverat som standard och du måste stänga av det. Enkel.
När du är klar kommer du att märka att den gamla goda kommandotolken är tillbaka i Power Menu i Windows 10 Creators Update.
Avskedstanke
Det fina med den här metoden är att den kan återställas bara genom att ta bort understrecket från registervärdet.
Så det här var hur du kan ta tillbaka kommandotolken till snabbmenyn i Windows 10 Creators Update. Eftersom vi pratar om Windows-registret, har du tagit en titt på vårt inlägg om 5 värdefulla registerhack för att göra Windows 10 coolare?
Senast uppdaterad den 2 februari 2022
Ovanstående artikel kan innehålla affiliate-länkar som hjälper till att stödja Guiding Tech. Det påverkar dock inte vår redaktionella integritet. Innehållet förblir opartiskt och autentiskt.

Skriven av
Namrata älskar att skriva om produkter och prylar. Hon har arbetat för Guiding Tech sedan 2017 och har cirka tre års erfarenhet av att skriva funktioner, instruktioner, köpguider och förklarare. Tidigare arbetade hon som IT-analytiker på TCS, men hon hittade sitt kall på annat håll.



