Frysning av Windows Experience Index [LÖST]
Miscellanea / / November 28, 2021
Fixa Windows Experience Index frysningsproblem: Windows Experience Index utformades specifikt som ett benchmarkverktyg som ger en poäng baserad på din systemhårdvara. Dessa poäng berättar hur väl ditt system kommer att utföra olika uppgifter men senare togs det bort från nyare versioner av Windows från och med Windows 8.1. Hur som helst, användare upplevde frysningsproblemet när de spelade spel eller körde Windows Experience Index verktyg.
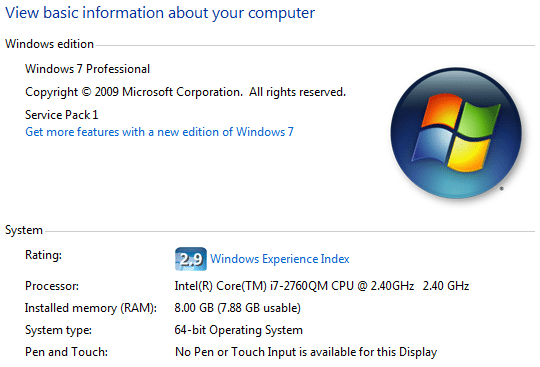
Det största problemet som verkar orsaka detta problem är DXVA (DirectX Video Acceleration) som kraschar och därmed fryser Windows Experience Index. Så låt oss se hur du åtgärdar Windows Experience Index Freezing Issue med hjälp av nedanstående felsökningsguide.
Innehåll
- Frysning av Windows Experience Index [LÖST]
- Metod 1: Inaktivera DirectX Video Acceleration (DXVA)
- Metod 2: Uppdatera grafikdrivrutiner
- Metod 3: Uppdatera BIOS
Frysning av Windows Experience Index [LÖST]
Se till att skapa en återställningspunkt bara om något går fel.
Metod 1: Inaktivera DirectX Video Acceleration (DXVA)
1.Ladda ner DXVA härifrån.
Notera: DXVA kräver .NET Framework och Microsoft Visual C++ 2008 Runtime för att köras.
2.Kör setup.exe för att installera programmet och kör sedan DXVA Checker.
3. Byt till DirectShow/MediaFoundation Decoder fliken och klicka på i det övre högra hörnet DSF/MFT Viewer.
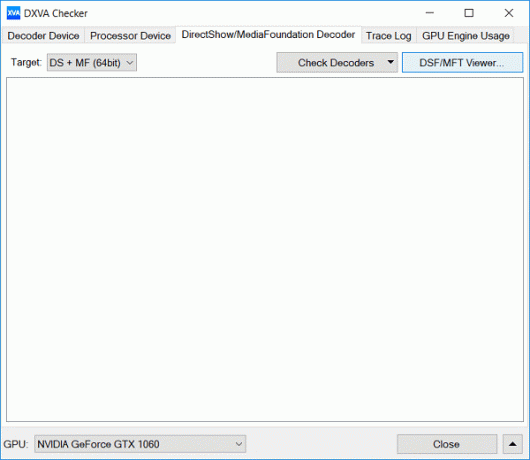
4.Nu kommer det att finnas två flikar en kommer att vara DirectShow och en till kommer att bli Mediestiftelsen.
5.Under båda dessa flikar hittar du några poster skrivna i rött vilket betyder dessa poster är DXVA-accelererade.
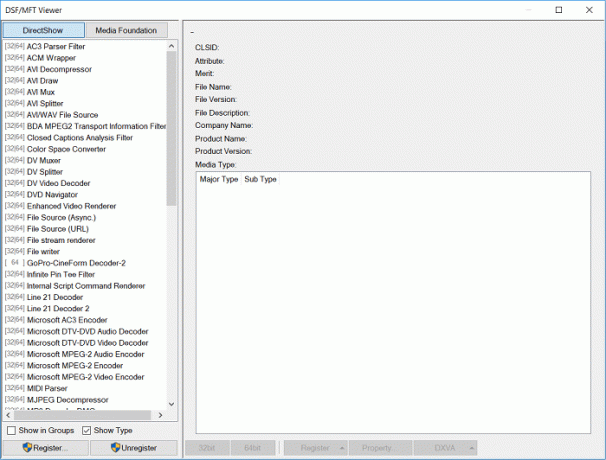
6.Välj dessa poster en efter en och klicka sedan på längst ned till höger DXVA och välj Inaktivera DXVA2 eller Inaktivera.
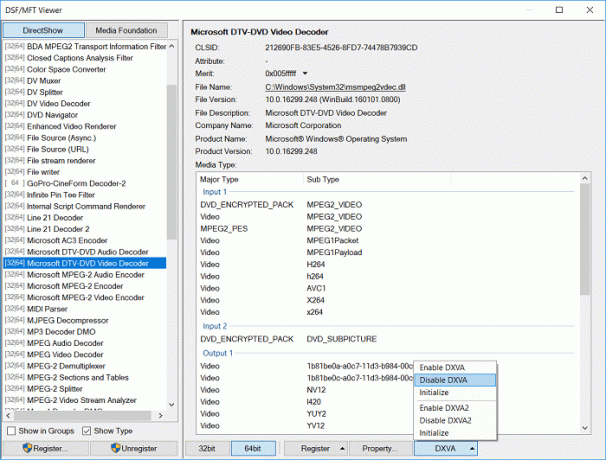
7. Starta om din dator för att spara ändringarna och se om du kan Åtgärda problem med frysning av Windows Experience Index.
Metod 2: Uppdatera grafikdrivrutiner
1. Tryck på Windows-tangenten + R och skriv sedan "devmgmt.msc” (utan citattecken) och tryck på enter för att öppna Enhetshanteraren.

2.Nästa, expandera Grafikkort och högerklicka på ditt Nvidia-grafikkort och välj Gör det möjligt.

3.När du har gjort detta igen högerklicka på ditt grafikkort och välj "Uppdatera drivrutinsprogramvara.“

4. Välj "Sök automatiskt efter uppdaterad drivrutinsprogramvara” och låt det avsluta processen.

5.Om steget ovan kunde lösa ditt problem så är det mycket bra, om inte så fortsätt.
6. Välj igen "Uppdatera drivrutinsprogramvara" men den här gången på nästa skärm välj "Bläddra på min dator efter drivrutin.“

7. Välj nu "Låt mig välja från en lista över drivrutiner på min dator.”

8. Slutligen, välj den kompatibla drivrutinen från listan för din Nvidia grafikkort och klicka på Nästa.
9. Låt processen ovan avslutas och starta om din dator för att spara ändringarna.
Metod 3: Uppdatera BIOS
Att utföra BIOS-uppdatering är en kritisk uppgift och om något går fel kan det skada ditt system allvarligt, därför rekommenderas en expertövervakning.
1.Första steget är att identifiera din BIOS-version, för att göra det tryck Windows-tangent + R skriv sedan "msinfo32” (utan citattecken) och tryck på enter för att öppna Systeminformation.

2. När Systeminformation fönstret öppnas leta reda på BIOS-version/datum och notera sedan tillverkaren och BIOS-versionen.

3. Gå sedan till tillverkarens webbplats för t.ex. i mitt fall är det Dell så jag går till Dells webbplats och sedan kommer jag att ange min dators serienummer eller klicka på alternativet för automatisk upptäckt.
4. Nu från listan över drivrutiner som visas klickar jag på BIOS och laddar ner den rekommenderade uppdateringen.
Notera: Stäng inte av datorn och koppla inte bort den från strömkällan medan du uppdaterar BIOS, annars kan du skada din dator. Under uppdateringen kommer din dator att starta om och du kommer kort att se en svart skärm.
5. När filen har laddats ner, dubbelklicka bara på Exe-filen för att köra den.
6. Äntligen har du uppdaterat ditt BIOS och detta kan ocksåÅtgärda problem med Windows Update som fastnat eller fruset.
Rekommenderad:
- Fix Steam Error Det gick inte att ladda steamui.dll
- Ändra mall för en enhet, mapp eller bibliotek i Windows 10
- Fix Windows kan inte slutföra extraheringsfelet
- Fix DHCP är inte aktiverat för WiFi i Windows 10
Det är det du har lyckats med Åtgärda problem med frysning av Windows Experience Index men om du fortfarande har några frågor angående den här guiden, ställ dem gärna i kommentarsavsnittet.
![Frysning av Windows Experience Index [LÖST]](/uploads/acceptor/source/69/a2e9bb1969514e868d156e4f6e558a8d__1_.png)


