Fixa att Outlook inte synkroniseras på Android
Miscellanea / / November 28, 2021
Microsoft Outlook är en extremt populär e-postklient som låter dig hantera alla dina e-postkonton på ett ställe. Oavsett vilken typ av konto du har, d.v.s. om det är ett outlook-konto eller något annat som Gmail, Yahoo, Exchange, Office 365, etc., Syn kan användas för att komma åt dem. Du kan också hantera din kalender och dina filer med en enda app. Alla dessa funktioner har varit orsaken bakom Outlooks ökande popularitet. Enligt vissa Android-användare är Outlooks gränssnitt, funktioner och tjänster ännu bättre än Gmail.
Men ett besvärligt problem med Outlook är att det ibland inte synkroniseras. Som ett resultat av detta, kommer det antingen inte ta för lång tid innan inkommande meddelanden visas i inkorgen. Detta är en allvarlig anledning till oro eftersom du har en chans att gå miste om viktiga arbetsrelaterade e-postmeddelanden. Om meddelanden inte levereras i tid hamnar du i problem. Men det finns ingen anledning att få panik ännu. Det finns flera enkla lösningar som du kan försöka lösa problemet. Dessa lösningar kommer att diskuteras i detalj i den här artikeln.
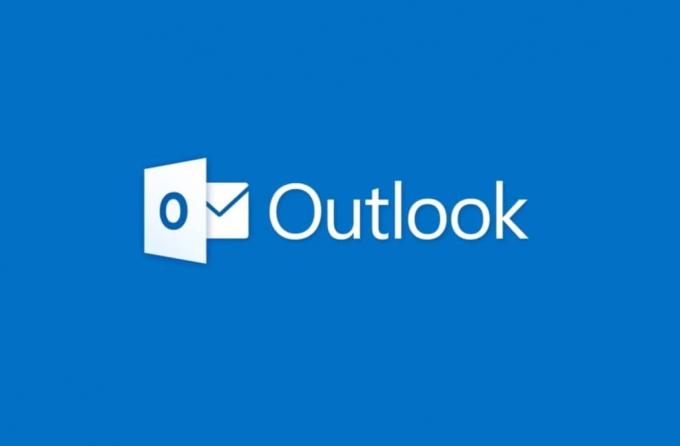
Innehåll
- Fixa att Outlook inte synkroniseras på Android
- Metod 1: Kontrollera din internetanslutning
- Metod 2: Återställ kontot som inte synkroniseras
- Metod 3: Ta bort kontot och lägg sedan till det igen
- Metod 4: Rensa cache och data för Outlook
- Metod 5: Avinstallera Outlook och installera sedan om igen
Fixa att Outlook inte synkroniseras på Android
Metod 1: Kontrollera din internetanslutning
Tja, för att en e-postklientapp ska fungera korrekt och synkronisera ditt konto för att ladda inkommande meddelanden, behöver den en stabil internetanslutning. När meddelanden inte visas i inkorgen är det första du behöver göra kontrollera är din internetanslutning. Det enklaste sättet att kontrollera internetanslutning är att öppna YouTube och försöka spela upp valfri slumpmässig video. Om det spelar utan buffring betyder det att ditt internet fungerar bra och att orsaken till problemet är något annat. Men om orsaken till problemet är ditt internet själv, så finns det flera saker som du kan försöka lösa problemet.
1. Försök att återansluta till ditt Wi-Fi. Stäng av ditt Wi-Fi och slå på det igen och låt din mobil ansluta till Wi-Fi-nätverket igen.
2. Om det inte fungerar kan du glömma ditt Wi-Fi-nätverk och konfigurera om anslutningen genom att ange lösenordet.
3. Prova att byta till mobildata och se om Outlook kan synkroniseras korrekt eller inte.
4. Du kan också slå på flygplansläget ett tag och stänga av det igen. Detta gör att enhetens nätverkscenter kan konfigurera om sig själv.
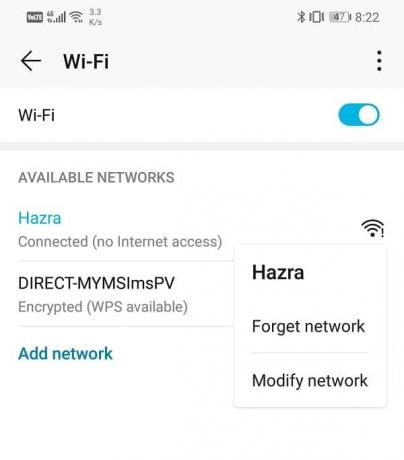
5. Om ingen av dessa metoder fungerar, fortsätt och Återställ nätverksinställningar.
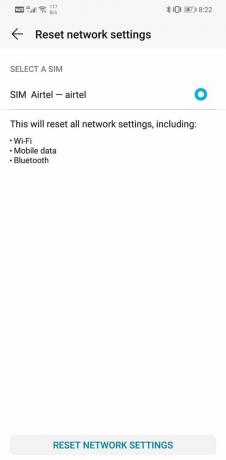
Metod 2: Återställ kontot som inte synkroniseras
Eftersom du kan lägga till flera konton i Outlook kan problemet vara associerat med ett enda konto och inte själva appen. Outlook-appen låter dig komma åt inställningarna för varje enskilt konto separat. Du kan använda detta till din fördel för att återställa kontot som inte synkroniseras. Många Android-användare har kunnat fixa Outlook som inte synkroniserar på Android-problem genom att bara återställa sina konton. Följ stegen nedan för att se hur.
1. Öppna först Outlook-appen på din enhet.
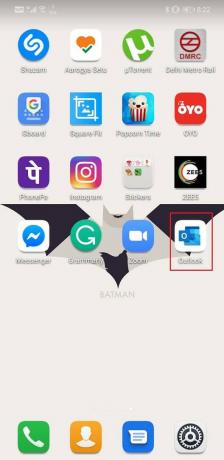
2. Klicka nu på Hamburgare ikon även känd som en tre raders meny längst upp till vänster på skärmen.
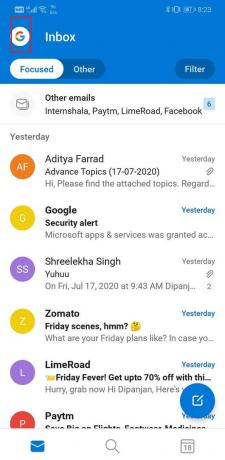
3. Efter det klickar du på Inställningsikon (ett kugghjul) längst ner på skärmen.
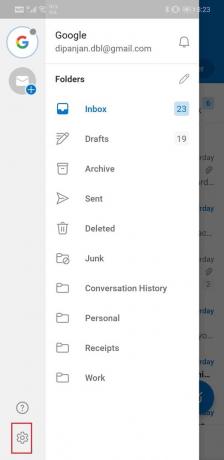
4. Välj det särskilda kontot som har problem med synkroniseringen.
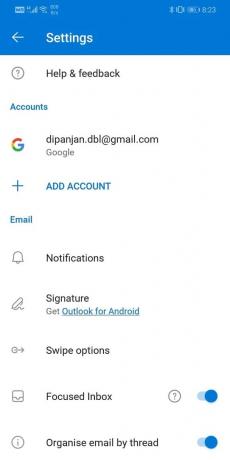
5. Scrolla ner och tryck på Återställ konto alternativ.

Läs också:Hur man skickar en kalenderinbjudan i Outlook
Metod 3: Ta bort kontot och lägg sedan till det igen
Om återställningen av ditt konto inte löste problemet kan du ta bort kontot helt och hållet. Öppna även Outlook i en webbläsare och ta bort din Android-smarttelefon från synkroniseringslistan. Om du gör det tar du bort alla tidigare befintliga komplikationer eller felaktiga inställningar som resulterade i att Outlook inte synkroniserades. Det kommer att ge en nystart och upprätta en ny anslutning mellan Outlook och ditt konto.
Du kan följa stegen i föregående metod för att navigera till inställningarna för ditt konto. Men den här gången klickar du på Radera konto alternativet istället för Ta bort konto.
Metod 4: Rensa cache och data för Outlook
Syftet med cachefiler är att minska starttiden för varje app. Vissa data, som inloggningsuppgifter och hemsidans innehåll, sparas i form av cachefiler som gör att appen kan ladda något på skärmen direkt. Varje app genererar sin egen uppsättning cache- och datafiler. Men ibland blir gamla cachefiler skadade och kan göra att appen inte fungerar. Det bästa du kan göra i den här situationen är att rensa cacheminne och datafiler för den felaktiga appen. Att göra det kommer inte att påverka dina meddelanden, dokument eller andra personliga uppgifter. Det kommer bara att ta bort de gamla cachefilerna och göra plats för nya filer som kommer att genereras automatiskt. Följ stegen nedan för att rensa cacheminnet och datafilerna för Outlook.
1. Gå till inställningar av din telefon.
2. Tryck på Appar alternativ.
3. Välj nu Syn från listan över appar.

4. Klicka nu på Lagring alternativ.
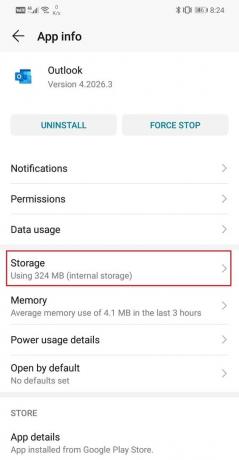
5. Du kommer nu att se alternativen för att rensa data och rensa cache. Klicka på respektive knapp så raderas nämnda filer.
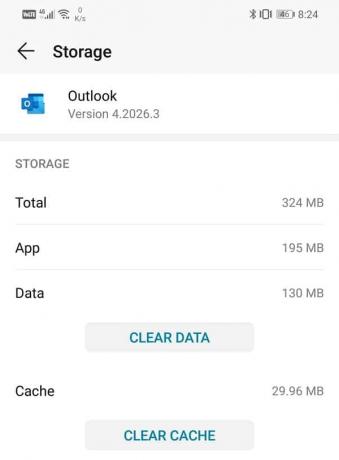
6. Nu, avsluta inställningarna och öppna Outlook. Du måste logga in igen på dina e-postkonton.
7. Gör det och se om du kan fixa problem med att Outlook inte synkroniserar på din Android-telefon.
Metod 5: Avinstallera Outlook och installera sedan om igen
Om ingen av ovanstående metoder fungerar, är det dags att göra det avinstallera Outlook och installera sedan om igen senare. En sak som måste nämnas här är att du måste ta bort din Android-enhet från Outlook-synkroniseringslistan också genom att öppna Outlook i en webbläsare. Om du verkligen vill rensa gommen och börja om igen räcker det inte att bara avinstallera appen. Du måste utföra båda åtgärderna som nämns ovan för att framgångsrikt ta bort Outlook från din enhet. Följ stegen nedan för att se hur:
1. Öppen inställningar på din enhet.
2. Klicka nu på Appar alternativ.
3. Söka efter Syn från listan över installerade appar och tryck på den.

4. Efter det, tryck på Avinstallera knapp.
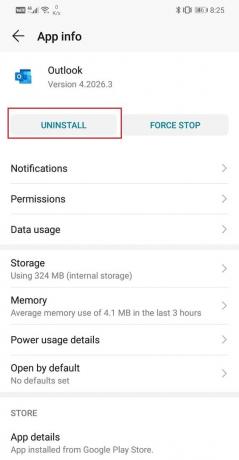
5. När appen har tagits bort från din enhet och du måste ta bort din mobiltelefon från listan över mobila enheter som synkroniseras med Outlooks brevlåda.
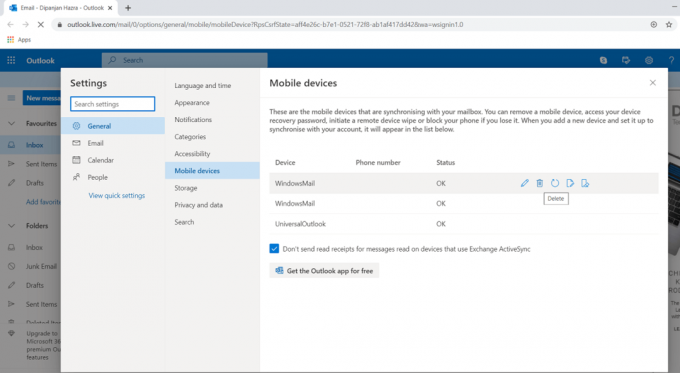
6. Klicka på detta för att göra det länk för att direkt gå till inställningarna för mobila enheter för Outlook.
7. Leta här efter namnet på din enhet och ta med muspekaren på den. Du hittar raderingsalternativet som visas på skärmen, klicka på det och din enhet tas bort från Outlooks synkroniseringslista.
8. Efter det startar du om din enhet.
9. Installera nu Outlook igen från Play Store och se om det fungerar korrekt eller inte.
Rekommenderad:
- Åtgärda problem med att ladda widgeten på Android
- Hur man startar Outlook i felsäkert läge
- Hur man får tillbaka Snapchat Streak efter att ha tappat den
Vi hoppas att dessa lösningar visar sig vara användbara, och du kan fixa att Outlook inte synkroniseras på Android-problemet. Men ibland är problemet bara en ny uppdateringsgrej. Buggar och fel hittar ofta in i nya uppdateringar som gör att appen inte fungerar. I så fall kan du antingen vänta på att Microsoft släpper en ny uppdatering med buggfixar eller ladda ner en APK-fil för en äldre version.
Du behöver avinstallera din app först och gå sedan till webbplatser som APKMirror och sök efter Outlook. Här hittar du många versioner av Outlook ordnade efter releasedatum. Du kanske måste scrolla ner lite för att hitta en gammal version. När du får det att ladda ner och installera APK-filen på din enhet och det borde fungera perfekt. Se till att inte uppdatera appen även om du uppmanas att göra det.

![Du har loggats in med ett tillfälligt profilfel [LOLVED]](/f/ef8de5a24aeb9e305065b7b44374b0cf.png?width=288&height=384)

