Åtgärda Blue Screen Registry Error 51
Miscellanea / / November 28, 2021
Fix Blue Screen Registry Error 51: De flesta användare har rapporterat att de ser Registry Error 51 när de startar om sitt system och står inför den blå skärmbilden av döden med felmeddelandet. Det finns inget sätt att definiera parametrar som orsakar detta fel eftersom detta fel är lite eller ingen information alls. Därför måste vi felsöka Registry Error 51 och se vad som fungerar för att åtgärda problemet.
Det verkliga problemet med detta fel är de frekventa omstarterna eller avstängningen följt av BSOD-skärmen med stoppfelskoden Registry Error 51. Så med tiden fortsätter det här felet att irritera användaren som du och jag utan någon speciell fix. Men här vid felsökning har vi sammanställt en lista med felsökningssteg som definitivt kommer att hjälpa till att lösa det här problemet.
Innehåll
- Åtgärda Blue Screen Registry Error 51
- Metod 1: Kör Driver Verifier
- Metod 2: Clean Boot din PC
- Metod 3: Använd automatisk/startreparation
- Metod 4: Kör System File Checker (SFC) och Check Disk (CHKDSK)
- Metod 5: Kör MemTest86+
- Metod 6: Kör systemåterställning
Åtgärda Blue Screen Registry Error 51
Se till att ändra Windows-kommandot till skivkommandot eftersom detta är ett startfel.
Metod 1: Kör Driver Verifier
Den här metoden är bara användbar om du kan logga in på ditt Windows normalt inte i felsäkert läge. Se sedan till att skapa en systemåterställningspunkt.
Att springa Föraren verifierare för att fixa Blue Screen Registry Error 51 gå hit.
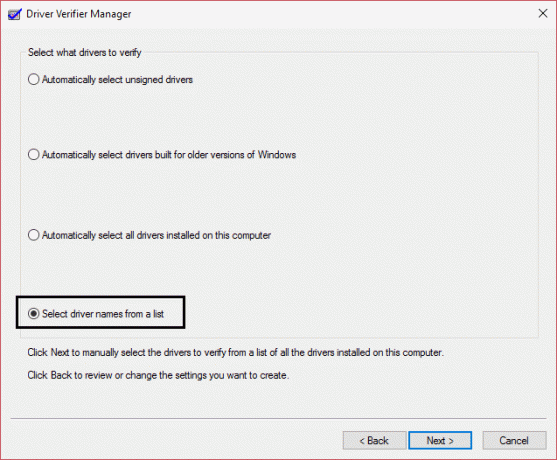
Metod 2: Clean Boot din PC
1.Tryck på Windows-tangenten + R och skriv sedan msconfig och tryck enter till Systemkonfiguration.

2. På fliken Allmänt väljer du Selektiv start och under den se till att alternativet "ladda startobjekt” är avmarkerad.

3. Navigera till fliken Tjänster och markera rutan som säger "Dölj alla Microsoft-tjänster.“

4. Klicka sedan Inaktivera alla vilket skulle inaktivera alla andra återstående tjänster.
5. Starta om din dator och se om du kan Åtgärda Blue Screen Registry Error 51.
6.När du har avslutat felsökningen, se till att ångra stegen ovan för att starta din PC normalt.
Metod 3: Använd automatisk/startreparation
1. Sätt i den startbara installations-DVD: n för Windows 10 och starta om din dator.
2. När du uppmanas att trycka på valfri tangent för att starta från CD eller DVD, tryck på valfri tangent för att fortsätta.

3.Välj dina språkinställningar och klicka på Nästa. Klicka på Reparera din dator längst ner till vänster.

4. På skärmen för att välja ett alternativ klickar du på Felsök.

5. Klicka på Avancerat alternativ på felsökningsskärmen.

6. På skärmen Avancerade alternativ klickar du på Automatisk reparation eller Startreparation.

7.Vänta tills Windows automatiska/startreparationer är klara.
8. Starta om din dator och du har Åtgärda Blue Screen Registry Error 51, om inte, fortsätt.
Metod 4: Kör System File Checker (SFC) och Check Disk (CHKDSK)
1.Tryck på Windows-tangenten + X och klicka sedan på Kommandotolken (Admin).

2.Skriv nu följande i cmd och tryck enter:
Sfc /scannow. sfc /scannow /offbootdir=c:\ /offwindir=c:\windows

3. Vänta tills ovanstående process är klar och starta om din dator när du är klar.
4. Kör sedan CHKDSK härifrån Hur man fixar filsystemfel med Check Disk Utility (CHKDSK).
5. Låt ovanstående process slutföras och starta om datorn igen för att spara ändringarna.
Metod 5: Kör MemTest86+
Kör Memtest eftersom det eliminerar alla möjliga undantag av skadat minne och det är bättre än det inbyggda minnestestet eftersom det körs utanför Windows-miljön.
Notera: Innan du börjar, se till att du har tillgång till en annan dator eftersom du måste ladda ner och bränna programvaran till skivan eller USB-minnet. Det är bäst att lämna datorn över natten när du kör Memtest eftersom det sannolikt kommer att ta lite tid.
1. Anslut ett USB-minne till din fungerande dator.
2. Ladda ner och installera Windows Memtest86 Autoinstallerare för USB-nyckel.
3.Högerklicka på den nedladdade bildfilen och välj "Extrahera här" alternativet.
4. När den har extraherats, öppna mappen och kör Memtest86+ USB Installer.
5.Välj din inkopplade USB-enhet för att bränna MemTest86-mjukvaran (Detta kommer att radera allt innehåll från din USB).

6. När ovanstående process är klar, anslut USB till datorn som ger Blue Screen Registry Error 51.
7. Starta om din dator och se till att boot från USB-minne är valt.
8.Memtest86 kommer att börja testa för minneskorruption i ditt system.

9.Om du har klarat alla 8 faserna av testet kan du vara säker på att ditt minne fungerar korrekt.
10.Om några av stegen misslyckades kommer Memtest86 att hitta minnesskada vilket betyder att ditt Blue Screen Registry Error 51 beror på dåligt/korrupt minne.
11.För att fixa Blue Screen Registry Error 51 måste du byta ut ditt RAM-minne om dåliga minnessektorer hittas.
Metod 6: Kör systemåterställning
När ingen av ovanstående metoder fungerar för att lösa felet då Systemåterställning kan definitivt hjälpa dig att fixa detta fel. Så utan att slösa någon tid, kör systemåterställning för att fixa Blue Screen Registry Error 51.
Det är det du har lyckats med Åtgärda Blue Screen Registry Error 51 men om du fortfarande har några frågor angående det här inlägget, ställ dem gärna i kommentarsektionen.



