Hur man lägger till Android-appar till Windows 8-enhet
Miscellanea / / February 14, 2022
 För varje dag som går, antalet appar som hittas genom Windows Store fortsätter att växa. Som sagt, när det kommer till vissa spel, sociala appar och produktivitetsappar, kommer du att upptäcka att du ofta måste nöja dig med Tredje parts versioner eller kloner i detta skede.
För varje dag som går, antalet appar som hittas genom Windows Store fortsätter att växa. Som sagt, när det kommer till vissa spel, sociala appar och produktivitetsappar, kommer du att upptäcka att du ofta måste nöja dig med Tredje parts versioner eller kloner i detta skede.
Microsoft är dedikerade till att locka stora namnutvecklare till Windows 8, så du kan vara säker på att många av dessa program så småningom kommer till plattformen.
Vad händer om du inte vill vänta? Om du för närvarande skakar en beröringsoptimerad Windows-enhet behöver du inte nöja dig med det aktuella appvalet. Du kan istället öppna din enhet upp till över 500 000 Android-appar också.
Fortfarande inte såld på Windows 8? Du kanske vill rikta uppmärksamheten mot den kommande Windows 8.1-uppdateringen och kolla in vår guide till 9 anledningar till varför det är bättre än Windows 8.
Hur fungerar detta exakt? Även om det finns tekniskt många sätt att utföra denna uppgift, är det enklaste med ett program som heter BlueStacks
. Inte bara är BlueStacks lätt att använda, det är ganska stabilt, fungerar med 3D-spel och har fullt stöd för Google Play Store integrerat – tillsammans med några alternativa Android-butiker också.Lägga till Android-appar till din Windows 8-enhet
Följ dessa enkla steg för att komma igång:
Steg 1: Gå över till BlueStacks webbplats och ladda ner deras speciella programsvit.
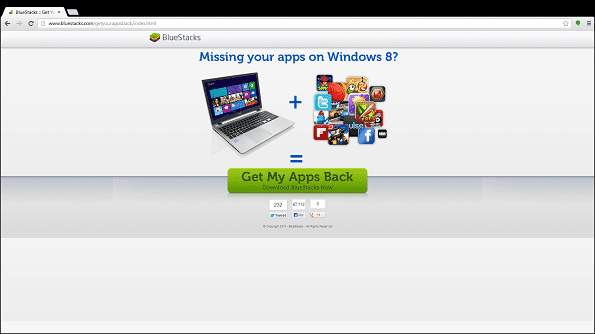
Steg 2: När du öppnar den nedladdade filen kommer du att presenteras med en installationsruta som ber dig att acceptera villkoren och trycka på fortsätt (som markerats med röd pil).
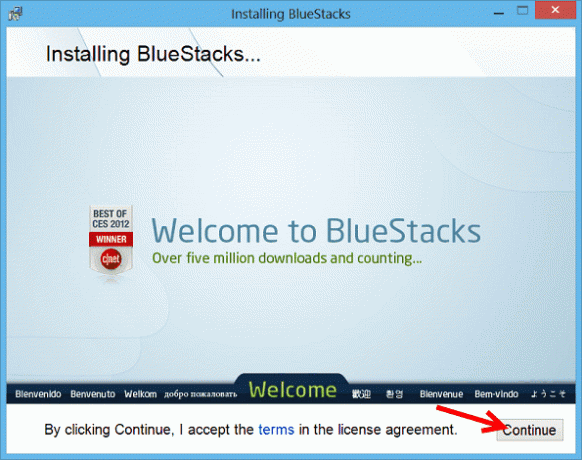
Steg 3: Inringad i rött ser du två klickbara alternativ som handlar om app anmälningar och butiksåtkomst. Om du vill använda Play Butik och få appar att meddela dig om viktiga saker, se till att båda rutorna är markerade och tryck sedan på installationsknappen.
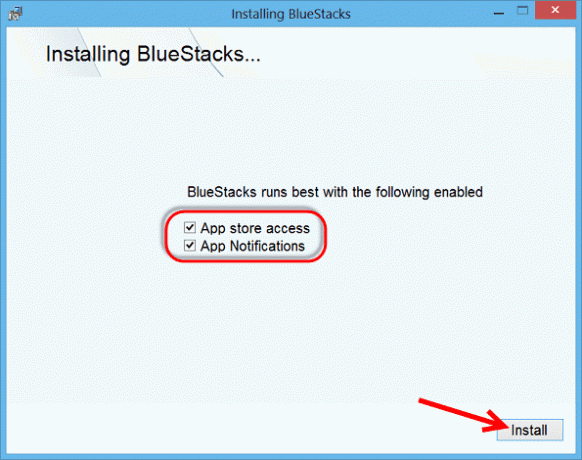
Steg 4: Bluestacks kommer att ta sig igenom installationsprocessen och när den är klar börjar den laddas upp i helskärmsläge omedelbart.
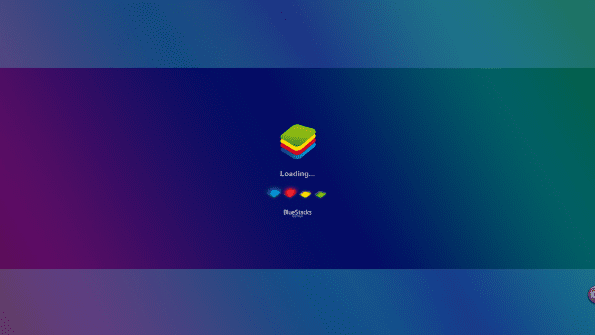
Det kan ta en halv minut eller så för BlueStacks att ladda upp. När det gör det kommer du att presenteras med ett anpassat användargränssnitt.
Undrar du hur man navigerar runt gränssnittet? Genom att föra musen längst ner till höger i användargränssnittet får du upp följande menyrad:
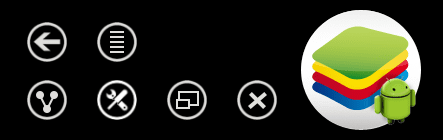
Den stora knappen med Android-roboten på är huvudmeny knapp. Ikonen som ser ut i verktygsfältet är för inställningar. Pilen är för att gå tillbaka. Resten av knapparna är lätta nog att ta reda på bara genom att leka med dem i någon minut.
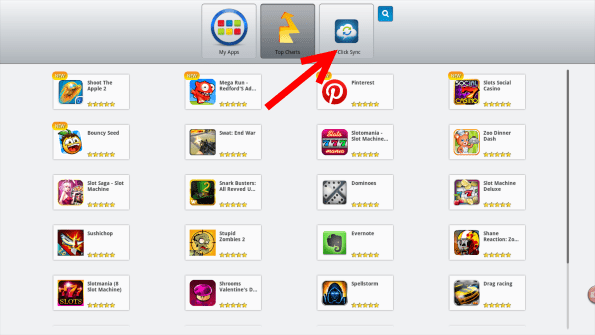
Steg 5: Ett av de första stegen efter installation av Bluestacks är att klicka på 1-Klicka på Synkronisera alternativ (som indikeras av den röda pilen ovan). Vad detta gör är att synkronisera med din befintliga Android-enhet – om du har en så. Det betyder att alla appar du får där kan köpas och laddas ner här.
Genom att klicka på det här alternativet kan du också gå igenom processen att lägga till ditt Google-konto för att få tillgång till Play Butik och andra Google-resurser.
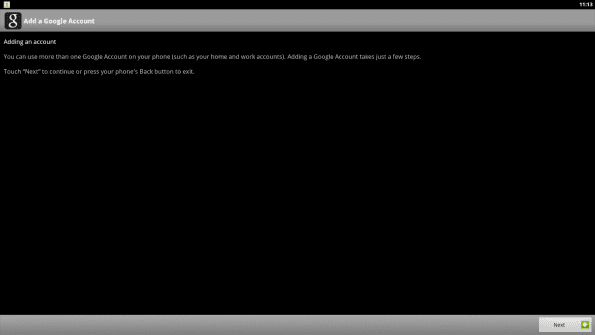
Steg 6: Följ uppmaningen så är du snart klar. Bluestacks tar dig tillbaka till huvudskärmen. Hitta knappen som säger Mina appar. Klicka på den och gå till Appsökning.
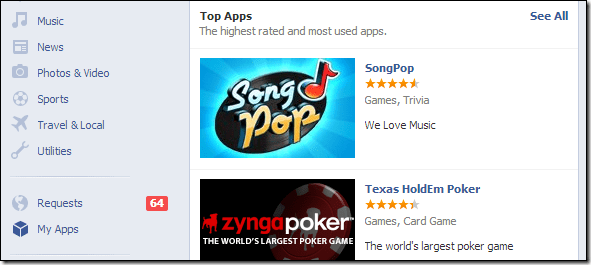
Steg 7: Du kommer nu att presenteras med en sökskärm för att hitta appar. Skriv in ett önskat appnamn. För den här guiden jag sökte efter Arga fåglar stjärnornas krig.
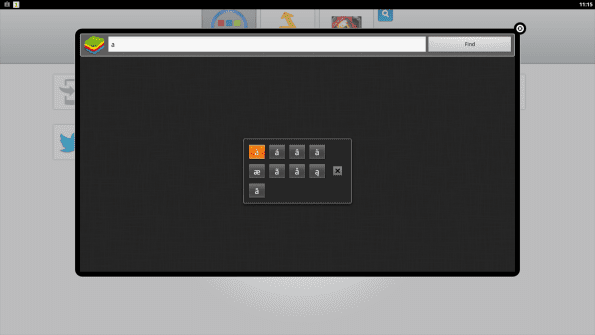
Steg 8: Sökningen kommer att returnera flera resultat från olika butiker som Amazon och Google Play. Om en app dyker upp i Google Play rekommenderar vi att du väljer den för din nedladdningsdestination framför alla andra.
Varför? Det är vanligtvis den bäst underhållna nedladdningsfilen och det är mindre sannolikt att skadlig programvara gömmer sig i skuggorna. Väl i butiken följer du nedladdningsinstruktionerna och Bluestacks gör resten.

Det är i stort sett det. Du vet nu hur du konfigurerar ditt konto och laddar ner appar. Det finns några andra roliga inställningar du kan lära dig att bråka med på vägen, men det här är mer än tillräckligt för att du ska komma igång.
Frivillig: Nu kan också vara ett bra tillfälle att gå tillbaka till Mina appar avsnitt av BlueStacks och kontrollera alla appar som du installerat för att säkerställa att de fungerar. Som du ser i skärmdumparna nedan, min Arga fåglar stjärnornas krig installationen fungerar perfekt!
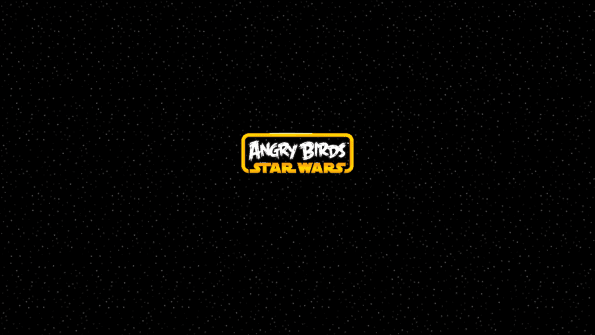
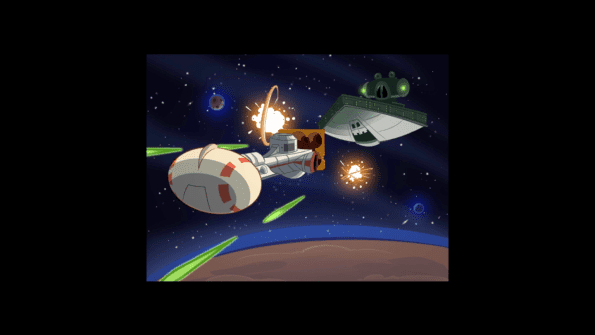
Avslutande tankar och överväganden
Är Bluestacks den perfekta lösningen? Nej. Om du vill ha 100 % Android-kompatibilitet vill du ha en Android-enhet.
Just nu är Bluestacks byggd på den äldre Android 2.3.4-plattformen, och det betyder att den kanske inte fungerar med några nyare appar. Den goda nyheten är att Bluestacks sägs arbeta på att ta steget till Android Jelly Bean inom en inte särskilt avlägsen framtid, vilket borde förbättra kompatibiliteten med appar ytterligare.
Det är också värt att nämna att en snabbare maskin kommer att köra dessa Android-appar bättre än en surfplatta eller pekdator, eftersom emulering krävs för att få saker att fungera. Som sagt, om det är en icke-grafisk intensiv (inte ett spel) app, borde även en långsammare maskin klara upplevelsen bra.
Så vad sägs om det, har du laddat ner och ställt in Bluestacks? Vad tycker du, glad över att äntligen ha alla appar du har missat?
Senast uppdaterad den 10 februari 2022
Ovanstående artikel kan innehålla affiliate-länkar som hjälper till att stödja Guiding Tech. Det påverkar dock inte vår redaktionella integritet. Innehållet förblir opartiskt och autentiskt.



