Fix Play Butik Laddar inte ned appar på Android-enheter
Miscellanea / / November 28, 2021
Vänta, va? Laddar inte din Google Play Butik ner appar? Tja, oroa dig inte. Du är inte ensam om detta. Många Android-användare globalt klagar över detta problem.
Många gånger, frasen 'Nedladdning väntar’ stannar där för evigt och alltid, istället för att göra framsteg. Detta kan vara riktigt irriterande och irriterande. Du vill väl inte missa de senaste spelen och apparna?

Detta kan bero på en instabil Wi-Fi-anslutning eller ett svagt mobilnät. Oavsett anledning det kan vara, har du inte råd att ge upp alla de senaste apparna och leva ett stilla liv.
Så här är vi för att få dig ur den här frågan. Vi har listat en massa tips och tricks som kan hjälpa dig att lösa det här problemet och få din Google Play Butik att fungera igen.
Innehåll
- Fix Play Butik Laddar inte ned appar på Android-enheter
- Metod 1: Starta om din enhet
- Metod 2: Rensa Google Play Butiks cacheminne
- Metod 3: Ta bort data från Google Play Butik
- Metod 4: Håll datum och tid för din Android-enhet synkroniserat
- Metod 5: Använd mobildata istället för Wi-Fi
- Metod 6: Aktivera nedladdningshanteraren
- Metod 7: Uppdatera inställningarna för datasynkronisering
- Metod 8: Uppdatera ditt Android OS
- Metod 9: Tvinga stopp på Google Play Butik
- Metod 10: Återställ ditt Google-konto
- Metod 11: Avinstallera uppdateringar för Google Play Butik
- Metod 12: Fabriksåterställ din Android-enhet
Fix Play Butik Laddar inte ned appar på Android-enheter
Metod 1: Starta om din enhet
Börja med att starta om din Android-enhet eftersom det förmodligen är den enklaste lösningen på alla problem. Tro mig, det är lika enkelt som det låter och fixar nästan alla mindre problem med din telefon. Om din Google Play Butik inte kan ladda ner appar, starta bara om din enhet och bingo! Problemet löst.
Steg för att starta om din telefon är följande:
Steg 1: Tryck länge på Strömknappen eller i vissa fall Volym ned-knapp + hemknapp på din Android-enhet.
Steg 2: Leta efter i popup-menyn Starta om/starta om alternativet och tryck på det.
Bra jobbat killar!

Metod 2: Rensa Google Play Butiks cacheminne
Play Store liksom andra appar lagrar data i cacheminnet, varav det mesta är onödig data. Ibland blir denna data i cachen skadad och du kommer inte att kunna komma åt Play Butik på grund av detta. Så det är väldigt viktigt att rensa dessa onödiga cachedata.
Cache hjälper till att lagra data lokalt, vilket innebär att telefonen kan påskynda laddningstiden och minska dataanvändningen. Men denna samlade data är lite irrelevant och onödig. Det är bättre att rensa din cachehistorik då och då, annars kan denna klump påverka enhetens prestanda negativt.
Steg för att rensa cacheminne är som följer:
1. Rensa cacheminne genom att navigera till inställningar alternativet och sedan tejpa på Appar/applikationshanterare.
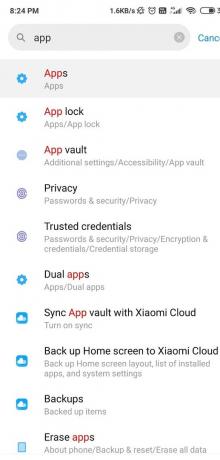
2. Klicka nu på Hantera appar och navigera till Google Play Butik. Du kommer att se en "Rensa cache”-knappen i menyraden längst ner på skärmen.

Metod 3: Ta bort data från Google Play Butik
Om det inte räcker med att rensa cacheminnet, försök att ta bort Google Play Butiksdata. Det kommer helt enkelt att göra saker lättare för dig. Ofta kan Google Play Butik agera roligt, men att radera data kan få Play Butik att fungera normalt igen. Det är därför nästa tips här kommer att fungera för dig.
Steg för att ta bort data från Google Play Butik är som följer:
1. Navigera till inställningar alternativ och sök efter Applikationshanterare/appar som i föregående metod.
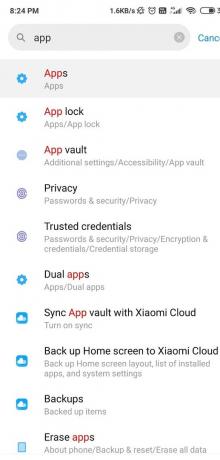
2. Scrolla nu ner och hitta Google Play Butik, och istället för att välja "Rensa cache", tryck på "Radera data.”

3. Detta steg kommer att radera applikationsdata.
4. Slutligen behöver du bara lägga in dina referenser och logga in.
Metod 4: Håll datum och tid för din Android-enhet synkroniserat
Ibland är datum och tid på din telefon felaktiga och det stämmer inte överens med datum och tid på telefonen Play Store-server som kommer att orsaka en konflikt och du kommer inte att kunna ladda ner något från Play Lagra. Så du måste se till att telefonens datum och tid är korrekta. Du kan justera datum och tid för din telefon genom att följa stegen nedan:
Steg för att korrigera datum och tid på din Android är följande:
1. Öppen inställningar på din telefon och sök efter 'Datum Tid' från det övre sökfältet.

2. Klicka på från sökresultatet Datum Tid.
3. Nu sätta på reglaget bredvid Automatiskt datum och tid och Automatisk tidszon.
Annons

4. Om det redan är aktiverat, då stäng AV och sedan PÅ den igen.
5. Du måste starta om din telefon för att spara ändringarna.
Metod 5: Använd mobildata istället för Wi-Fi
Du kanske vill byta till mobildata istället för Wi-Fi-nätverket om din Google Play Butik inte fungerar. Ibland är det som händer att Wi-Fi-nätverk blockerar port 5228 som verkligen används av Google Play Store.
För att byta till nätverk, dra helt enkelt meddelandefältet av din enhet ner och klicka på Wi-Fi-ikon för att stänga av den. Går mot Mobildataikon, slå på den.

Försök nu igen att ladda ner valfri app på Play Store och den här gången kommer du att kunna ladda ner appen utan problem.
Metod 6: Aktivera nedladdningshanteraren
Nedladdningshanteraren underlättar nedladdningen av alla appar. Se till att den är PÅ så att det är lättare för dig att ladda ner appar via Play Butik. Om du vill kontrollera om nedladdningshanteraren är aktiverad eller inte, följ dessa steg:
1. Hitta inställningar alternativet från applådan och gå sedan till Appar/applikationshanterare.
2. Från menyraden som finns överst på skärmen, svep åt höger eller vänster och hitta alternativet som säger Allt.
3. Navigera Nedladdningshanterare i listan och kontrollera om den är aktiverad.
4. Om den antas vara inaktiverad, växla den PÅ, och ladda sedan ner de appar du gillar.
Läs också:8 sätt att åtgärda Android GPS-problem
Metod 7: Uppdatera inställningarna för datasynkronisering
Datasynkroniseringsfunktionen på din enhet tillåter synkronisering av data och det kan definitivt hjälpa dig att lösa det här problemet. Detta kan vara ett enkelt sätt att lösa problemet med att deras Google Play Butik inte laddar ner appar.
Steg för att uppdatera datasynkroniseringsinställningarna är som följer:
1. Leta efter inställningar alternativ i din telefon.
2. Sök nu efter Konton/ Konton och Synkronisera i menylistan.
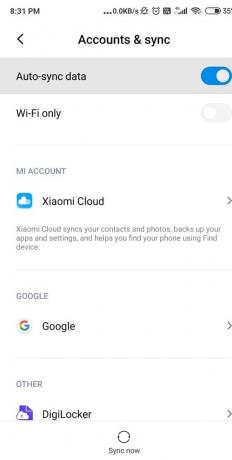
3. Tryck på Automatisk synkronisering av data möjlighet att byta den av. Vänta i 15-30 sekunder och slå på den igen.
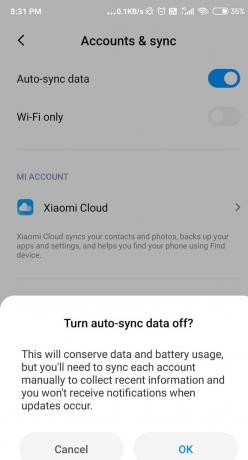
4. I vissa fall måste du trycka på tre prickar i det övre högra hörnet av skärmen.
5. Nu, från popup-menyn, tryck på Automatisk synkronisering av data att vända den av.
6. Precis som föregående steg, vänta i ytterligare 30 sekunder och sedan slå på den igen.
7. När du är klar, gå till Google Play Butik och se om du kan fixa problem med Play Butik Laddar inte ned appar på Android.
Metod 8: Uppdatera ditt Android OS
Har du inte uppdaterat din firmware än? Kanske är det orsaken till detta problem. Att hålla våra Android-enheter uppdaterade är ett måste eftersom nya uppdateringar tenderar att ta in nya funktioner och fixa olika buggar med operativsystemet. Ibland kan en viss bugg orsaka konflikt med Google Play Butik och för att åtgärda problemet måste du leta efter den senaste uppdateringen på din Android-telefon.
Steg för att uppdatera din telefon är följande:
1. Knacka på Miljös och hitta Om enhet/telefon alternativ.

2. Knacka på Systemuppdatering under Om telefon.

3. Klicka sedan på 'Sök efter uppdateringar' eller 'Ladda ner uppdateringar' alternativ.

4. När uppdateringarna laddas ner, se till att du är ansluten till Internet antingen via ett Wi-Fi-nätverk.
5. Vänta tills installationen är klar. När detta är gjort, Starta om din enhet för att spara ändringar.
Testa att ladda ner en app från Google Play Butik nu.
Metod 9: Tvinga stopp på Google Play Butik
Får din Google Play Butik dig fortfarande att lida? Försök att tvinga fram Play Butik för att fixa problem med Play Butik Laddar inte ned appar på Android.
Följ dessa steg för att tvinga fram din Google Play Butik:
1. Navigera inställningar klicka sedan på Appar/applikationer.

2. Scrolla ner i listan och leta efter Google Play Butik.
3. Klicka på Google Play Butik och hitta sedan under avsnittet Appinformation Tvinga stopp knappen och tryck på den.

4. Gå nu till Google Play Butik igen och försök ladda ner en app. Förhoppningsvis kommer det att fungera.
Metod 10: Återställ ditt Google-konto
Om Google-kontot inte är korrekt anslutet till din enhet kan det leda till att Google Play Butik inte fungerar. Genom att koppla bort Google-kontot och ansluta det igen kan ditt problem åtgärdas.
Notera: Om du återställer ditt Google-konto kommer hela ditt konto att raderas från din telefon och sedan läggs det till igen. Se till att komma ihåg ditt användarnamn och lösenord innan du tar bort ditt Google-konto eftersom du måste ange användaruppgifterna igen och logga in igen. Du behöver ha autentiseringsuppgifter för ditt Google-konto som är kopplat till din enhet, annars kommer du att förlora all data.
Följ dessa steg för att koppla bort Google-kontot och återansluta det:
1. Navigera till inställningar och tryck sedan på Konton eller Konton och synkronisering (skiljer sig från enhet till enhet.).
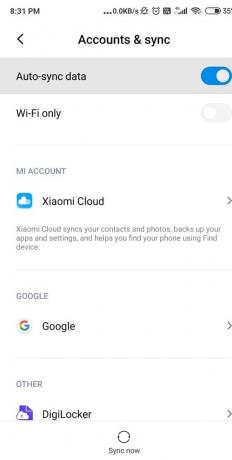
2. Klicka på Google och kolla hur många konton du har ombord. Välj den du vill ta bort.

3. Nu, längst ner på skärmen, kommer du att se ett alternativ som säger Mer. Välj det.
4. Knacka på Ta bort konto och tryck på OK för att bli av med det helt.

Om du har mer än ett Google-konto, ta bort dem också. När detta är gjort, börja lägga till dem igen. Se till att du har autentiseringsuppgifterna för alla konton.
Steg för att lägga till ett Google-konto är följande:
1. Tryck på inställningar ikon och gå för Konto/ Konton och synkronisering alternativet igen.

2. Knacka på Google alternativ eller tryck helt enkelt på "Lägg till konto“.

3. Fyll nu i alla viktiga detaljer, som användar-ID och lösenord till Logga in.
4. När du har lagt till konton på din enhet, gå till Google Play Butik och försök ladda ner en app.
Förhoppningsvis bör detta lösa problemet Play Butik laddar inte ner appar på Android.
Metod 11: Avinstallera uppdateringar för Google Play Butik
Ibland kan de senaste uppdateringarna orsaka flera problem och tills en patch släpps kommer problemet inte att lösas. Ett av problemen kan relateras till Google Play Butik. Så om du nyligen har uppdaterat Play Butik och Play Services kan det hjälpa att avinstallera dessa uppdateringar. Kom ihåg; du kan förlora några andra funktioner och uppgraderingar tillsammans med uppdateringen.
Steg för att avinstallera uppdateringar från Google Play Butik är följande:
1. Öppen inställningar på din Android-telefon och välj Appar/applikationshanterare.
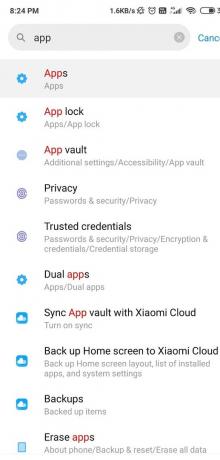
2. Leta nu efter Google Play Butik och tryck på den.
3. Navigera alternativet säger Avinstallera uppdateringar och välj den.
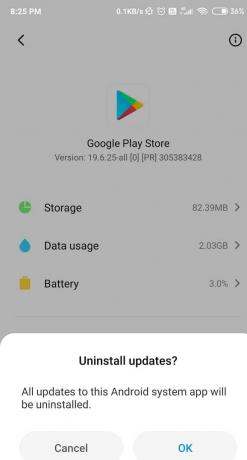
4. Klicka på Ok för bekräftelse och det kan ta 4-5 sekunder att avinstallera.
5. Den här metoden är bara effektiv när du avinstallerar uppdateringar för både Play Butik och Play Services.
6. När det väl är gjort, Starta om din enhet.
Nu är det bara att gå till Google Play Butik och börja ladda ner dina favoritappar.
Metod 12: Fabriksåterställ din Android-enhet
Om ingen av ovanstående metoder fungerar, överväg att återställa din telefon till fabriksinställningarna. Detta borde förmodligen vara din sista utväg. Kom ihåg att om du gör detta raderas all data från din telefon. Innan du gör det, säkerhetskopiera dina viktiga filer och data till Google Drive eller valfri Cloud Storage-app så att du kan återställa dem senare.
Följ dessa instruktioner för att fabriksåterställa din enhet:
1. För att återställa enheten till fabriksinställningarna, först spara eller ta en säkerhetskopia av alla dina mediefiler och data till Google Drive eller någon annan molnlagring eller ett externt SD-kort.
2. Nu öppen inställningar på din telefon och tryck sedan på Om telefon.

3. Välj helt enkelt Säkerhetskopiera och återställ alternativ.
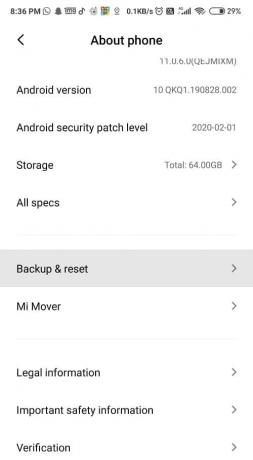
4. Klicka nu på Radera alla data under avsnittet Personuppgifter.

5. Klicka slutligen på Återställ telefonen och följ instruktionerna som visas på skärmen för att ta bort alla filer.
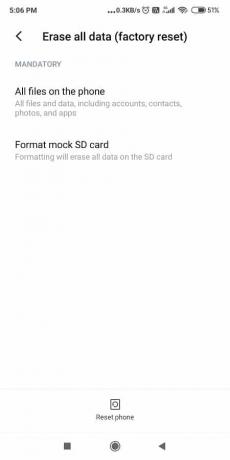
5. Äntligen måste du göra det Starta om eller starta om telefonen.
När allt är klart, Återställ dina data och filer från Google Drive eller det externa SD-kortet.
Rekommenderad:Hur man använder Memoji Stickers på WhatsApp för Android
Google Play Butik att inte ladda ner appar kan verkligen vara din värsta mardröm. Men tro mig, när det finns en vilja finns det ett sätt. Jag hoppas att vi var en succé och hjälpte dig ur det här problemet. Låt oss veta i kommentarerna nedan, vilket hack gillade du mest!



