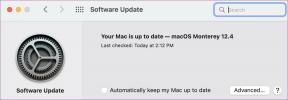Topp 7 sätt att åtgärda kritiska processer som dör i Windows 11
Miscellanea / / February 14, 2022
Windows-fel kan uppstå vid de mest oväntade tidpunkterna, särskilt under en Windows uppdatering. Av flera sådana fel, det som stör många är "Critical Process Died error" (även känd som Blue Screen of Death).

Skadade drivrutiner, dåliga systemuppdateringar och minnesproblem är bland de främsta orsakerna bakom felet "kritisk process dog" i Windows 11. Vi har beskrivit några felsökningstips som bör hjälpa till att avsluta sådana upprepade krascher. Så låt oss kolla in dem.
1. Starta i felsäkert läge
Om du kan starta din dator normalt efter BSoD-felet, hoppa över det här steget. Men om Windows inte startar kan du få felet "kritisk process dog". Så du kan prova att starta upp i felsäkert läge för att undersöka detta ytterligare och felsöka problemet.
Steg 1: Medan din PC startar, tryck och håll ned den fysiska strömknappen i några sekunder tills din PC startar om. Avbryt startprocessen tre gånger i följd och Windows hälsar dig med startreparationsskärmen. Välj Avancerade alternativ här.
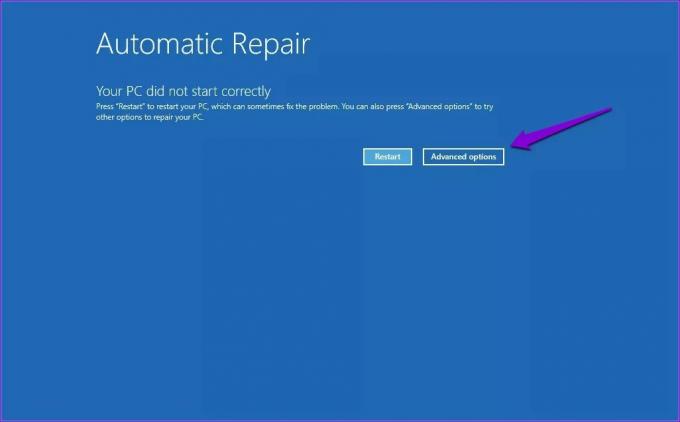
Steg 2: Klicka sedan på Felsökning.
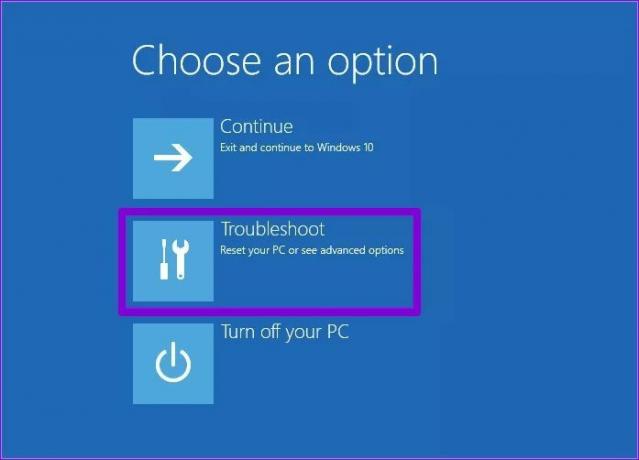
Steg 3: Gå sedan till Avancerade alternativ.

Steg 4: På skärmen Avancerade alternativ klickar du på Startinställningar.
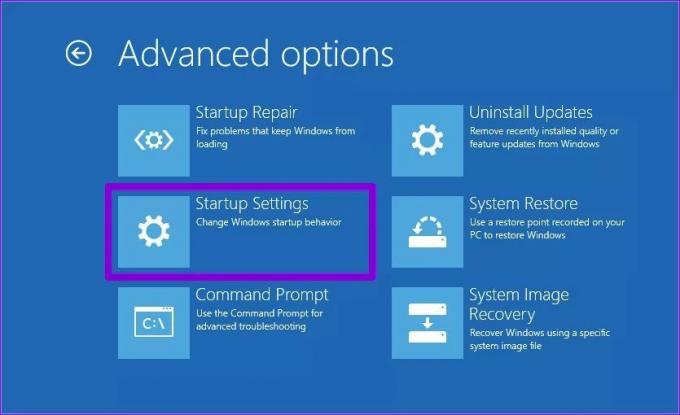
Steg 5: Klicka på knappen Starta om för att gå till menyn Startinställningar.

Steg 6: Slutligen trycker du på 4 eller F4 på ditt tangentbord för att starta om datorn i felsäkert läge.

Efter att du har startat upp i felsäkert läge använder du metoderna nedan för att felsöka felet.
2. Kör felsökaren
Windows 11 innehåller en rad felsökare som kan vara användbara i sådana situationer. Du kan köra dessa felsökare och se om det gör någon skillnad.
Börja med att köra maskinvarufelsökaren först. Tryck på Windows-tangenten + R för att starta kommandot Kör, skriv in msdt.exe -id DeviceDiagnostic och tryck på Enter.

Tryck sedan på Nästa för att påbörja processen.

Om problemet kvarstår kan du köra annat felsökare på Windows.
Steg 1: Öppna Start-menyn, skriv felsöka inställningaroch tryck på Retur.

Steg 2: Gå till Andra felsökare.

Steg 3: Du hittar en lista över tillgängliga felsökare. Kör alla relevanta felsökare som kan hjälpa i den här situationen.
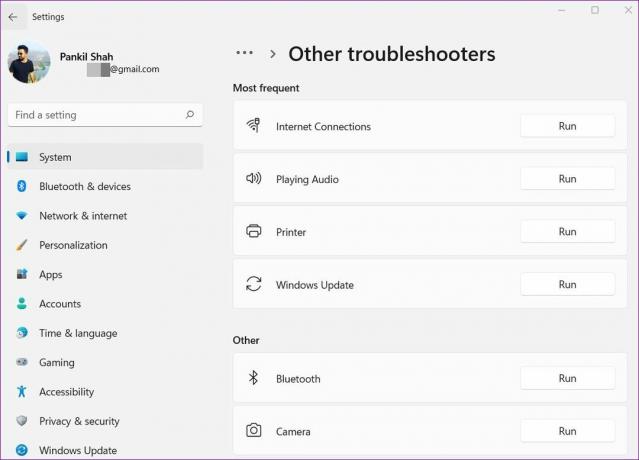
Starta om din dator för att se om det har löst felet.
3. Kör SFC & DISM Scan
Skadade eller saknade systemfiler kan också hindra Windows-processerna och leda till felet "kritisk process dog". Du kan prova att köra en SFC-skanning (System File Checker) för att ersätta dessa systemfiler med deras cachade versioner.
Steg 1: Högerklicka på Start-menyikonen och välj alternativet Windows Terminal (Admin) från menyn som visas.

Steg 2: Skriv kommandot som nämns nedan och tryck på Enter.
SFC /scannow
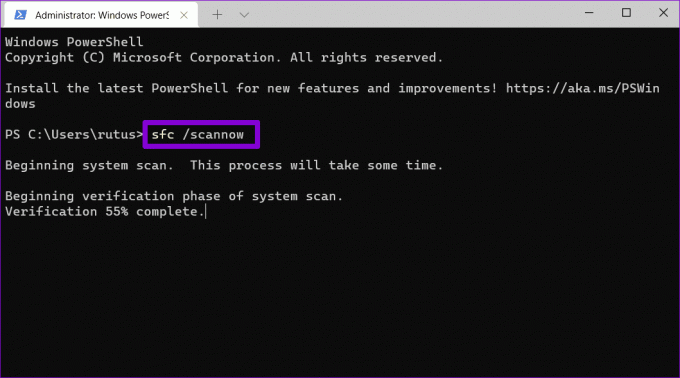
Kör sedan DISM-skanningen (Deployment Image Servicing and Management). Förutom att skanna systemfiler, kommer den också att ladda ner eventuella saknade interna systemfiler från Microsofts server om det behövs.
Öppna Windows Terminal med administratörsrättigheter och skriv följande kommandon.
DISM /Online /Cleanup-Image /CheckHealth. DISM /Online /Cleanup-Image /ScanHealth. DISM /Online /Cleanup-Image /RestoreHealth

Starta om datorn efteråt och se om felet är åtgärdat.
4. Uppdatera drivrutiner
Felaktiga drivrutiner är ytterligare en trolig orsak till en stoppkod "kritisk process dog". Det är värt att kontrollera om någon av dessa drivrutiner behöver en uppdatering eller reparation.
Steg 1: Klicka på sökikonen i aktivitetsfältet, skriv in Enhetshanterarenoch tryck på Retur.
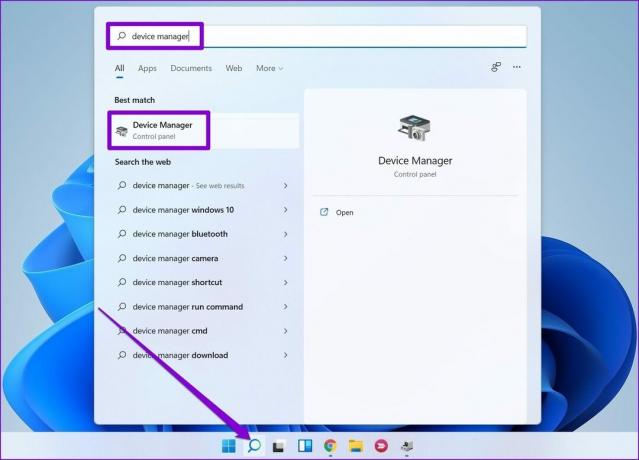
Steg 2: Bläddra igenom listan och se om några förare har ett gult utropstecken. Om den hittas, högerklicka på den och välj alternativet Uppdatera drivrutin.
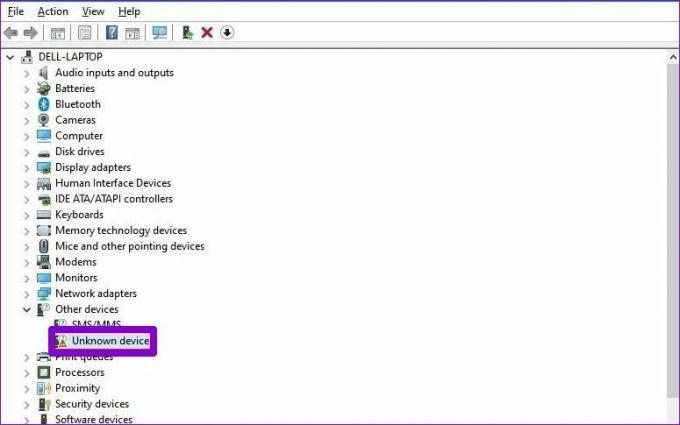
5. Skanna PC efter skadlig programvara
Om din dator har drabbats av skadlig programvara eller virus så ser du sådana fel. Du kan prova att köra en fullständig systemsökning av din dator med Windows Defender. Alternativt kan du också använda något av dina föredragna antivirusprogram för detta ändamål.
6. Avinstallera de senaste Windows-uppdateringarna
Ibland kan programuppdateringar också gå fel. Om felet bara har uppstått efter installation av en programuppdatering kan du prova att avinstallera alla nyligen installerade Windows-uppdateringar. Här är hur.
Steg 1: Tryck på Windows-tangenten + I för att starta appen Inställningar. Navigera till fliken Windows Update och klicka på Uppdateringshistorik.

Steg 2: Rulla hela vägen ner till Relaterade inställningar och klicka på alternativet Avinstallera uppdateringar.

Steg 3: Välj den nyligen installerade uppdateringen och klicka på Avinstallera.

7. Prova Systemåterställning
Systemåterställning på Windows tar med jämna mellanrum en säkerhetskopia av hela systemet. Så om ovanstående lösningar inte hjälper kan du använda systemåterställningen för att återgå till en punkt innan felet först började visas. Här är hur.
Steg 1: Klicka på sökikonen i aktivitetsfältet. Skriv in skapa en återställningspunkt och tryck på Enter.
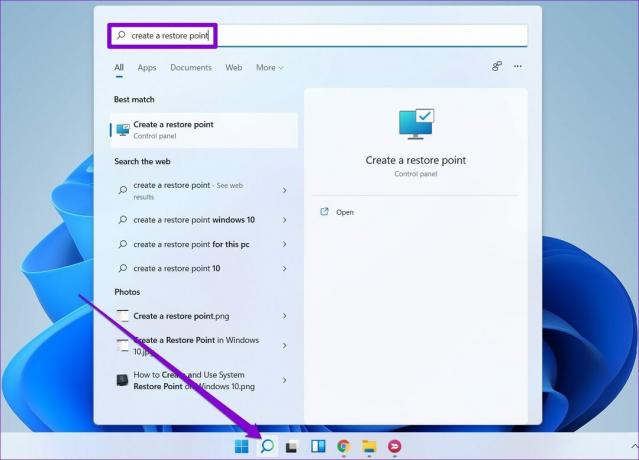
Steg 2: Under fliken Systemskydd klickar du på knappen Systemåterställning.

Steg 3: Här kan du antingen gå med den rekommenderade återställningspunkten eller välja en själv genom att välja det andra alternativet.
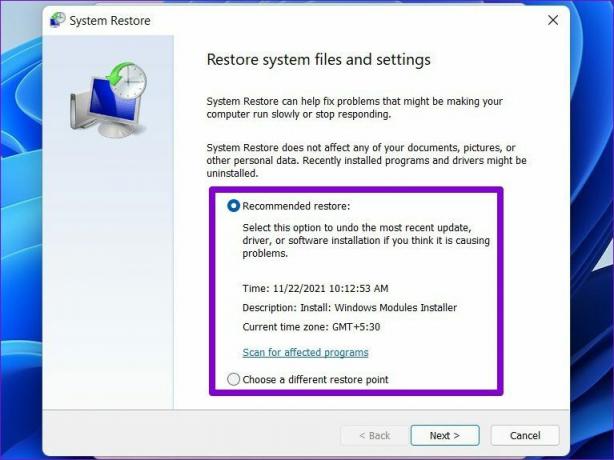
Välj en relevant återställningspunkt och tryck på Nästa. Följ sedan instruktionerna på skärmen för att utföra systemåterställningen.
Lita på processen
Sådana systemfel kan vara frustrerande eftersom de hindrar dig från att använda din dator under en lång tid eller till och med leda till förlust av osparat arbete ibland. Vi är övertygade om att en av lösningarna som nämns ovan har hjälpt dig att hantera felet, och du är tillbaka för att njuta av Windows 11.
Senast uppdaterad den 14 februari 2022
Ovanstående artikel kan innehålla affiliate-länkar som hjälper till att stödja Guiding Tech. Det påverkar dock inte vår redaktionella integritet. Innehållet förblir opartiskt och autentiskt.

Skriven av
Pankil är civilingenjör till yrket som började sin resa som författare på EOTO.tech. Han började nyligen med Guiding Tech som frilansskribent för att täcka instruktioner, förklarare, köpguider, tips och tricks för Android, iOS, Windows och webben.