9 sätt att åtgärda Microsoft Teams skärmdelning som inte fungerar
Miscellanea / / April 04, 2023
Med Microsoft Teams kan du schemalägga och delta i virtuella onlinemöten. Mötena låter dig använda olika funktioner för att skicka information smidigare under ett möte. Skärmdelning är en funktion som hjälper användaren att dela sin skrivbordsskärm med andra deltagare. Men många användare har klagat på att de ofta stöter på att Microsoft Teams skärmdelning inte fungerar. Det här problemet kan orsakas av olika anledningar, till exempel föråldrade Windows-uppdateringar eller en dålig internetanslutning. I följande guide kommer vi att diskutera metoder för att fixa delningsskärmen som inte fungerar på Teams-problemet.
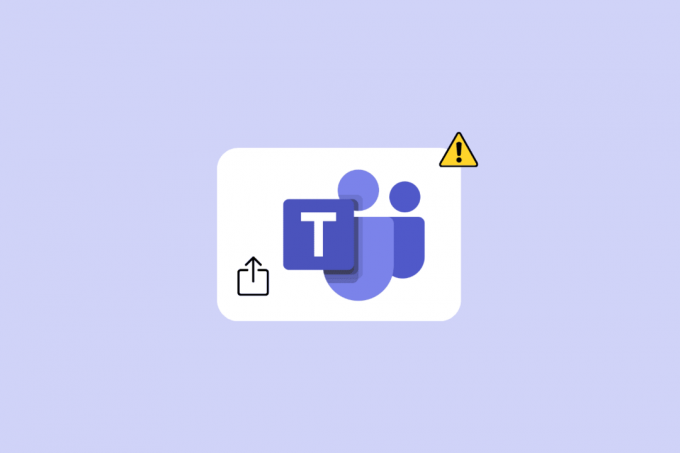
Innehållsförteckning
- Så här fixar du att Microsoft Teams-skärmdelning inte fungerar
- Metod 1: Felsök internetproblem
- Metod 2: Stäng bakgrundsprogram
- Metod 3: Använd kompatibel webbläsare
- Metod 4: Aktivera skärmdelning för team
- Metod 5: Lägre skärmupplösning
- Metod 6: Uppdatera Microsoft Teams
- Metod 7: Rensa Microsoft Teams Cache
- Metod 8: Uppdatera Windows
- Metod 9: Installera om Microsoft Teams
Så här fixar du att Microsoft Teams-skärmdelning inte fungerar
Det kan finnas olika anledningar till att Teams delningsskärm inte fungerar på ditt skrivbordsprogram. Några av de vanligaste orsakerna nämns här.
- Svaga och instabila internetanslutningar är en av de vanligaste orsakerna till detta problem.
- Avbrott på grund av bakgrundsprogram kan också orsaka att Teams skärmdelning inte fungerar.
- En webbläsare som inte stöder kan också orsaka detta problem med Microsoft Teams.
- Om du har inaktiverat funktionen för skärmdelning på Teams kan det också orsaka det här problemet.
- Den felaktiga skärmupplösningen på datorn kan också orsaka detta problem.
- Ett föråldrat Microsoft Teams-program kan också orsaka detta problem.
- Korrupta Microsoft Teams cachedata är också associerade med skärmdelningsproblem.
- Föråldrade eller korrupta Windows-uppdateringar kan också orsaka detta problem.
- Olika andra underliggande problem, såsom buggar och korrupta programfiler med Teams-programmet, kan också orsaka detta problem.
I den här guiden kommer vi att diskutera metoder för att lösa problemet med Microsoft Teams skärmdelning som inte fungerar.
Metod 1: Felsök internetproblem
En av de vanligaste orsakerna till att skärmdelningsfunktionen inte fungerar på Microsoft Teams är en dålig internetanslutning. Även när du har en aktiv internetanslutning ibland kan du stöta på olika Teams-problem på grund av en långsam och instabil anslutning. Därför bör åtgärda internetanslutningsfel vara det första du gör för att lösa det här problemet.
Alternativ I: Åtgärda WiFi-problem
Om du är ansluten till ett WiFi-nätverk, se alltid till att WiFi är korrekt anslutet för att undvika att delningsskärmen inte fungerar på Teams-problemet. Du kan kontrollera med routern och leta efter anslutningsproblem. Kontrollera också noggrant routern och WiFi-kabeln för fysisk skada. Du kan också starta om din WiFi-router för att lösa Teams delningsskärmen, inte fungerande problem som kan orsakas av fel.
1. Leta upp och tryck på Strömknappen på WiFi-routern.

2. Vänta på Wifi router att stänga ner.
3. Ta bort alla kablar från routern och huvudströmbrytaren.
4. Vänta några minuter och anslut ditt WiFi igen.
Alternativ II: Åtgärda problem med långsam anslutning
Ibland kan problemet orsakas av en långsam internetanslutning. Detta kan bero på olika orsaker, till exempel dålig signalstyrka. Du bör alltid se till att du har en aktiv internetplan. Om problemet med långsamma internet kvarstår och ingenting hjälper kan du kolla in Långsam internetuppkoppling? 10 sätt att snabba upp ditt internet! guide för att hitta sätt att öka din internethastighet för att lösa det här problemet.

Metod 2: Stäng bakgrundsprogram
När du använder många program i bakgrunden kan det drastiskt öka CPU-förbrukningen på din dator. Högre CPU-förbrukning kan också orsaka ett eftersläpande problem på din dator. Det här problemet är också associerat med program som körs i bakgrunden. Därför, om du inte kan dela skärmen på Teams, försök att lösa det här problemet genom att stänga alla bakgrundsprogram. Du kan kolla in Hur man avslutar uppgiften i Windows 10 guide för att veta stegen för att avsluta och stänga en uppgift som körs i bakgrunden för att lösa problemet.

Läs också:11 sätt att fixa Microsoft-team som går långsamt
Metod 3: Använd kompatibel webbläsare
Om du använder Microsoft Teams webbapplikation kan problemet orsakas av kompatibilitetsproblem med webbläsaren. I allmänhet är det att föredra att använda Google Chrome på Windows 10 för att använda Teams webbapplikation. Du kan också använda webbläsaren Microsoft Edge för att köra Teams webbapplikation utan att ha problem med Teams delningsskärm som inte fungerar.
Metod 4: Aktivera skärmdelning för team
En av de vanligaste orsakerna till skärmdelningsproblem på Microsoft Teams orsakas av felaktiga programbehörigheter. Om du inte har aktiverat skärmdelningsbehörigheter på Microsoft Teams kommer du inte att kunna använda funktionen under möten. Se därför alltid till att aktivera skärmdelning på Microsoft Teams innan ett möte.
1. Öppna Microsoft Teams på din enhet och gå med i ett möte.
2. Leta upp och klicka på tre prickarikon att navigera till Fler åtgärder.
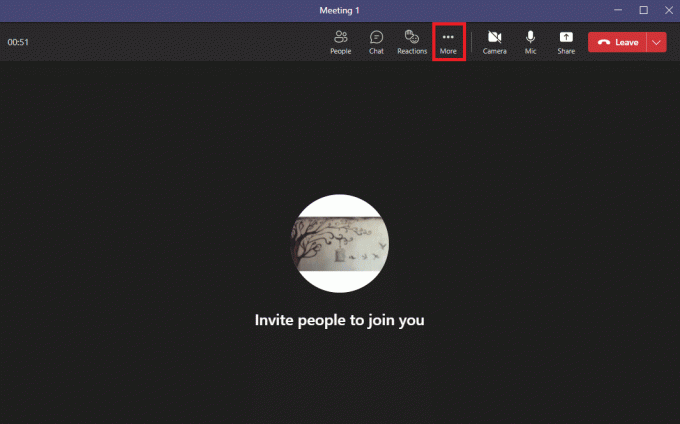
3. Här, klicka Mötesalternativ.

4. På den högra panelen letar du upp Vem kan kringgå lobbyn? rullgardinsmenyn och välj Alla.
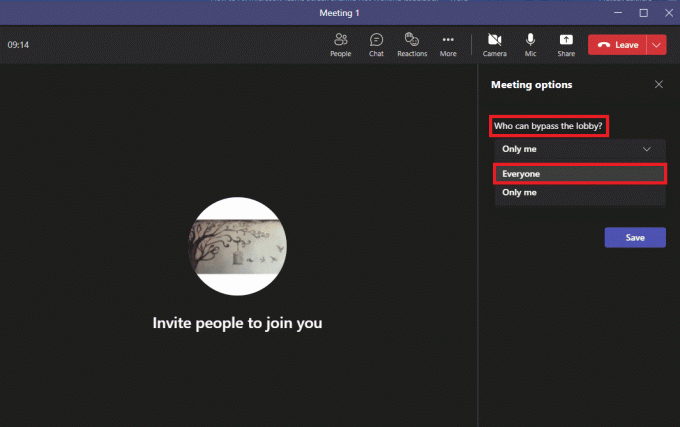
5. Nu, lokalisera Vem kan presentera? rullgardinsmenyn och välj Alla.
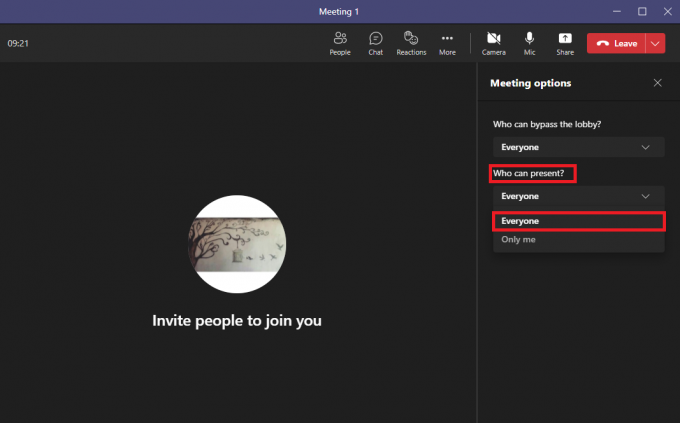
7. Klicka slutligen Spara för att bekräfta ändringarna.

Läs också:Fix Microsoft Teams säger att jag är borta men jag är inte fel
Metod 5: Lägre skärmupplösning
Microsoft Teams kan fungera felaktigt på grund av belastningen på skärmupplösningen. Om du kör din dator med en högre upplösning kan du förvänta dig fel under Teams möten. Du kan undvika att dela skärmen inte fungerar på Teams-problem genom att sänka skärmupplösningen på din dator.
1. Tryck Windows + I-tangenter samtidigt för att öppna inställningar.
2. Här, lokalisera och klicka på Systemet inställningar.

3. I den Visa panel, lokalisera Skärmupplösning.
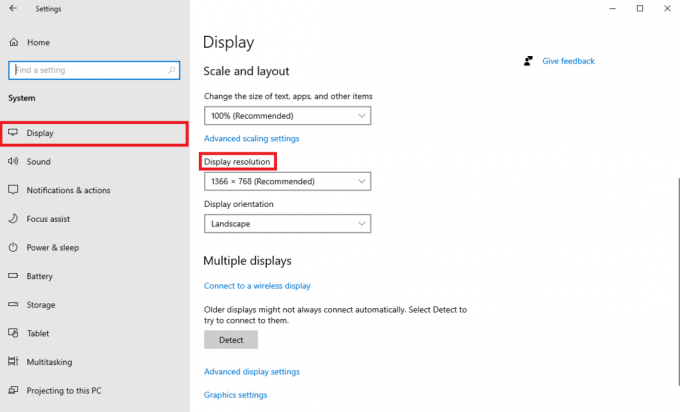
4. Välj en lägre upplösning i rullgardinsmenyn.

5. Slutligen bekräftar du ändringarna genom att klicka på Behåll ändringar alternativ.

Metod 6: Uppdatera Microsoft Teams
Om du använder en äldre version av Microsoft Teams-programmet kan det orsaka olika problem med programmet. Ett av de vanligaste problemen som användare stöter på på grund av det föråldrade Microsoft Teams-programmet är skärmdelningsproblemet. Därför kan du prova att uppdatera Microsoft Teams för att lösa dessa problem.
1. Öppen Microsoft Teams från Start meny.

2. Här, lokalisera tre prickar ikonen längst upp till höger i fönstret.
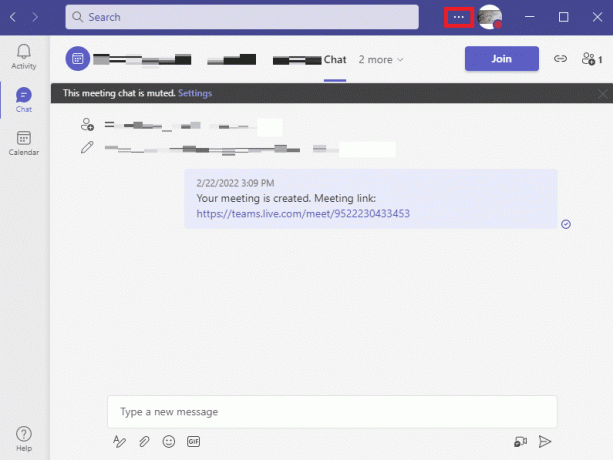
3. Här, lokalisera och klicka på Sök efter uppdateringar.

Läs också:Fix Teams Error caa7000a i Windows 10
Metod 7: Rensa Microsoft Teams Cache
En av de vanligaste orsakerna till appfel är korrupta cachedata. Detta kan också inträffa med Microsoft Teams-programmet på din dator. Att rensa cachedata på din dator kan hjälpa till att lösa olika problem, till exempel problem med skärmdelning. Rensa cachen kan också hjälpa till att lösa problem som orsakas av buggar. Du kan följa dessa enkla steg för att säkert rensa alla cachedata för Microsoft Teams.
1. Tryck Windows + R-tangenter samtidigt för att öppna Springa dialog ruta.
2. Här, skriv %appdata%\Microsoft\Teams och tryck sedan på Enter-tangent.

3. Här väljer du alla filer och radera dem.

4. Till sist, starta om datorn.
Metod 8: Uppdatera Windows
Vissa användare fann också att skärmdelningsproblemen också orsakades av en föråldrad eller korrupt Windows-uppdatering. I allmänhet installerar Windows automatiskt systemuppdateringar. Men om du inte kan installera nya uppdateringar är det en bra idé att manuellt ladda ner och installera nya uppdateringar. Du kan kolla in Hur man laddar ner och installerar den senaste uppdateringen för Windows 10 guide för att säkert ladda ner och installera de senaste uppdateringarna för Windows 10.

Läs också:Åtgärda Microsoft Teams You Cant Send Messages Error
Metod 9: Installera om Microsoft Teams
Om ingen av de tidigare metoderna fungerar för dig och skärmdelningen på Teams fortsätter kan du testa att installera om programmet på din enhet. Om du installerar om programmet raderas all Teams-data från din dator och du kommer att installera alla programfiler igen. Du kan följa dessa enkla steg för att installera om Microsoft Teams på din enhet.
1. tryck på Windows + I-tangenter samtidigt för att öppna Inställningar.
2. Här, lokalisera och klicka på Appar.

3. Scrolla nu ner och leta upp Microsoft Teams, och klicka Avinstallera.

5. Återigen, klicka Avinstallera för att bekräfta åtgärden.
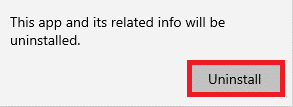
6. Omstart din enhet.
7. Öppna din Webbläsare.
8. Besök Ladda ner Microsoft Teamssida och ladda ner och installera programmet på din dator.

Rekommenderad:
- 10 sätt att fixa skärminspelning som inte kunde sparas på grund av 5823 på iPhone
- Åtgärda Outlook AutoComplete som inte fungerar korrekt
- Hur man ändrar Microsoft Teams bakgrundsbild
- Topp 10 sätt att fixa Microsoft Teams kommer inte att synkronisera problem
Vi hoppas att den här guiden var till hjälp för dig och att du kunde fixa Microsoft Teams skärmdelning fungerar inte problem. Låt oss veta vilken metod som fungerade för dig. Om du har några förslag eller frågor till oss, vänligen meddela oss i kommentarsfältet.

Elon Decker
Elon är en teknisk skribent på TechCult. Han har skrivit instruktionsguider i cirka 6 år nu och har täckt många ämnen. Han älskar att ta upp ämnen relaterade till Windows, Android och de senaste tricken och tipsen.



