3 solida sätt att dölja och kryptera filer och mappar på Mac
Miscellanea / / February 15, 2022

Om du har använt en Mac tillräckligt länge har du säkert undrat hur du döljer en fil. Det kan vara viktigt arbetsdokument du vill inte att någon ska se, eller något lite mer personligt till sin natur. Oavsett vad det kan vara kommer vi idag att prata om tre solida sätt att dölja filer på din Mac.
1. Använder Terminal
Först kan vi använda en enkel terminalkommando att dölja mappar från nyfikna ögon. Öppna terminalen och skriv in följande kommando:
chflags dolda (sökväg till filen här)
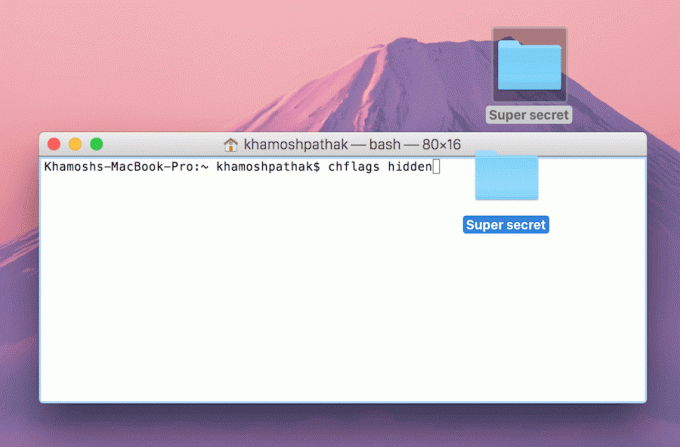
Innan du trycker Stiga på, dra mappen eller filen i fråga till terminalen och sökvägen kommer att dyka upp. Du kan naturligtvis också skriva in sökvägen manuellt. Kom bara ihåg att om din mapp/fil har mellanslag, förvandla dem till bindestreck först.
Nu är innehållet i mappen dolt. Det finns två sätt att visa dem. Du kan antingen visa den specifika mappen eller göra det för alla dolda mappar på systemet.
Visa specifik plats
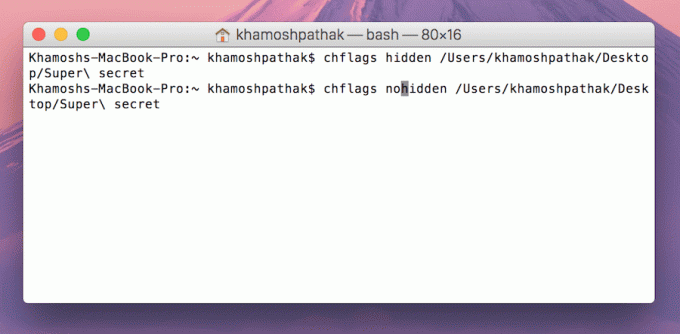
För att göra det för bara mappen vi gömde, använd följande kommando:
chflags nohidden (sökväg till filen här)
Om du kommer tillbaka efter ett par dagar för att visa den och vill ha ett snabbt sätt att känna till sökvägen för den dolda filen, skriv följande kommando:
historia
Detta kommer att visa alla kommandon du har skrivit. Kopiera sökvägens namn till chflags nohidden kommando och tryck Stiga på.
Visa alla dolda mappar
För att visa alla dolda mappar, skriv följande kommando:
standardinställningar skriv com.apple.finder AppleShowAllFiles TRUE
killall Finder
Om du använder en Mac som kör Mountain Lion eller lägre, måste du använda kapital F i com.apple.finder.
För att dölja alla filer igen på samma sätt, använd följande kommando.
standardinställningar skriv com.apple.finder AppleShowAllFiles FALSK
killall Finder
2. Använder Obscurity
Obscurity är en skal-app. Ladda ner .dmg härifrån, öppna den och dra Dunkel mapp var som helst på ditt system.
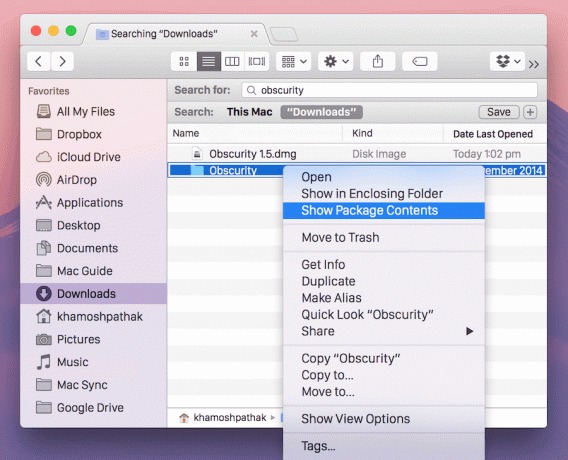
Högerklicka nu på mappen och välj Se förpackningens innehåll.

Här, dra in alla filer och de kommer att sparas i hemlighet. Alla som bara klickar på Dunkel mappen kommer inte att kunna komma åt filerna. Du kan givetvis ändra namnet på mappen.
3. Kryptera filer
Nästa nivå i säkerhetskedjan, efter att ha gömt filer, är att kryptera dem. Du kan göra detta med hjälp av ditt Diskverktyg.
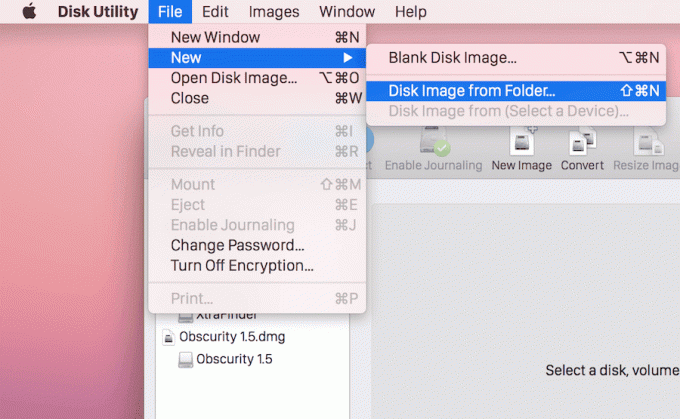
Öppna Diskverktyg och gå till Arkiv > Ny > Diskbild från mapp.

Välj mappen du vill kryptera och glöm inte att välja 256-bitars AES-kryptering från rullgardinsmenyn Kryptering.
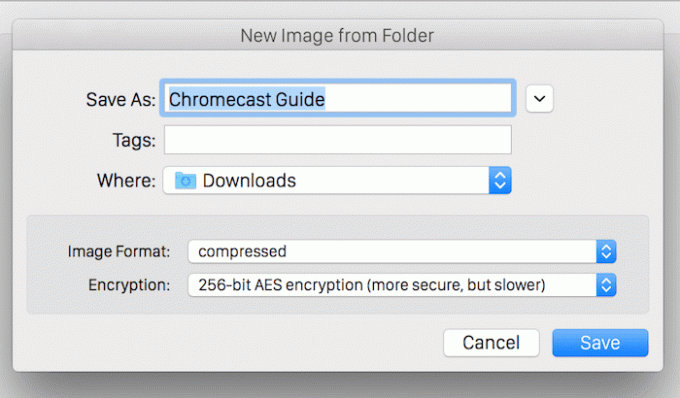
Tilldela ett lösenord för autentisering.
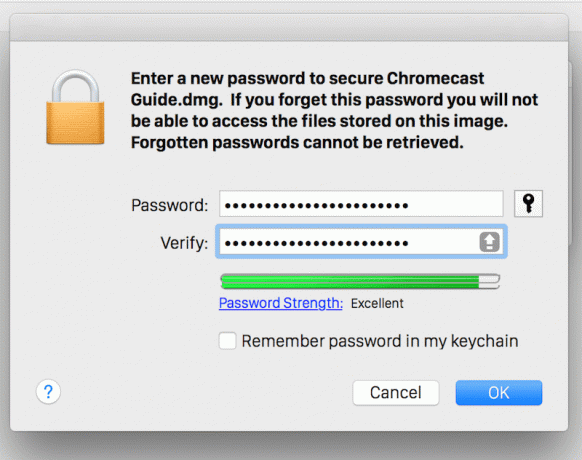
Det är det, dina filer är nu skyddade.
Hur håller du din Mac säker?
Visste du: Mac erbjuder FireVault-kryptering som krypterar allt på din Mac. Det betyder att även om en person får tag i din Mac, kan de inte komma åt dina data utan ditt lösenord.
Vad gör du för att göra din Mac säker? Låt oss veta i kommentarerna nedan.
Senast uppdaterad den 3 februari 2022
Ovanstående artikel kan innehålla affiliate-länkar som hjälper till att stödja Guiding Tech. Det påverkar dock inte vår redaktionella integritet. Innehållet förblir opartiskt och autentiskt.



