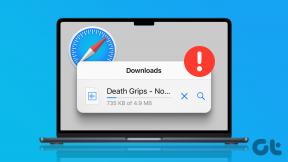Topp 9 fantastiska tips och tricks för appbibliotek för iPhone-användare
Miscellanea / / November 29, 2021
iOS 14:s appbibliotek är en radikal ny implementering av startskärmen för iPhone. Hellre än vada genom flera sidor och mappar som i tidigare iOS-iterationer kan du nu använda appbiblioteket för att komma åt alla installerade appar från en centraliserad startplatta. Appbibliotekets syfte slutar dock inte bara där.

Visste du till exempel att du enkelt kan använda appbiblioteket i listform till skillnad från standardkategorierna? Eller att du kan dölja appar från startskärmen men ändå komma åt dem via appbiblioteket?
Faktum är att det finns många sätt att använda appbiblioteket för att effektivisera hemskärmsupplevelsen. Låt oss kolla in de bästa tipsen och tricken för appbiblioteket för iPhone nedan.
1. Expandera kategorier
Kategorier i appbiblioteket liknar mappar på startskärmen. Men till skillnad från mappar avslöjar kategorier inte alla inkluderade appar om du inte vet var du ska trycka.


Om en kategori innehåller fem eller fler appar, tryck på gruppen med mindre ikoner i det nedre högra hörnet av kategorin. Det bör sedan expandera och avslöja alla appar inom.
Även på Guiding Tech
2. Använd kontextmenyer
Precis som på hemskärmen kan du enkelt använda Haptic Touch (långt tryck) gester för att visa sammanhangsberoende menyer för alla appar i appbiblioteket.

Ganska användbart om du vill öppna en viss funktion i en app direkt – som en Privat flik i Safari. Eller om du snabbt vill radera appar.
3. Ta fram listvy
Appbiblioteket låter dig inte flytta appar mellan kategorier. Det låter dig inte heller skapa anpassade kategorier. Det skulle inte spela någon roll om appbiblioteket gjorde ett bra jobb med att kategorisera dina appar. Men så är det tyvärr inte. Till exempel kommer du att se Safari inom kategorin Produktivitet, men Krom listade under Verktyg.
Istället för att slösa bort dyrbara sekunder på att söka efter rätt kategori, utför en svep nedåt för att konvertera hela appbiblioteket till en alfabetiskt sorterad lista.


Du kan sedan scrolla nedåt för att snabbt hitta den app du vill ha. Använd alfabetet till höger på skärmen för att komma till appar ännu snabbare.
4. Dölj icke-nödvändiga appar
Du kan tona ner antalet icke-nödvändiga appar på din iPhones startskärmssidor genom att enbart flytta dem till appbiblioteket.
Tryck bara länge på appen som du vill ta bort från startskärmen och tryck sedan på Ta bort app. Tryck på "Ta bort från startskärmen" igen för att bekräfta.


När du vill öppna appen, gå in i appbiblioteket, leta reda på appikonen och tryck på den. Du kan också använda din iPhones sökfunktion (svepa nedåt på valfri startsida) för att öppna en dold app.
5. Lägg endast till i appbibliotek
Istället för att belamra hemskärmen med nya appar som du installerar från App Store, kan du välja att bara lägga till dem i appbiblioteket.


Gå in i iPhones Inställningar-app och tryck sedan på Hemskärmen. Under avsnittet Nya appnedladdningar väljer du Endast appbibliotek.
Även på Guiding Tech
6. Tillbaka till startskärmen
Du kan lägga till tidigare dolda appar (eller appar installerade direkt i appbiblioteket) tillbaka till startskärmen.

Börja med att trycka länge på en app i appbiblioteket. På kontextmenyn trycker du på Lägg till på startskärmen. Alternativt kan du trycka och dra appen för att få ut den till startskärmen.
7. Ta med appbiblioteket närmare
Det kan vara svårt att komma till appbiblioteket om du har massor av hemskärmssidor på din iPhone. Varför inte göra saker enklare genom att dölja oönskade sidor?
Börja med vippa på startskärmen– tryck och håll kvar på ett ledigt område för att göra det. Tryck sedan på startsidan ovanför dockan för att öppna skärmen Redigera sidor. Du kan sedan enkelt dölja vilken startskärmssida som helst (du måste ha minst en kvar).


Du kan också lägga in alla viktiga appar och widgets på en enda startsida och dölja resten – det borde placera appbiblioteket på bara en touch bort.
8. Aktivera aviseringsmärken
Som standard visar appar i appbiblioteket inte aviseringsmärken. Det är inte idealiskt om du planerar att förlita dig mycket på det för att komma åt dina appar.

Gå in i appen iPhone Inställningar, tryck på Hemskärmen och slå sedan på reglaget bredvid Aktivera aviseringsmärken. Det borde aktivera aviseringsmärken i appbiblioteket.
9. Använd dessa förslag
Kategorien Förslag som visas överst i appbiblioteket visar användbara appar baserade på din tidigare aktivitet med hjälp av maskininlärning.

Det är lätt att förbise kategorin Förslag när du har använt appbiblioteket ett tag, så kom ihåg att ta en titt då och då. Du kan hitta appen som du letade efter att komma till listad direkt inom kategorin Förslag.
Även på Guiding Tech
Den nya bibliotekarien
Inkluderingen av appbiblioteket kommer för alltid att förändra hur du använder din iPhone, och tipsen som du just gick igenom bör hjälpa dig att få ut det mesta av det. Glöm inte heller att krydda din startskärm med andra spännande iOS 14-tillägg så som Smart Stack av widgets.
Nästa upp: Du kan nu fästa konversationer i iMessage, samt göra en massa andra saker. Klicka på länken nedan för att lära dig hur du gör det.