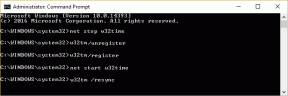Hur man använder olika signaturer i Outlook Desktop
Miscellanea / / November 29, 2021
En e-postsignatur är ett snyggt sätt att göra mottagaren medveten om din närvaro på sociala medier, kontaktinformation eller din roll på ett företag. E-postleverantörer gillar Outlook och Gmail tillåter användare att skapa en unik signatur med varje e-postmeddelande de skickar ut. Problemet uppstår när du vill använda flera signaturer med olika syften. Så här kan du använda olika signaturer på Outlook-skrivbordet.

Låt oss säga att du skickar ett personligt e-postmeddelande till vänner och familj, och i så fall vill du inte bifoga en signatur med företagsinformation. På samma sätt, när du vill svara på ett jobbmail, kommer du inte att använda en signatur med personliga sociala medieprofiler.
Du kan alltid använda olika e-post-ID för olika ändamål, men det är inte en hållbar lösning för att använda olika signaturer. Tack och lov låter Outlook dig skapa olika signaturer för att använda dem baserat på mottagarens och e-postkontexten. Så här ställer du in dem.
Även på Guiding Tech
Använd olika signaturer i Outlook-appen på Windows
Möjligheten att använda olika Outlook-signaturer i ett enda Outlook-konto är endast begränsad till stationära appar. Det betyder att du inte kan skapa och använda flera Outlook-signaturer från Outlook mobilappar eller webben.
I exemplet nedan kommer vi att använda Microsoft 365 Outlook-appen för att använda olika signaturer. Följ stegen nedan.
Steg 1: Öppna Outlook på en Windows-dator.
Steg 2: Klicka på Arkiv i menyraden.

Steg 3: Välj Alternativ från det vänstra sidofältet.

Steg 4: Gå till Mail och välj Signaturer.

Steg 5: Du kommer att se dina nuvarande signaturer att redigera.
Steg 6: Du kan göra ändringar i den befintliga signaturen och använda knappen Ny för att skapa en ny.

Steg 7: Skriv ett namn för denna signatur och klicka på OK.

Steg 8: Skapa en ny signatur med hjälp av RTF-redigeraren och tryck på Spara-knappen längst ner.
Från menyn Välj standardsignatur kan du välja din standardsignatur för nya meddelanden samt svar/vidarebefordran. Oroa dig inte, du kan fortfarande använda en annan signatur när du skriver ett nytt e-postmeddelande. Här är hur.

När du skriver ett nytt e-postmeddelande kan du välja Signatur-menyn längst upp. Välj sedan en relevant signatur från rullgardinsmenyn och börja skriva ditt e-postmeddelande. Om du inte använder signaturmenyn kommer Outlook att fortsätta att använda standardsignaturen som du ställer in från menyn Inställningar.

Även när du svarar på eller vidarebefordrar ett e-postmeddelande har du möjlighet att använda en annan signatur på Outlook.
Låt oss byta till Outlook för Mac och diskutera hur man använder olika signaturer i e-postmeddelandet.
Även på Guiding Tech
Använd olika signaturer i Outlook Mac App
Microsoft har nyligen gjort om en helt förnyad app på Mac. I framtiden, Microsoft planerar att släppa en enda Outlook-app för alla operativsystem. Men det är långt ifrån över, och den nuvarande Outlook-appen är vad vi får för nu.
För att göra detta tydligt. Outlook synkroniserar inte dina e-postsignaturer mellan olika operativsystem. Det betyder att dina skapade Outlook-signaturer på Windows kommer att finnas kvar på Windows. Samma fall med Mac-appen och Outlook-mobilapparna.
Vi kommer inte att betrakta det som ett fel. Det är ett förståeligt beslut att hålla separata e-postsignaturer baserat på enheten/OS du använder.
Med det ute på vårt sätt, låt oss lära oss hur man använder olika e-postsignaturer i Outlook på Mac.
Steg 1: Öppna Outlook-appen på Mac.
Steg 2: Klicka på Outlook i menyraden och öppna menyn Inställningar.

Steg 3: Gå till E-post > Signaturer.

Steg 4: Från menyn Signaturer ser du alla dina nuvarande signaturer från vänster sida. Klicka på ikonen +.

Steg 5: Det öppnar en liten dialogruta med en rich text-redigerare.
Steg 6: Ge signaturen ett relevant namn och skapa en signatur för mejlet.

Steg 7: Stäng dialogrutan och tryck på knappen Spara.
Från menyn Välj din standardsignatur kan du välja ditt föredragna konto och en e-postsignatur att använda med nya e-postmeddelanden och svar/vidarebefordran.

Välj din ofta använda e-postsignatur och stäng menyn.

Klicka på knappen Nytt meddelande i det övre vänstra hörnet och skriv ett nytt e-postmeddelande från Outlook-hemmet. Du kan välja Signatur-menyn längst upp och välja en relevant signatur att använda i Outlook-e-post från höger sida.
Även på Guiding Tech
Använd rätt signatur på rätt plats
Du måste använda en relevant signatur med e-postkontexten och mottagaren, som vi nämnde tidigare. Det gör ett bättre intryck på den mottagande personen. Vi använder mestadels 3-4 olika e-postsignaturer med Outlook på Windows baserat på e-postämnet. Hur planerar du att använda olika signaturer i Outlook? Dela dina åsikter i kommentarsfältet nedan.