Hur man aktiverar eller inaktiverar snabb användarväxling i Windows 10
Miscellanea / / November 28, 2021
Snabbt användarbyte är fördelaktigt när du har mer än ett användarkonto på din PC, och det tillåter användare att logga in på en dator medan den andra användaren fortfarande är inloggad. Du har till exempel en enda dator hemma, och dina syskon eller föräldrar använder den också, med sina egna personliga konton. Du kan lära dig att byta från ditt konto till andra användarkonton med den här funktionen. Vissa program kanske inte stöder den här funktionen, och att byta till ett nytt eller tidigare konto är inte alltid framgångsrikt. Alternativet Snabbt användarbyte tillåter flera användare att komma åt systemet utan att ta bort arbetsdata från en annan användare eller att behöva starta om. Detta är en standardfunktion som tillhandahålls av Windows 10, som kan aktiveras eller inaktiveras enligt användarkrav. Här är några sätt genom vilka du kan aktivera eller inaktivera snabb användarväxling i Windows 10.
Kort sagt, när du använder din PC med ditt eget användarkonto kan en annan användare logga in på sitt konto utan att du behöver logga ut från ditt eget användarkonto. Även om detta är en fördelaktig funktion, har det också sina nackdelar. Om användarkontot som inte är utloggat har lämnat resurskrävande appar igång, kommer det att ha ett prestandaproblem på den andra användaren som använder datorn med sitt användarkonto.

Innehåll
- Aktivera eller inaktivera snabbt användarbyte i Windows 10
- Hur man aktiverar snabbt användarbyte i Windows 10
- Metod 1: Använda grupprincipredigerare
- Metod 2: Använd Registereditorn
- Hur man inaktiverar snabb användarväxling i Windows 10
- Metod 1: Använda grupprincip
- Metod 2: Använd Registereditorn
Aktivera eller inaktivera snabbt användarbyte i Windows 10
Se till att skapa en återställningspunkt bara om något går fel.
Hur man aktiverar snabbt användarbyte i Windows 10
Metod 1: Använda grupprincipredigerare
Notera: Den här metoden fungerar inte för Windows 10-hemanvändare, eftersom den här metoden endast är specificerad för Windows 10 Pro, Education och Enterprise Editions.
1. Tryck på Windows-tangenten + R och skriv sedan gpedit.msc och tryck på Enter för att öppna Grupppolicyredigerare.

2. Navigera till följande policy:
Datorkonfiguration\Administrativa mallar\System\Logga
3. Se till att välja Logga in dubbelklicka sedan i den högra fönsterrutan på "Dölj ingångspunkter för snabbt användarbyte" politik.
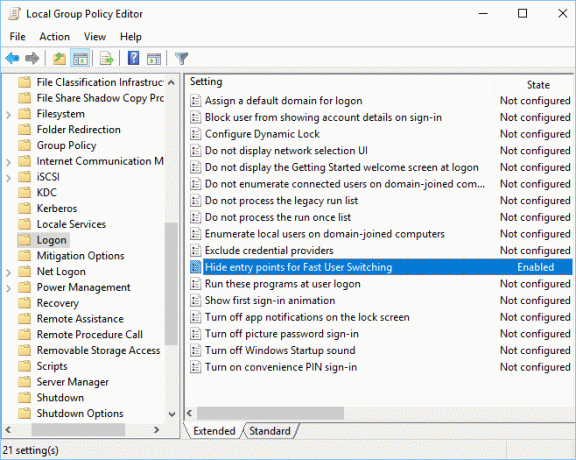
4. Välj nu under egenskapsfönstret Inaktiverad alternativet för att aktivera snabbt användarbyte i Windows 10.

5. Klicka på Apply, följt av OK.
6. När du är klar, stäng allt och starta om din dator för att spara ändringarna.
Läs också:Åtgärda Lokal Print Spooler-tjänst körs inte
Metod 2: Använd Registereditorn
Notera:Se till att säkerhetskopiera registret innan du gör några ändringar, eftersom Registry är ett kraftfullt verktyg.
1. Tryck på Windows-tangenten + R och skriv sedan regedit och tryck på Enter för att öppna Registerredigerare.

2. Navigera till följande registernyckel:
HKEY_LOCAL_MACHINE\SOFTWARE\Microsoft\Windows\CurrentVersion\Policies\System
- Gå till HKEY_CURRENT_USER
- Klicka på SOFTWARE under HKEY_CURRENT_USER
- Starta Microsoft och öppna Windows.
- Gå in i CurrentVersion följt av Policyer.
- Klicka på System.
3. Söka efter HideFastUserSwitching. Om du inte kan hitta den högerklicka på Systemet välj sedan Nytt > DWORD (32-bitars) värde.
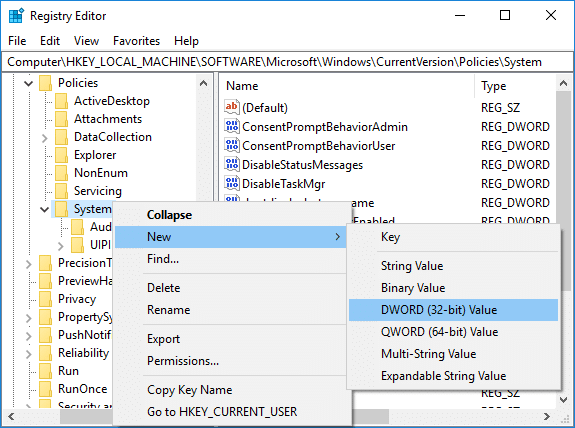
4. Namnge denna nyskapade DWORD som HideFastUserSwitching och tryck på Enter.
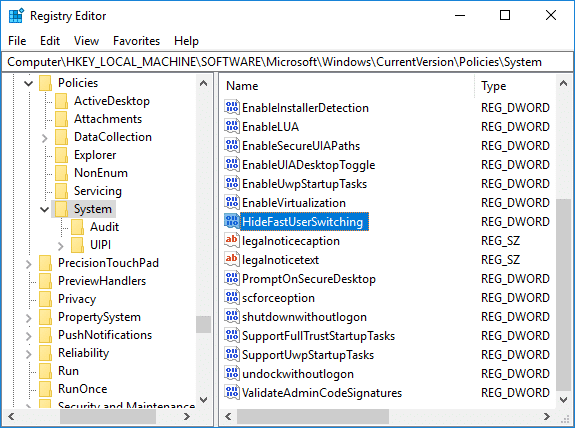
5. Dubbelklicka på HideFastUserSwitching DWORD och ändra dess värde enligt 0 för att aktivera snabb användarväxling i Windows 10.
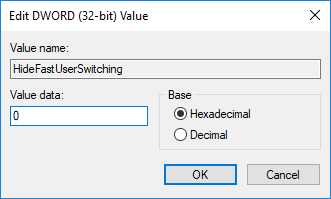
6. När du är klar klickar du OK och stäng Registereditorn.
7. För att spara ändringar måste du starta om din dator.
Hur man kontrollerar om snabb användarväxling är aktiverad i Windows 10
Följ stegen nedan för att kontrollera om funktionen Snabbt användarbyte är aktiverad eller inaktiverad:
1. Tryck Alt +F4 nycklar tillsammans för att öppna Stäng av Windows.
2. Om du kan hitta Byt användare alternativet i rullgardinsmenyn, då är funktionen Snabbt användarbyte aktiverad. Annars är den inaktiverad.
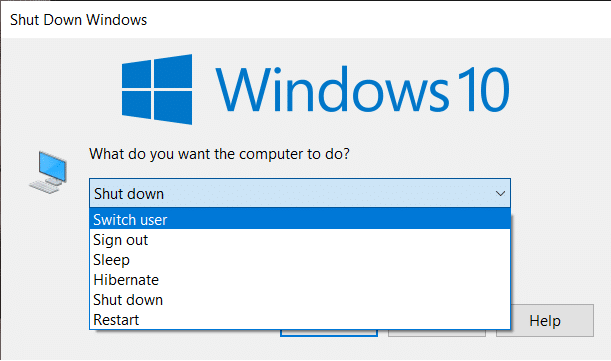
Läs också:Åtgärda problem med markörblinkande i Windows 10
Hur man inaktiverar snabb användarväxling i Windows 10
När vi använder läget Snabbt användarbyte för en eller flera profiler kan ditt system använda alla resurser och din dator kan börja släpa. Detta kommer med största sannolikhet att försämra systemets prestanda. Därför kan det bli nödvändigt att inaktivera den här funktionen när den inte används.
Metod 1: Använda grupprincip
1. Öppna Group Policy Editor och navigera sedan till följande sökväg:
Datorkonfiguration\Administrativa mallar\System\Logga
2. Dubbelklicka på Dölj ingångspunkt för snabb användarväxling fönster.
3. Om du vill inaktivera funktionen Snabbt användarbyte, markera Aktiverad rutan och klicka OK.
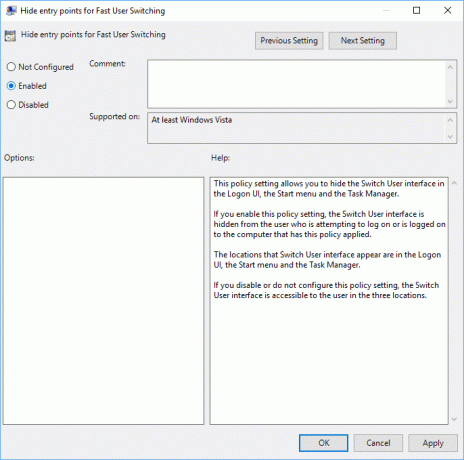
Metod 2: Använd Registereditorn
1. Öppna Springa dialogrutan (Tryck på Windows + R-tangenterna) och skriv regedit.
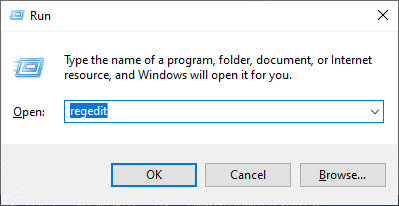
2. Navigera till följande registernyckel:
HKEY_LOCAL_MACHINE\SOFTWARE\Microsoft\Windows\CurrentVersion\Policies\System
3. Dubbelklicka på HideFastUserSwitching.
Notera: Om du inte kan hitta nyckeln ovan, skapa en ny med metod 2 för Aktivera snabbt användarbyte i Windows 10.
4. Dubbelklicka på HideFastUserSwitching och ställ in värdet på 1 för att inaktivera funktionen för snabb användarbyte som visas i bilden.
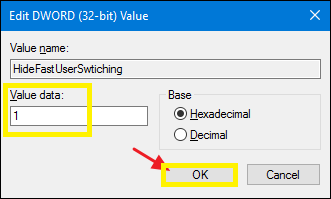
Funktionen för snabb användarbyte är en fantastisk funktion i Windows PC. Det gör det möjligt för sina användare att köra sitt system med sin egen inloggning i flera dagar utan att det påverkar körande applikationer eller filer på andra användarkonton. Den enda nackdelen med denna funktion är minskad systemhastighet och prestanda. Följaktligen bör den aktiveras eller inaktiveras enligt dina krav.
Rekommenderad:
- Rensa din File Explorer Senaste filhistorik i Windows 10
- Hur man ändrar återkopplingsfrekvens i Windows 10
- Fix Denna kopia av Windows är inte äkta fel
- Så här åtgärdar du Windows Update-fel 80072ee2
Vi hoppas att den här guiden var till hjälp och att du kunde lära dig "hur man aktiverar eller inaktiverar Snabbt användarväxlingsläge i Windows 10". Om du har några frågor/kommentarer angående den här artikeln får du gärna släppa dem i kommentarsfältet.



