4 sätt att rensa urklippshistorik i Windows 10
Miscellanea / / November 28, 2021
En av de mest använda Windows-funktionerna är Kopiera och klistra in. Men vi kanske inte nu att om du kopierar visst innehåll på Windows, lagras det i Windows urklipp och förblir där tills du tar bort det eller klistrar in det innehållet och kopierar annat innehåll. Finns det något att oroa sig för? Ja, anta att du kopierade några viktiga referenser och glömde att ta bort dem, alla som använder den datorn kan enkelt få tillgång till de kopierade referenserna. Det är därför det är viktigt att rensa urklippshistorik i Windows 10.

I en teknisk term är Clipboard en speciell sektion av RAM-minne för att lagra temporär data. Den lagrar ditt kopierade innehåll tills du kopierar annat innehåll. Urklipp lagrar ett objekt åt gången. Det betyder att om du kopierade ett stycke innehåll, kan du inte kopiera annat innehåll. Om du vill kontrollera vilket innehåll du har kopierat tidigare behöver du helt enkelt trycka på Ctrl + V eller högerklicka och välja alternativet Klistra in. Beroende på filtyp kan du välja den plats där du vill klistra in, anta att om det är en bild måste du klistra in den i Word för att kontrollera det kopierade innehållet.
Nu börjar med Windows 10 oktober 2018 Update (Version 1809), Windows 10 introducerade en nytt urklipp för att övervinna begränsningarna i det gamla Urklipp.
Innehåll
- Varför är det viktigt att rensa urklipp?
- 4 sätt att rensa urklippshistorik i Windows 10
- Om du fortfarande inte uppdaterade till Windows 10 version 1809:
- Metod 1 – Kopiera annat innehåll
- Metod 2 – Använd knappen Print Screen på din enhet
- Metod 3 – Starta om din enhet
- Metod 4 – Skapa en genväg för att rensa Urklipp
- Om du har uppdaterat till Windows 10 version 1809:
- Metod 1 – Rensa Urklippsobjekt som synkroniserats mellan enheter
- Metod 2 – Rensa specifik post i Urklippshistorik
Varför är det viktigt att rensa urklipp?
Det rekommenderas starkt att rensa urklippet när du stänger av ditt system. Om ditt urklipp lagrar känsliga data kan alla som använder din dator komma åt dem. Därför är det bättre att rensa urklippsdata, särskilt om du använder en offentlig dator. När du använder en offentlig dator och kopierar innehåll ska du rensa urklippet innan du lämnar den datorn.
4 sätt att rensa urklippshistorik i Windows 10
Se till att skapa en återställningspunkt bara om något går fel.
Om du fortfarande inte uppdaterade till Windows 10 version 1809:
Metod 1 – Kopiera annat innehåll
Ett av de enklaste sätten att ta bort viktiga data som lagras i urklipp är att kopiera annat innehåll. Urklipp innehåller ett kopierat innehåll åt gången, så om du kopierar annan icke-känslig data eller några enkla alfabet, kommer det att rensa dina tidigare kopierade känsliga data. Detta är det snabbaste sättet att säkra dina känsliga och konfidentiella uppgifter så att de kan stjälas av andra.

Metod 2 – Använd knappen Print Screen på din enhet
Ett annat enklaste och snabbaste sätt att ta bort kopierat innehåll från urklipp är att trycka på utskriftsskärmknappen på din enhet. Print screen-knappen kommer att ersätta det kopierade innehållet. Du kan trycka på utskriftsskärmknappen på det tomma skrivbordet, så att urklippet lagrar en tom skrivbordsskärm.

Metod 3 – Starta om din enhet
Ett annat sätt att rensa urklippshistoriken är att starta om datorn. Men att starta om din dator varje gång du vill rensa urklipp är inte så mycket av ett bekvämt alternativ. Men detta är verkligen en av metoderna för att framgångsrikt rensa dina urklippsobjekt.

Metod 4 – Skapa en genväg för att rensa Urklipp
Om du ofta rensar urklippshistoriken är det bättre att skapa en genväg för den här uppgiften på skrivbordet. Alltså när du vill rensa urklippshistorik i Windows 10, dubbelklicka bara på den genvägen.
1.Högerklicka på skrivbordet och välj att skapa en genväg alternativ från den sammanhangsberoende menyn.

2. Typ cmd /c eko av. | klämma i platsrutan och klicka på Nästa knapp.
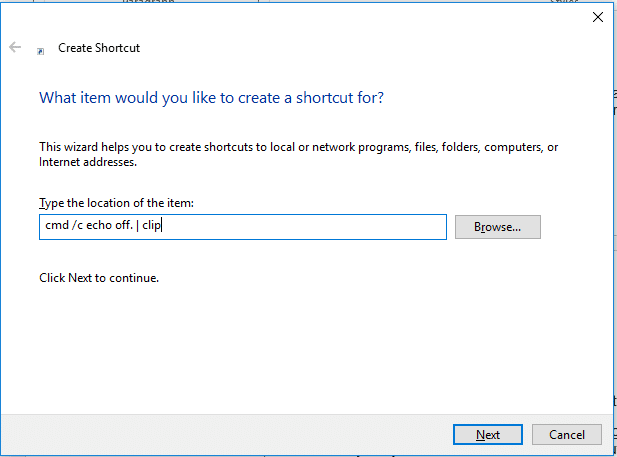
3. I nästa steg måste du skriva in Namnet på genvägen. Du kan ge Rensa Urklipp namn till den genvägen, kommer det att vara lätt för dig att komma ihåg att den här genvägen är till för att rengöra innehållet i urklipp.
4.Nu kommer du att kunna se genvägen Rensa urklipp på skrivbordet. När du vill rensa urklipp, dubbelklicka bara på genvägen Rensa urklipp.
Om du vill ändra dess utseende kan du ändra det.
1.Högerklicka på genvägen för rensa urklipp och välj Egenskaper alternativ.
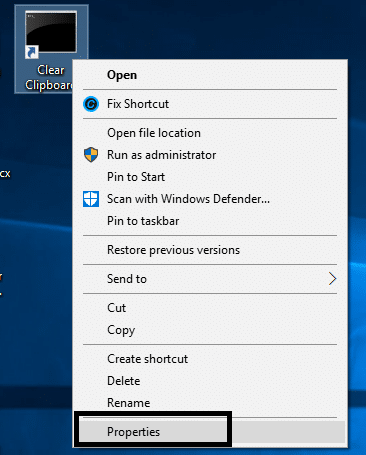
2.Här måste du klicka på Byta ikon knappen som visas i bilden nedan.
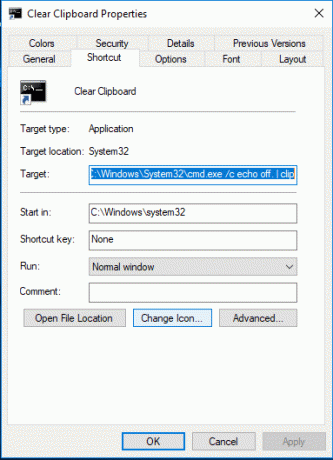
Det skulle vara bättre om du kontrollerar om den här genvägen fungerar korrekt eller inte. Du kan kopiera en del innehåll och klistra in det i Word eller textfil. Dubbelklicka nu på genvägen för rensa urklipp och försök klistra in innehållet igen i text- eller wordfil. Om du inte kan klistra in det kopierade innehållet igen betyder det att genvägen är effektiv för att rensa urklippshistoriken.
Om du har uppdaterat till Windows 10 version 1809:
Metod 1 – Rensa Urklippsobjekt som synkroniserats mellan enheter
1.Tryck Windows-tangent + I för att öppna Inställningar klicka sedan på Systemet.

2.Klicka på Urklipp.
3. Under Rensa urklippsdata klickar du på Rensa-knapp.

Följ stegen ovan så rensas din urklippshistorik från alla enheter och från molnet. Men för objekten som du fäste i din urklippsupplevelse måste raderas manuellt.
Metod 2 – Rensa specifik post i Urklippshistorik
1.Tryck Windows-tangent + V genväg. Rutan nedan öppnas och den visar alla dina klipp som sparats i historiken.

2.Klicka på X-knappen motsvarande klippet du vill ta bort.

Om du följer stegen ovan kommer dina valda klipp att tas bort och du har fortfarande tillgång till fullständig urklippshistorik.
Rekommenderad:
- Åtgärda Något gick fel. Testa att starta om GeForce Experience
- Hur man kopierar från högerklicka på inaktiverade webbplatser
- Fixa fel för många omdirigeringar i Windows 10
- 5 Bästa Ringtone Maker-apparna för Android
Jag hoppas att stegen ovan kunde hjälpa dig Rensa Urklippshistorik i Windows 10 men om du fortfarande har några frågor angående den här guiden får du gärna ställa dem i kommentarsektionen.



