Åtgärda installationen av Windows 10 misslyckas med fel C1900101-4000D
Miscellanea / / November 28, 2021
Åtgärda installationen av Windows 10 misslyckas med fel C1900101-4000D: Om du försöker uppgradera till Windows 10 men installationen misslyckas med felkoden C1900101-4000D oroa dig inte eftersom det inträffar eftersom Windows-installationsprogrammet inte kan komma åt viktiga filer som krävs för installation. Ibland orsakas detta fel också på grund av en konflikt under installationen, men du kan inte vara säker eftersom det inte finns något felmeddelande som åtföljer detta fel.
0xC1900101-0x4000D
Installationen misslyckades i SECOND_BOOT-fasen med ett fel under MIGRATE_DATA-operationen
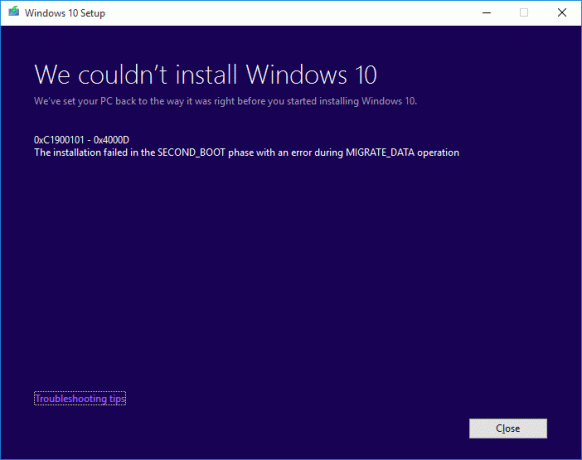
Även om det inte finns någon definitiv lösning för detta problem, men användare verkar rekommendera en ren installation av Windows 10 som bara bör användas som en sista utväg. Så utan att slösa någon tid låt oss se hur man åtgärdar Windows 10-installationen misslyckas med fel C1900101-4000D med hjälp av nedanstående felsökningsguide.
Innehåll
- Åtgärda installationen av Windows 10 misslyckas med fel C1900101-4000D
- Metod 1: Inaktivera antivirus och brandvägg tillfälligt innan du försöker uppgradera
- Metod 2: Ta bort alla bindestreck från din dator eller maskinnamn
- Metod 3: Se till att Windows är uppdaterat
- Metod 4: Utför en ren start
- Metod 5: Uppgradera med Windows 10 Media Creation Tool
- Metod 6: Kör SFC och DISM
- Metod 7: Återställ Windows Updates-komponenter
- Metod 8: Ta bort registret för monterade bilder
- Metod 9: Inaktivera Wi-Fi-adapter och CD/DVD-enhet
- Metod 10: Kör Malwarebytes och AdwCleaner
Åtgärda installationen av Windows 10 misslyckas med fel C1900101-4000D
Förutsättningar
a) Se till att uppdatera alla drivrutiner, inklusive grafik, ljud, BIOS, USB-enheter, skrivare, etc innan du installerar Windows 10.
b) Ta bort alla externa USB-enheter såsom pennenhet, extern hårddisk, USB-tangentbord och -mus, USB-skrivare och all kringutrustning.
c) Använd en Ethernet-kabel istället för WiFi och inaktivera WiFi tills uppdateringen är klar.
Metod 1: Inaktivera antivirus och brandvägg tillfälligt innan du försöker uppgradera
1.Högerklicka på Ikon för antivirusprogram från systemfältet och välj Inaktivera.

2. Välj sedan den tidsram för vilken Antivirus kommer att förbli inaktiverat.

Notera: Välj minsta möjliga tid, till exempel 15 minuter eller 30 minuter.
3. När du är klar, försök igen att uppgradera din dator och kontrollera om felet löser sig eller inte.
4. Skriv kontroll i Windows-sökningen och klicka sedan på Kontrollpanel från sökresultatet.

5. Klicka sedan på System och säkerhet.
6. Klicka sedan på Windows brandvägg.

7. Klicka nu på från den vänstra fönsterrutan Slå på eller av Windows-brandväggen.

8.Välj Stäng av Windows-brandväggen och starta om datorn. Försök igen att uppgradera din dator och se om du kan Åtgärda installationen av Windows 10 misslyckas med fel C1900101-4000D.
Om metoden ovan inte fungerar, se till att följa exakt samma steg för att slå på din brandvägg igen.
Metod 2: Ta bort alla bindestreck från din dator eller maskinnamn
1.Tryck på Windows-tangenten + R och skriv sedan sysdm.cpl och tryck på Enter för att öppna Systemegenskaper.

2. Se till att du är under Fliken Datornamn klicka sedan på Förändra knappen längst ner.
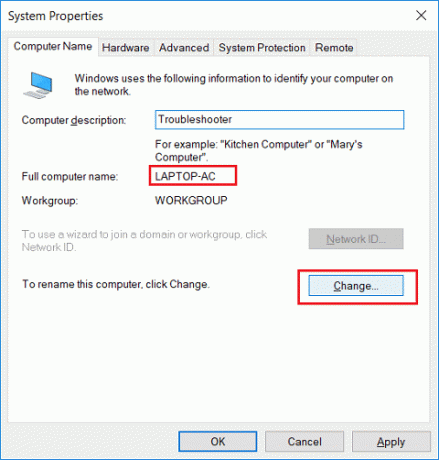
3.Se till att ditt maskinnamn är enkelt utan punkter eller bindestreck eller bindestreck.
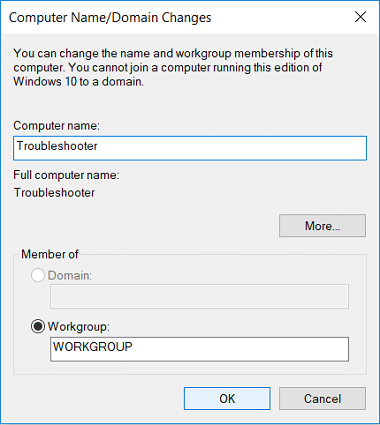
4. Klicka på OK och sedan på Verkställ följt av OK.
5. Starta om datorn för att spara ändringarna.
Metod 3: Se till att Windows är uppdaterat
1.Tryck på Windows-tangenten + I och välj sedan Uppdatering och säkerhet.

2.Nästa, klicka igen Sök efter uppdateringar och se till att installera eventuella väntande uppdateringar.

3. När uppdateringarna har installerats starta om din dator och se om du kan Åtgärda installationen av Windows 10 misslyckas med fel C1900101-4000D.
Metod 4: Utför en ren start
Detta skulle se till att om någon applikation från tredje part är i konflikt med Windows Update kommer du att kunna installera Windows Updates inuti Clean Boot. Ibland kan programvara från tredje part komma i konflikt med Windows Update och därför orsaka att Windows Update fastnar. I ordning, Åtgärda installationen av Windows 10 misslyckas med fel C1900101-4000D, du behöver gör en ren start på din PC och diagnostisera problemet steg för steg.

Metod 5: Uppgradera med Windows 10 Media Creation Tool
1.Ladda ner Media Creation Tool här.
2. Säkerhetskopiera dina data från systempartitionen och spara din licensnyckel.
3.Starta verktyget och välj att Uppgradera den här datorn nu.

4. Acceptera licensvillkoren.
5. När installationsprogrammet är klart, välj att Behåll personliga filer och appar.

6.Datorn kommer att starta om några gånger och din dator kommer att uppgraderas.
Metod 6: Kör SFC och DISM
1.Tryck på Windows-tangenten + X och klicka sedan på Kommandotolk (Admin).

2.Skriv nu följande i cmd och tryck enter:
Sfc /scannow. sfc /scannow /offbootdir=c:\ /offwindir=c:\windows (Om ovanstående misslyckas, prova den här)

3. Vänta tills ovanstående process är klar och starta om din dator när du är klar.
4. Öppna cmd igen och skriv följande kommando och tryck enter efter varje:
a) Dism /Online /Cleanup-Image /CheckHealth. b) Dism /Online /Cleanup-Image /ScanHealth. c) Dism /Online /Cleanup-Image /RestoreHealth

5. Låt DISM-kommandot köras och vänta tills det är klart.
6. Om kommandot ovan inte fungerar, försök med nedan:
Dism /Bild: C:\offline /Cleanup-Image /RestoreHealth /Källa: c:\test\mount\windows. Dism /Online /Cleanup-Image /RestoreHealth /Källa: c:\test\mount\windows /LimitAccess
Notera: Ersätt C:\RepairSource\Windows med platsen för din reparationskälla (Windows installations- eller återställningsskiva).
7. Starta om din dator för att spara ändringarna och se om du kan Åtgärda installationen av Windows 10 misslyckas med fel C1900101-4000D.
Metod 7: Återställ Windows Updates-komponenter
1.Tryck på Windows-tangenten + X och välj sedan Kommandotolk (Admin).

2. Skriv nu följande kommandon för att stoppa Windows Update Services och tryck sedan på Retur efter varje kommando:
nätstopp wuauserv
nätstopp cryptSvc
nätstoppbitar
nätstopp msiserver

3. Skriv sedan följande kommando för att byta namn på SoftwareDistribution Folder och tryck sedan på Enter:
ren C:\Windows\SoftwareDistribution SoftwareDistribution.old
ren C:\Windows\System32\catroot2 catroot2.old

4.Skriv slutligen följande kommando för att starta Windows Update Services och tryck på Retur efter varje kommando:
nätstart wuauserv
nätstart cryptSvc
netto startbitar
nätstart msiserver

5. Starta om din dator för att spara ändringarna och kontrollera om du kan Åtgärda installationen av Windows 10 misslyckas med fel C1900101-4000D.
Metod 8: Ta bort registret för monterade bilder
1.Tryck på Windows-tangenten + R och skriv sedan regedit och tryck på Enter för att öppna Registereditorn.

2. Navigera till följande registernyckel:
HKEY_LOCAL_MACHINE\SOFTWARE\Microsoft\WIMMount\Mounted Images
3. Välj Monterade bilder sedan i den högra fönsterrutan högerklicka på (Standard) och välj Ta bort.
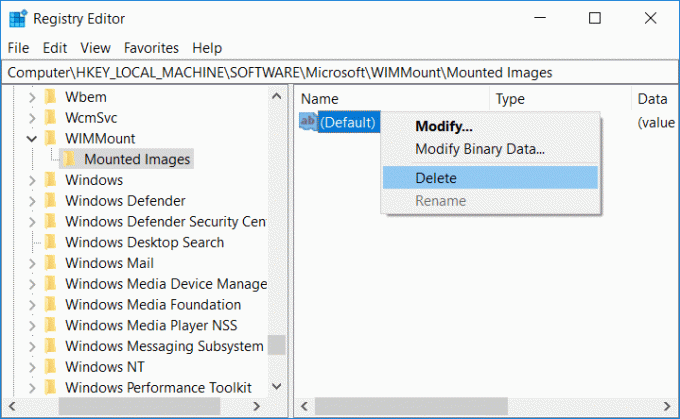
4.Avsluta Registereditorn och starta om datorn för att spara ändringarna.
Metod 9: Inaktivera Wi-Fi-adapter och CD/DVD-enhet
1.Tryck på Windows-tangenten + R och skriv sedan devmgmt.msc och tryck på Enter för att öppna Enhetshanteraren.

2.Utöka DVD/CD-ROM-enheter, högerklicka sedan på din CD/DVD-enhet och välj Inaktivera enheten.
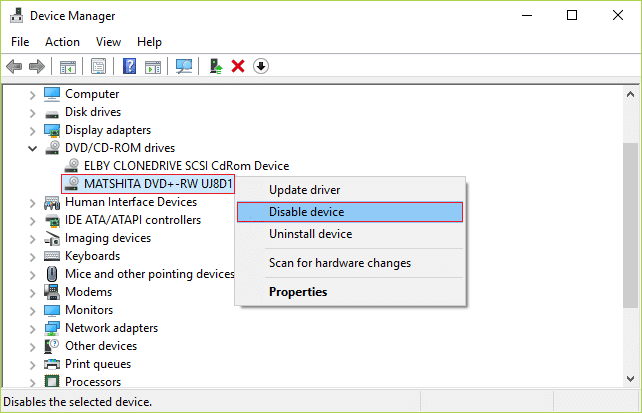
3. Expandera sedan nätverkskort på samma sätt högerklicka på din WiFi adapter och välj Inaktivera enheten.
4. Försök igen att köra Windows 10-installationen och se om du kan Åtgärda installationen av Windows 10 misslyckas med fel C1900101-4000D.
Metod 10: Kör Malwarebytes och AdwCleaner
Malwarebytes är en kraftfull on-demand-skanner som ska ta bort webbläsarkapare, adware och andra typer av skadlig programvara från din dator. Det är viktigt att notera att Malwarebytes kommer att köras tillsammans med antivirusprogram utan konflikter. För att installera och köra Malwarebytes Anti-Malware, gå till den här artikeln och följ varje steg.
1.Ladda ner AdwCleaner från denna länk.
2. När nedladdningen är klar dubbelklickar du på adwcleaner.exe-filen för att köra programmet.
3. Klicka på "jag håller med”-knappen för att acceptera licensavtalet.
4. På nästa skärm, klicka på Scan-knapp under Åtgärder.

5. Vänta nu på att AdwCleaner ska söka efter PUPs och andra skadliga program.
6. När skanningen är klar klickar du på Rena för att rensa ditt system från sådana filer.

7.Spara allt arbete du kan göra eftersom din dator måste starta om, klicka på OK för att starta om din dator.
8. När datorn startar om öppnas en loggfil som listar alla filer, mappar, registernycklar etc som togs bort i föregående steg.
Rekommenderad:
- Hur man åtgärdar Firefox Black Screen Problem
- Fixa YouTube Green Screen-videouppspelning
- Avinstallera Microsoft Security Essentials i Windows 10
- Ta bort adware och popup-annonser från webbläsaren
Det är det du har lyckats med Åtgärda installationen av Windows 10 misslyckas med fel C1900101-4000D men om du fortfarande har några frågor angående den här guiden får du gärna fråga dem i kommentarsavsnittet.



