8 sätt att fixa hög CPU-användning av TiWorker.exe
Miscellanea / / November 28, 2021
Windows Module Installer Worker (TiWorker.exe) är en tjänst från Windows som fungerar i bakgrunden för att uppdatera Windows till den senaste versionen. TiWorker.exe-tjänsten förbereder din dator för installation av uppdateringar och söker också ofta efter nya uppdateringar. Processen med Tiworker.exe skapar ibland hög CPU-användning och förbrukar 100 % diskutrymme, vilket leder till att Windows slumpmässigt fryser eller släpar under normala operationer i Windows. Eftersom denna process redan har upptagit de flesta av systemresurserna, fungerar inte andra program eller applikationer smidigt eftersom de inte får de nödvändiga resurserna från systemet.
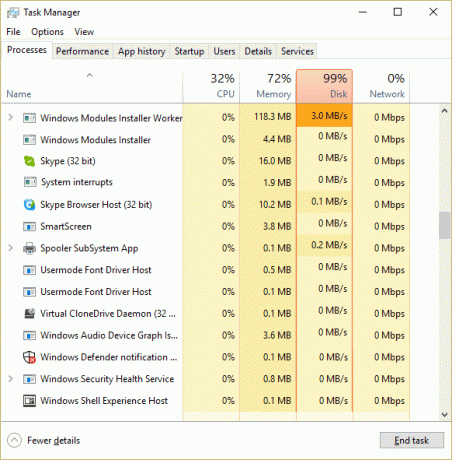
Nu har användarna inget annat alternativ än att starta om sin dator för att fixa det här problemet, men det verkar som att problemet kommer igen efter omstarten. Så utan att slösa någon tid, låt oss se hur man faktiskt fixar hög CPU-användning av TiWorker.exe med den nedan angivna felsökningsguiden.
Innehåll
- 8 sätt att fixa hög CPU-användning av TiWorker.exe
- Metod 1: Kör felsökaren för system och underhåll
- Metod 2: Sök efter uppdateringar manuellt
- Metod 3: Utför en ren start
- Metod 4: Kör CCleaner och Malwarebytes
- Metod 5: Byt namn på SoftwareDistribution-mappen
- Metod 6: Kör System File Checker (SFC) och Check Disk (CHKDSK)
- Metod 7: FIXA Windows-korruptionsfel med DISM-verktyget
- Metod 8: Minska TiWorker.exe processprioritet
8 sätt att fixa hög CPU-användning av TiWorker.exe
Se till att skapa en återställningspunkt bara om något går fel.
Metod 1: Kör felsökaren för system och underhåll
1. Tryck på Windows-tangent + X och klicka på Kontrollpanel.

2. Sök Felsökning och klicka på Felsökning.

3. Klicka sedan på se allt i den vänstra rutan.
4. Klicka och kör Felsökare för systemunderhåll.

5. Felsökaren kanske kan Fixa hög CPU-användning av TiWorker.exe i Windows 10.
Metod 2: Sök efter uppdateringar manuellt
1. Tryck på Windows-tangent + I och välj sedan Uppdatering och säkerhet.

2. Klicka sedan Sök efter uppdateringar och se till att installera eventuella väntande uppdateringar.

3. När uppdateringarna har installerats, starta om datorn till Fixa hög CPU-användning av TiWorker.exe.
Metod 3: Utför en ren start
Ibland kan programvara från tredje part komma i konflikt med systemet och därför orsaka hög CPU-användning av TiWorker.exe. Till fixa det här problemet, du behöver gör en ren start i din PC och diagnostisera problemet steg för steg.

Metod 4: Kör CCleaner och Malwarebytes
1. ladda ner och installera CCleaner & Malwarebytes.
2. Kör Malwarebytes och låt den skanna ditt system efter skadliga filer. Om skadlig programvara hittas kommer den automatiskt att ta bort dem.

3. Kör nu CCleaner och välj Custom Clean.
4. Under Custom Clean, välj Fliken Windows och markera standardinställningarna och klicka Analysera.

5. När analysen är klar, se till att du är säker på att ta bort filerna som ska raderas.

6. Klicka slutligen på Kör Cleaner knappen och låt CCleaner gå sin väg.
7. För att ytterligare rengöra ditt system, välj fliken Register, och se till att följande är kontrollerat:

8. Klicka på Sök efter problem och låt CCleaner skanna och klicka sedan på Fixa valda problem knapp.

9. När CCleaner frågar "Vill du ha säkerhetskopieringsändringar i registret?” välj Ja.
10. När din säkerhetskopiering är klar klickar du på Åtgärda alla valda problem knapp.
11. Starta om din dator för att spara ändringarna.
Metod 5: Byt namn på SoftwareDistribution-mappen
1. Tryck på Windows-tangent + X och välj sedan Kommandotolk (Admin).
2. Skriv nu följande kommandon för att stoppa Windows Update Services och tryck sedan på Enter efter vart och ett:
nätstopp wuauserv
nätstopp cryptSvc
nätstoppbitar
nätstopp msiserver

3. Skriv sedan följande kommando för att byta namn på SoftwareDistribution Folder och tryck sedan på Enter:
ren C:\Windows\SoftwareDistribution SoftwareDistribution.old
ren C:\Windows\System32\catroot2 catroot2.old

4. Slutligen, skriv följande kommando för att starta Windows Update Services och tryck på Enter efter varje:
nätstart wuauserv
nätstart cryptSvc
netto startbitar
nätstart msiserver

5. Starta om din dator för att spara ändringarna.
6. Tryck på Windows-tangent + I och välj sedan Uppdatering och säkerhet.
7. Nästa, klicka igen Sök efter uppdateringar och se till att installera eventuella väntande uppdateringar.
8. När uppdateringarna har installerats, starta om din dator.
Metod 6: Kör System File Checker (SFC) och Check Disk (CHKDSK)
1. Tryck på Windows-tangent + X och klicka sedan på Kommandotolk (Admin).

2. Skriv nu följande i cmd och tryck enter:
Sfc /scannow. sfc /scannow /offbootdir=c:\ /offwindir=c:\windows

3. Vänta tills ovanstående process är klar och starta om din dator när du är klar.
4. Nästa, spring CHKDSK för att fixa filsystemfel.
5. Låt processen ovan slutföra och starta om din dator igen för att spara ändringarna.
Metod 7: FIXA Windows-korruptionsfel med DISM-verktyget
1. Tryck på Windows-tangent + X och välj Kommandotolk (Admin).

2. Skriv följande kommando i cmd och tryck enter efter varje:
Dism /Online /Cleanup-Image /CheckHealth. Dism /Online /Cleanup-Image /ScanHealth. Dism /Online /Cleanup-Image /RestoreHealth

3. Låt DISM-kommandot köras och vänta tills det är klart.
4. Om kommandot ovan inte fungerar, försök sedan med nedan:
Dism /Bild: C:\offline /Cleanup-Image /RestoreHealth /Källa: c:\test\mount\windows. Dism /Online /Cleanup-Image /RestoreHealth /Källa: c:\test\mount\windows /LimitAccess
Notera: Ersätt C:\RepairSource\Windows med din reparationskälla (Windows installations- eller återställningsskiva).
5. Starta om din dator för att spara ändringarna.
Metod 8: Minska TiWorker.exe processprioritet
1. Tryck på Ctrl + SHIFT + Esc samtidigt för att öppna Aktivitetshanteraren.
2. Växla till fliken Detaljer och högerklicka sedan på TiWorker.exe bearbeta och välja Ställ in prioritet > Låg.

3. Starta om din dator för att spara ändringarna.
Rekommenderad:
- Aktivera eller inaktivera förhandsvisningar av miniatyrer i Windows 10
- 10 sätt att fixa Ett diskläsfel uppstod
- Fixa icke-systemdisk eller diskfelmeddelande
- Fixa hög CPU-användning av RuntimeBroker.exe
Det är det du har lyckats med Fixa hög CPU-användning av TiWorker.exe men om du fortfarande har några frågor angående detta inlägg, ställ dem gärna i kommentarsektionen.



