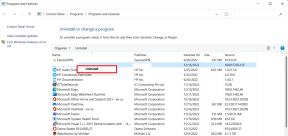Hur man kommer åt och använder Dropbox från Gmail
Miscellanea / / November 29, 2021
Om Gmail är kungen av e-postmeddelanden är Dropbox kungen av molnlagring. Ja, jag vet vad du tänker. Men hur är det med Google Drive och OneDrive? Hur är det med iCloud? Tja, inte för inte ville Steve Jobs köp Dropbox innan Drew Houston vägrade artigt.

Även med ynka 2 GB gratis lagringsutrymme, Dropbox fortsätter att vara en favorit för både utvecklare och användare. Jag själv föredrar Dropbox framför Google Drive för att lagra, komma åt och dela viktiga dokument och vad inte. Det fungerar helt enkelt direkt ur lådan, varje gång, medan Google Drive fortfarande stöter på synkroniseringsproblem ibland.
Så det är bara naturligt att du vill komma åt och använda Dropbox från Gmail för att få ut det mesta av de två verktygen. Du kan sedan enkelt ladda ner och spara viktiga e-postbilagor till Dropbox direkt eller bifoga länkar till stora filer innan du skickar post till din leverantör.
Föreställ dig all tid och bandbredd du kan spara om du använde den här lösningen. Detta kommer verkligen att förenkla livet för många människor som använder Gmail och Dropbox dagligen.
Det finns två sätt att uppnå detta och vi kommer att diskutera båda.
Låt oss börja.
1. Dropbox för Gmail Chrome-tillägg
Dropbox för Gmail är ett Chrome-tillägg som du enkelt kan installera i din webbläsare. Gå till Chrome Store, klicka på knappen Lägg till i Chrome och bekräfta när du blir tillfrågad. Du kommer att se en ny ikon nära adressfältet.

Genom att klicka på den nya Dropbox-ikonen startas Gmail direkt på en ny flik. Öppna nu Gmail och klicka på Skriv för att skapa ett nytt e-postmeddelande. Du kommer att se en nedtonad Dropbox-ikon bredvid knappen Skicka. Klicka på den för att logga in.

En ny popup med ett inloggningsalternativ visas. Du kan också skapa ett nytt Dropbox-konto här om du inte redan har ett. Jag använder mitt Google-konto (Gmail) för att logga in på Dropbox eftersom det gör allt mycket lättare för mig att hantera.

När du har loggat in kommer en ny popup att välkomna dig med alla mappar som du har skapat i Dropbox. Du kan enkelt välja vilken fil som helst från Dropbox här medan du skriver ett nytt e-postmeddelande i Gmail.

Det finns en praktisk sökfunktion tillgänglig längst upp så att du kan söka efter filerna att bifoga med namn.
Observera att när du delar en fil med Chrome-tillägget Dropbox för Gmail, laddar du inte upp eller bifogar själva filen, utan en delbar länk till filen. Detta kommer att minska bandbredd, tid och hjälpa dig att skicka e-post snabbare och säkrare.

Följ samma process för att spara bilagor från Gmail till Dropbox. Öppna e-postmeddelandet och för musen över bilagan. Du kommer att se Dropbox tillsammans med Google Drive-alternativet där. Klicka på Dropbox-knappen för att visa en popup och välj filplatsen för att spara bilagan direkt i molnet.

Installera Dropbox för Gmail
2. Dropbox för Gmail Addon
Ovanstående lösning fungerar bra för personer som använder Chrome men hur är det Gmail-appen för Android? Hur är det med dem som använder Firefox eller Safari eller personer som arbetar med ett team?
Dropbox erbjuder även företagslösningar där mer än en person har tillgång till kontot. Vad är det med dem?
För att motverka dessa vanliga problem kan du använda Dropbox för Gmail-tillägget. Detta kommer att integrera Dropbox direkt i Gmail-appen och göra den tillgänglig överallt.
Öppna Gmail i vilken webbläsare du vill och klicka på kugghjulsikonen där du hittar alternativet Hämta tillägg.

Detta öppnar G Suite Marketplace. Du hittar tillägg för ett antal populära tjänster här. Använd sökfältet för att hitta Dropbox för Gmail-tillägget.

Klicka på tillägget en gång för att öppna beskrivningsområdet och klicka på den blå Installera-knappen uppe till höger.

Klicka på Bekräfta om du tillfrågas och logga in på ditt Dropbox-konto i nästa fönster. Gmail kommer att be om olika behörigheter för att komma åt ditt Dropbox-konto. Klicka på Tillåt längst ner här och fortsätt.
Du kommer nu att se meddelandet Installation complete. Låt oss se hur det fungerar.
Öppna valfritt e-postmeddelande med bilaga i en webbläsare så ser du Dropbox-ikonen till höger. Du kommer att bli ombedd att logga in för att ge Gmail åtkomst till filer lagrade på Dropbox-servrarna. Du behöver bara göra det en gång för att ge nödvändiga behörigheter.

Nu, när du får ett e-postmeddelande med en bilaga, klicka på Dropbox-ikonen för att spara den direkt i molnet.

Om du öppnar samma e-postmeddelande i din Gmail-app på Android ser du alternativet Dropbox längst ned på skärmen. Klicka på den en gång för att spara bilagan direkt i Dropbox.


Dropbox för Gmail-tillägget fungerar i alla webbläsare och operativsystem inklusive Android och iOS eftersom det är direkt integrerat i Gmail. Detta är en mycket bättre lösning enligt min mening jämfört med Chrome-tillägget.
Låt oss sammanfatta
Det finns två sätt att komma åt och använda Dropbox från Gmail och båda fungerar direkt. Det finns ingen inlärningskurva inblandad så länge du följer stegen som beskrivs ovan.
Det finns ingen anledning att oroa sig för att inte längre kunna dela stora filer på grund av begränsningar för e-postbilagor. Gmail och de flesta andra leverantörer av e-posttjänster har en storleksgräns för bilagor som är begränsad till 25 MB, vilket inte är för mycket i våra dagar. Du behöver bättre och smartare lösningar.
Nästa: Är du osäker på vilken molnlagringsplattform du ska använda? Förvirrad om du ska använda Google Drive, Dropbox eller någon annan plattform för att lagra och dela dokument? Läs guiden nedan för att se skillnaden mellan dem.