Installera och konfigurera XAMPP på Windows 10
Miscellanea / / November 28, 2021
Installera och konfigurera XAMPP på Windows 10: När du kodar någon webbplats i PHP behöver du något som kan tillhandahålla en PHP-utvecklingsmiljö och hjälpa till att koppla ihop backend med frontend. Det finns många programvaror som du kan använda för att lokalt testa din webbplats som XAMPP, MongoDB, etc. Nu har varje programvara sina egna fördelar och nackdelar, men i den här guiden kommer vi specifikt att prata om XAMPP för Windows 10. I den här artikeln kommer vi att se hur man kan installera och konfigurera XAMPP på Windows 10.
XAMPP: XAMPP är en plattformsoberoende webbserver med öppen källkod utvecklad av Apache-vänner. Det är bäst för webbutvecklare som utvecklar webbplatser med PHP eftersom det ger ett enkelt sätt att installera nödvändiga komponenter som krävs för att köra PHP-baserad programvara som WordPress, Drupal, etc på Windows 10 lokalt. XAMPP sparar tid och frustration med att manuellt installera och konfigurera Apache, MySQL, PHP och Perl på enheten för att skapa en testmiljö.
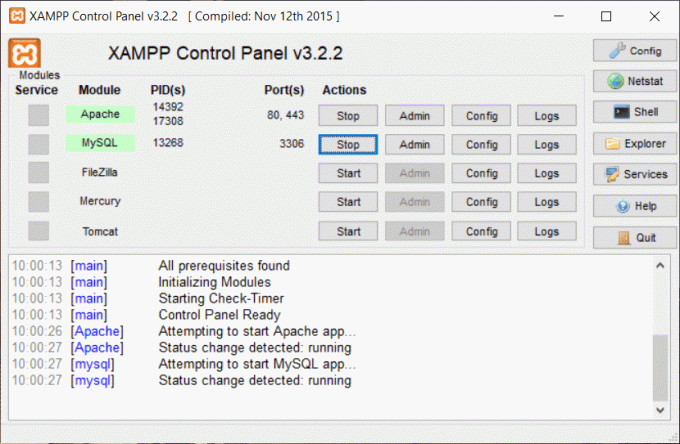
Varje tecken i ordet XAMPP betecknar ett programmeringsspråk som XAMPP hjälper till att installera och konfigurera.
X står som en ideografisk bokstav som hänvisar till plattformsoberoende
A står för Apache eller Apache HTTP-server
M står för MariaDB som var känt som MySQL
P står för PHP
P står för Perl
XAMPP inkluderar även andra moduler som OpenSSL, phpMyAdmin, MediaWiki, WordPress och mer. Flera instanser av XAMPP kan finnas på en dator och du kan till och med kopiera XAMPP från en dator till en annan. XAMPP finns i både full- och standardversion som kallas den mindre versionen.
Innehåll
- Installera och konfigurera XAMPP på Windows 10
- Hur man installerar XAMPP på Windows 10
- Hur man konfigurerar XAMPP på Windows 10
Installera och konfigurera XAMPP på Windows 10
Se till att skapa en återställningspunkt bara om något går fel.
Hur man installerar XAMPP på Windows 10
Om du vill använda XAMPP måste du först ladda ner och installera XAMPP på dina datorer, då är det bara du som kommer att kunna använda det. Följ stegen nedan för att ladda ner och installera XAMPP på dina datorer:
1.Ladda ner XAMPP från den officiella webbplatsen Apache friends eller skriv in webbadressen nedan i din webbläsare.

2.Välj den version av PHP som du vill installera XAMPP för och klicka på nedladdningsknappen framför det. Om du inte har några versionsbegränsningar, ladda ner den äldsta versionen eftersom det kan hjälpa dig att undvika problem relaterade till PHP-baserad programvara.

3. Så snart du klickar på knappen Ladda ner, XAMPP kommer att börja ladda ner.
4. När nedladdningen är klar öppnar du den nedladdade filen genom att dubbelklicka på den.
5. När du kommer att be om det tillåt den här appen att göra ändringar på din dator, Klicka på Ja knappen och starta installationsprocessen.
6. Varningsdialogrutan nedan kommer att visas. Klicka på OK knappen för att fortsätta.
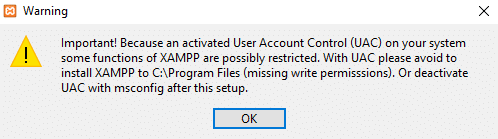
7. Klicka på knappen igen Nästa knapp.
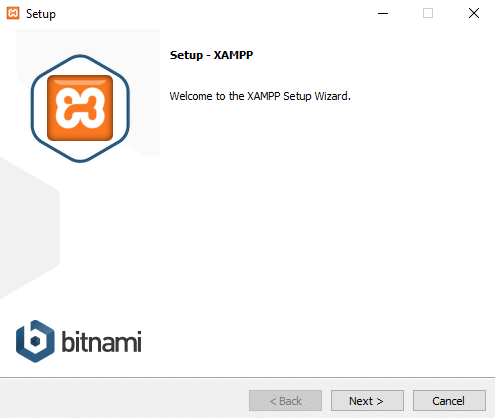
8. Du kommer att se en lista över komponenter som XAMPP tillåter att installera som MySQL, Apache, Tomcat, Perl, phpMyAdmin, etc. Markera rutorna mot de komponenter du vill installera.
Notera:Det är rekommenderas att lämna standardalternativen markerade och klicka på Nästa knapp.
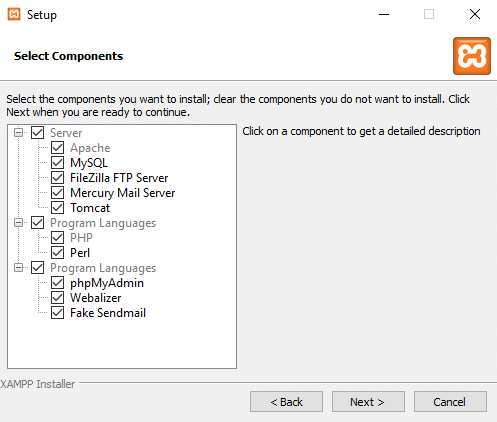
9. Ange mappplats vart du vill installera programvaran XAMPP eller bläddra igenom platsen genom att klicka på den lilla ikonen bredvid adressfältet. Det rekommenderas att använda standardplatsinställningarna för att installera XAMPP-programvaran.
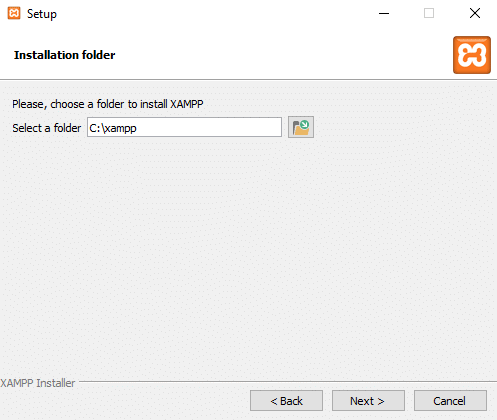
10.Klicka på Nästa knapp.
11.Avmarkera “Lär dig mer om Bitnami för XAMPP" alternativet och klicka Nästa.
Notera: Om du vill lära dig om Bitnami kan du förbli alternativet ovan markerat. Det öppnar en Bitnami-sida i din webbläsare när du klickar på Nästa.
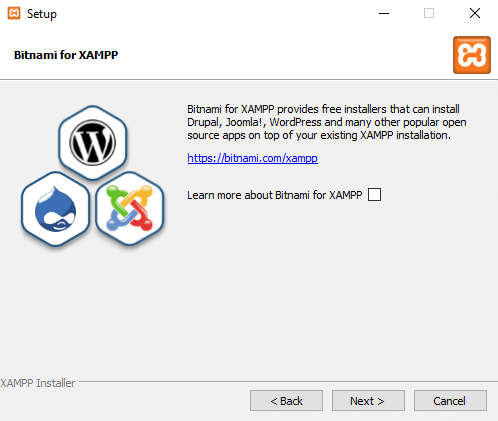
12. Dialogrutan nedan visas och säger att installationen nu är redo att börja installera XAMPP på din dator. Klicka på igen Nästa knappen för att fortsätta.
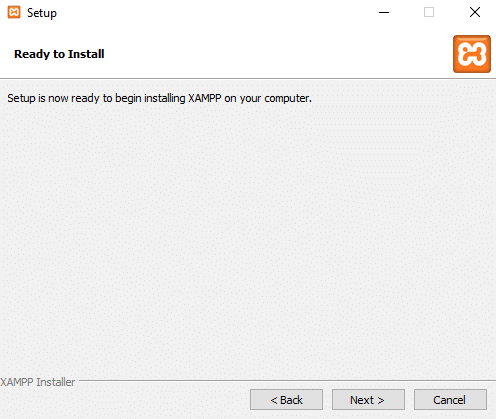
13. När du klickar Nästa, du får seXAMPP har börjat installera på Windows 10. Vänta tills installationsprocessen är klar.
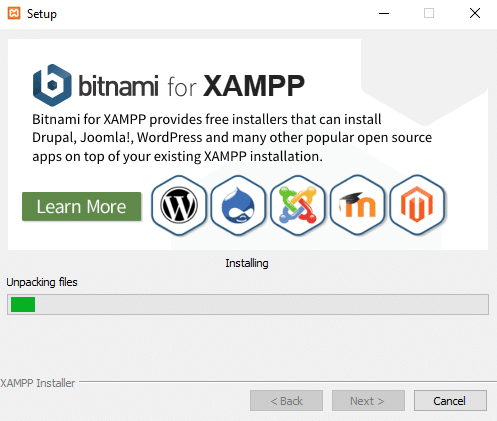
14. När installationen är klar kommer en dialogruta att visas som ber dig att tillåta appen genom brandväggen. Klicka på Tillåta åtkomst knapp.
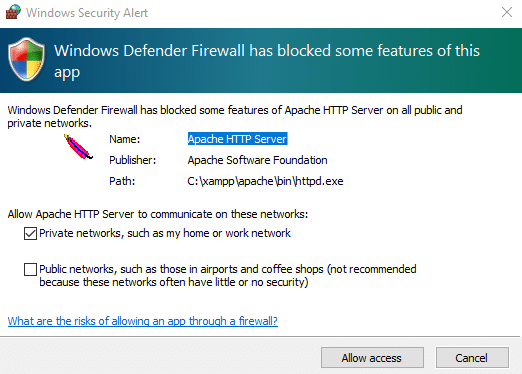
15.Klicka på Avsluta-knapp för att slutföra processen.
Notera: Om du låter "Vill du starta kontrollpanelen nu?” alternativet kontrollera sedan efter klickar Avsluta din XAMPP-kontrollpanel öppnas automatiskt men om du avmarkerade den måste du göra det öppna XAMPP-kontrollpanelen manuellt.
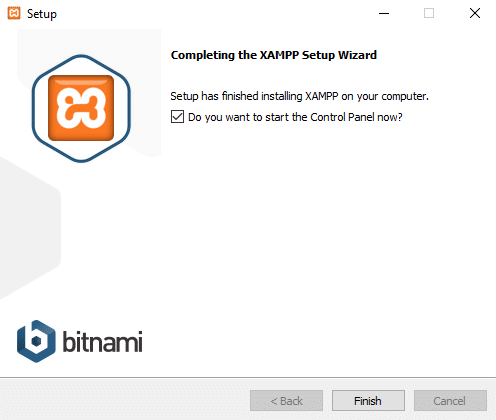
16.Välj ditt språk antingen engelska eller tyska. Som standard väljs engelska och klicka på Spara-knappen.
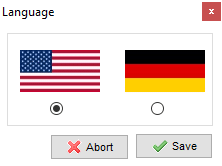
17. När XAMPP-kontrollpanelen öppnas kan du börja använda den för att testa dina program och kan börja konfigurera webbservermiljön.
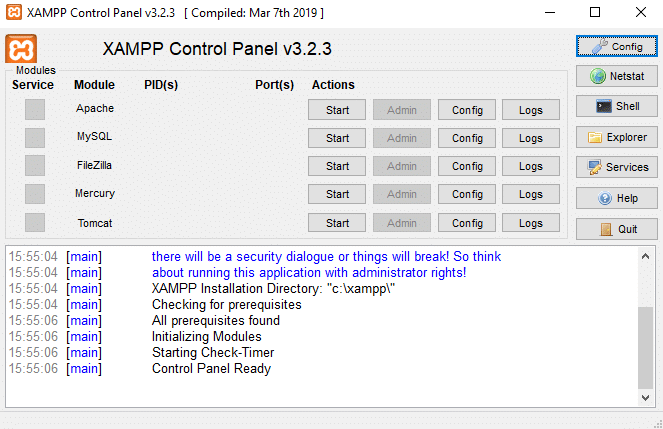
Notera: XAMPP-ikonen kommer att visas i Aktivitetsfältet när XAMPP körs.

18. Starta nu några tjänster som Apache, MySQL genom att klicka på Startknapp motsvarande tjänsten i sig.
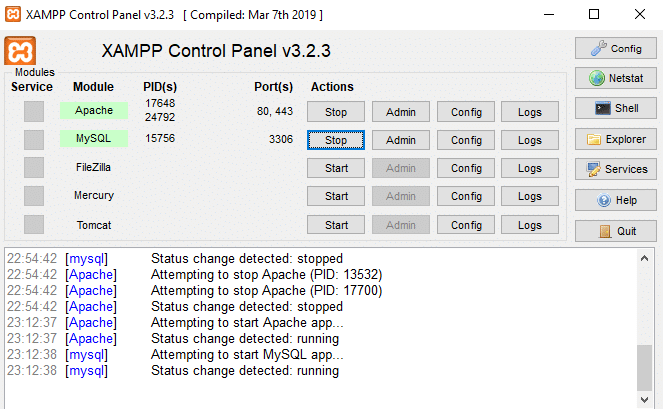
19. När alla tjänster har startat sframgångsrikt, öppna localhost genom att skriva http://localhosti din webbläsare.
20.Den omdirigerar dig till XAMPP-instrumentpanelen och standardsidan för XAMPP öppnas.
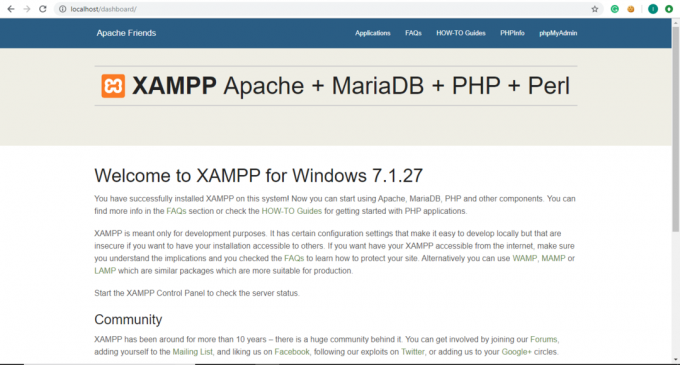
21. Från XAMPPs standardsida, klicka på phpinfo från menyraden för att se alla detaljer och information om PHP.
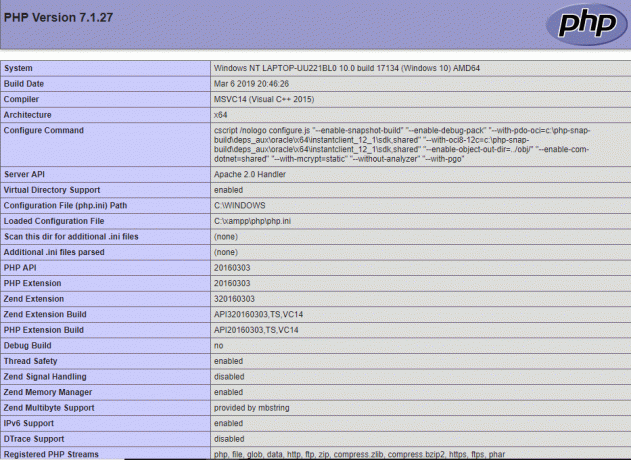
22. Under XAMPP-standardsidan klickar du på phpMyAdmin för att se phpMyAdmin-konsolen.
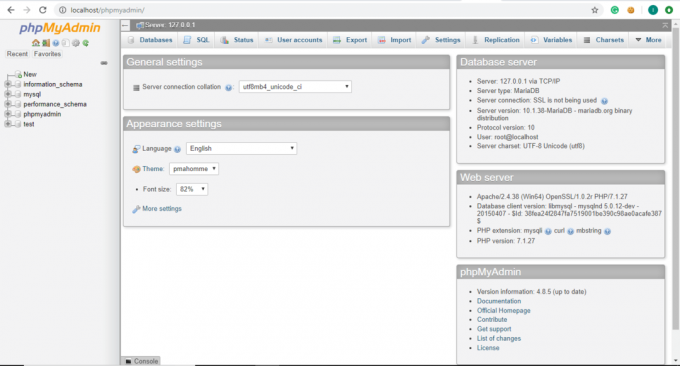
Hur man konfigurerar XAMPP på Windows 10
XAMPP Kontrollpanel består av flera sektioner och varje sektion har sin egen betydelse och användning.
Modul
Under Module hittar du en lista över tjänster som tillhandahålls av XAMPP och det finns inget behov av att installera dem separat på din PC. Följande är tjänster tillhandahållna av XAMPP: Apache, MySQL, FileZilla, Mercury, Tomcat.
Handlingar
Under Åtgärdssektionen finns start- och stoppknappar. Du kan starta vilken tjänst som helst genom att klicka på Startknapp.
1.Om du vill starta MySQL-tjänsten, Klicka på Start knapp som motsvarar MySQL-modul.

2. Din MySQL-tjänst kommer att starta. MySQL-modulnamnet blir grönt och det kommer att bekräfta att MySQL har startat.
Notera: Du kan också kontrollera status från loggarna nedan.
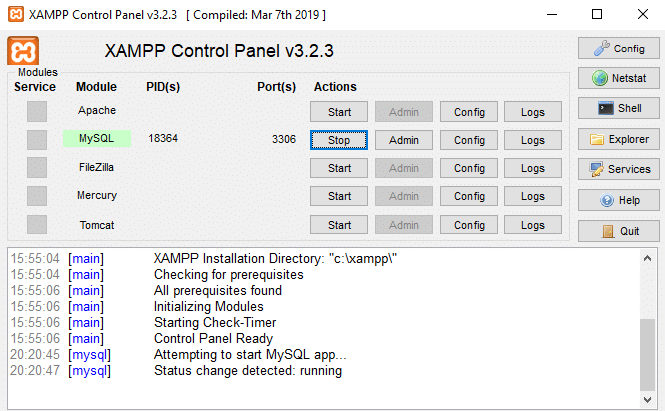
3.Nu, om du vill stoppa MySQL från att köra, klicka på Stoppknapp motsvarande MySQL-modulen.

4. Din MySQL-tjänsten kommer att sluta köras och dess status kommer att stoppas som du kan se i loggarna nedan.
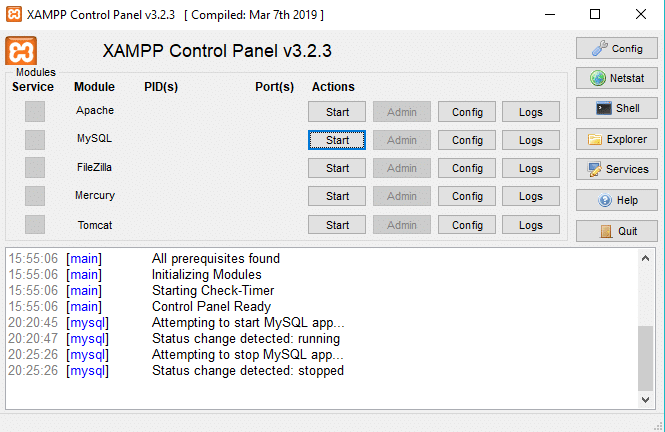
Hamnar)
När du kommer att starta tjänster som Apache eller MySQL genom att klicka på Start-knappen under åtgärden sektionen, kommer du att se ett nummer under avsnittet Port(s) och som motsvarar just den service.
Dessa siffror är TCP/IP-portnummer som varje tjänst använder när de körs. Till exempel: I bilden ovan använder Apache TCP/IP-portnummer 80 och 443 och MySQL använder 3306 TCP/IP-portnummer. Dessa portnummer anses vara standardportnummer.

PID(n)
När du startar en tjänst som tillhandahålls under Modulsektionen, kommer du att se att några nummer visas bredvid den specifika tjänsten under PID-sektion. Dessa siffror är process-ID för just den tjänsten. Varje tjänst som körs på datorn har något process-ID.
Till exempel: I figuren ovan körs Apache och MySQL. Process-ID för Apache är 13532 och 17700 och process-ID för MySQL är 6064.

Administration
Motsvarande de pågående tjänsterna blir Admin-knappen aktiv. Genom att klicka på den får du tillgång till administrationsinstrumentpanel varifrån du kan kontrollera om allt fungerar som det ska eller inte.
Bilden nedan visar en skärm som öppnas efter att ha klickat på Admin-knapp motsvarande MySQL-tjänst.
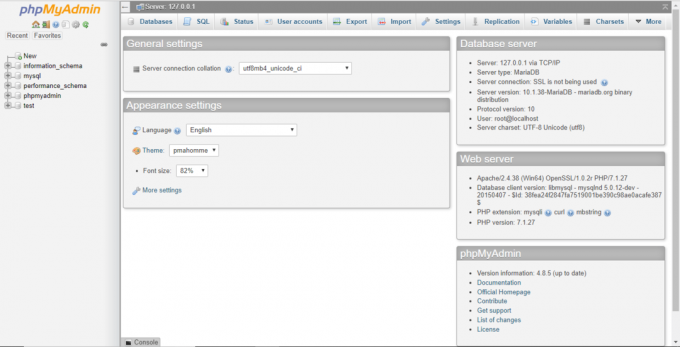
Konfig
Motsvarande varje tjänst under modulsektionen, Konfig knappen är tillgänglig. Om du klickar på knappen Config kan du enkelt konfigurera var och en av ovanstående tjänster.

Längst till höger en till Konfigurationsknapp är tillgänglig. Om du klickar på den här Config-knappen så kan du konfigurera vilka tjänster som ska startas automatiskt när du startar XAMPP. Det finns också några alternativ som du kan ändra enligt dina behov och krav.

Genom att klicka på knappen Config ovan kommer dialogrutan nedan att visas.
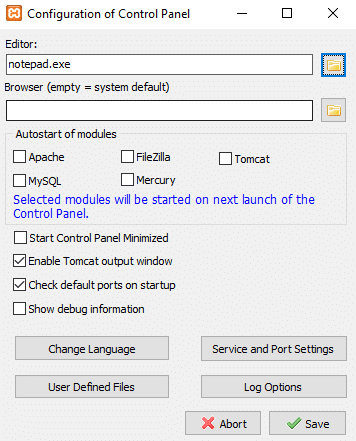
1.Under Autostart av moduler kan du kontrollera de tjänster eller moduler som du vill starta automatiskt när XAMPP startas.
2.Om du vill ändra språket för XAMPP kan du klicka på Ändra språk knapp.
3.Du kan också ändra tjänst och portinställningar.
Till exempel: Om du vill ändra standardporten för Apache-servern, följ stegen nedan:
a. Klicka på knappen Service och portinställningar.

b. Dialogrutan Serviceinställningar nedan öppnas.
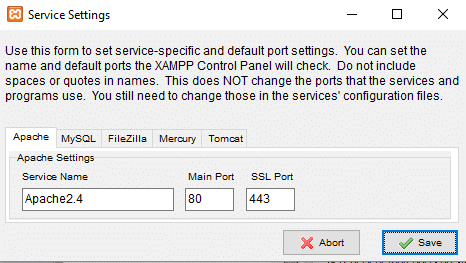
c. Ändra Apache SSL-porten från 443 till något annat värde som 4433.
Notera: Du bör anteckna portnumret ovan på ett säkert ställe eftersom det kan behövas i framtiden.
d. När du har ändrat portnumret klickar du på Spara-knappen.
e. Klicka nu på Konfigurationsknapp bredvid Apache under avsnittet Modul i XAMPP Kontrollpanel.

f. Klicka på Apache (httpd-ssl.conf) från snabbmenyn.
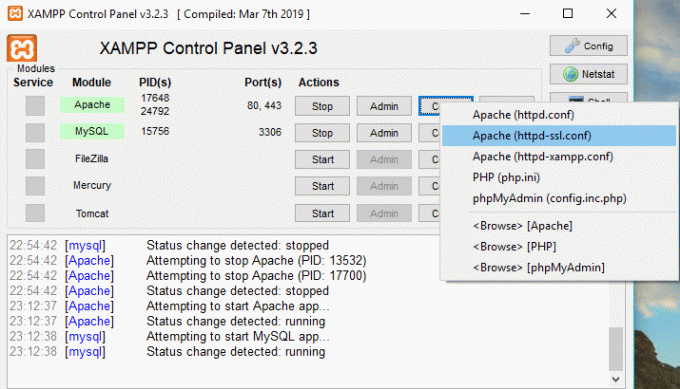
g. Söka efter "Lyssna” under textfilen som just öppnades och ändra portvärdet som du tidigare noterade i steg c. Här blir det 4433 men i ditt fall blir det annorlunda.
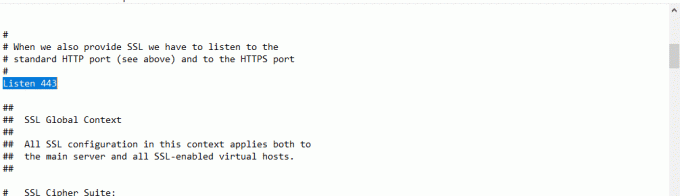
h. Leta också efter. Ändra portnumret till det nya portnumret. I det här fallet kommer det att se ut
i. Spara ändringarna.
4. När du har gjort ändringar klickar du på Spara-knappen.
5.Om du inte vill spara ändringarna klickar du på Avbryt knapp och din XAMPP kommer att återgå till det tidigare tillståndet.
Netstat
På den extrema högra sidan, under Config-knappen, Netstat-knapp är tillgänglig. Om du klickar på den kommer den att ge dig en lista över tjänster eller uttag som för närvarande körs och som har åtkomst till vilket nätverk, deras process-ID och TCP/IP-portinformation.
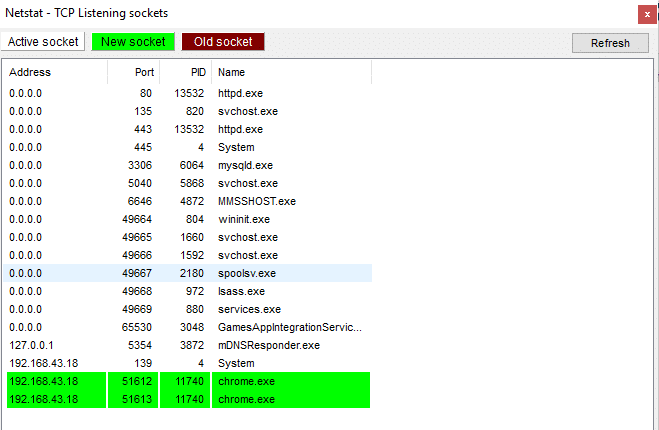
Listan kommer att delas upp i tre delar:
- Aktiva uttag/tjänster
- Nya uttag
- Gamla uttag
Skal
På den extrema högra sidan, under Netstat-knappen, Skalknapp är tillgänglig. Om du klickar på Shell-knappen öppnar den shell kommandoradsverktyg där du kan skriva kommandon för att komma åt tjänsterna, apparna, mappar, etc.
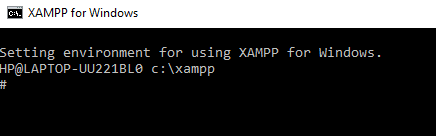
Utforskare
Under Shell-knappen finns en Utforskarknapp, genom att klicka på den kan du öppna XAMPP-mappen i File Explorer och se alla tillgängliga mappar i XAMPP.
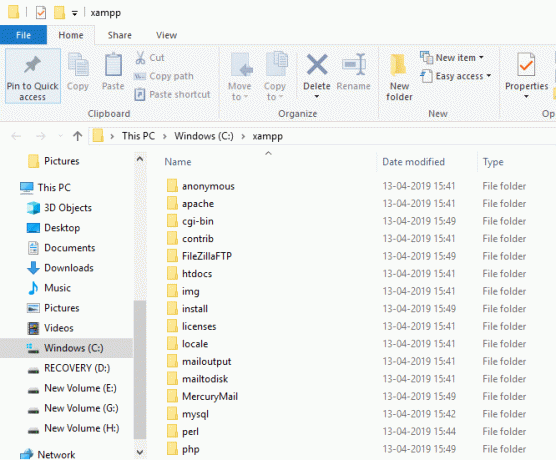
Tjänster
Om du klickar på knappen Tjänster under Utforskaren-knappen öppnar den Dialogrutan Tjänster som ger dig information om alla tjänster som körs på din dator.
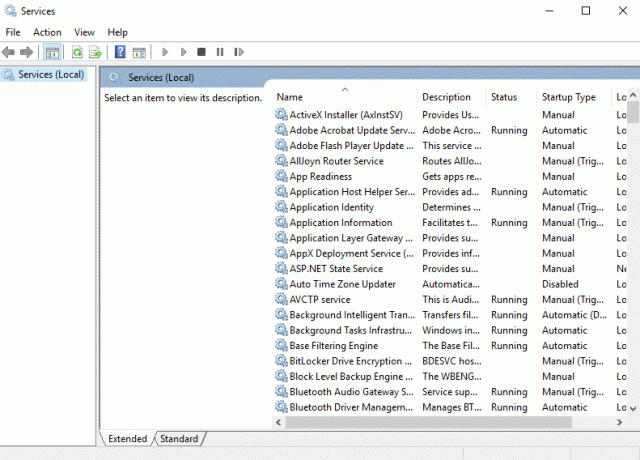
Hjälp
Genom att klicka på knappen Hjälp som finns under knappen Service kan du söka efter all hjälp du vill genom att klicka på de tillgängliga länkarna.
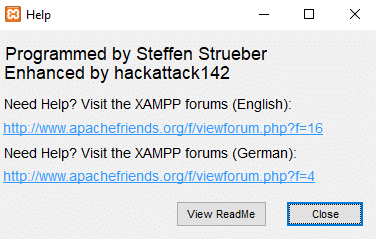
Sluta med
Om du vill avsluta XAMPP Kontrollpanel klickar du på Avsluta-knappen tillgängligt längst till höger under hjälpknappen.
Loggsektion
Längst ner på XAMPP Kontrollpanel, presentera en ruta med loggar där du kan se vilka aktiviteter som körs för närvarande, vilka fel som står inför av de körande tjänsterna hos XAMPP. Den kommer att ge dig information om vad som händer när du startar en tjänst eller när du avbryter tjänsten. Det kommer också att ge dig information om varje åtgärd som äger rum under XAMPP. Detta är också den första platsen att leta när något går fel.
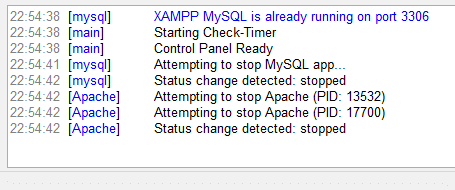
Oftast kommer din XAMPP att fungera perfekt med standardinställningarna för att skapa en testmiljö för att köra webbplatsen du har skapat. Men ibland kan du behöva göra det beroende på tillgängligheten av port eller din inställningskonfiguration ändra TCP/IP-porten antalet pågående tjänster eller ställ in lösenordet för phpMyAdmin.
För att ändra dessa inställningar, använd knappen Config som motsvarar den tjänst du vill göra ändringar och spara ändringarna så kommer du att vara bra att använda XAMPP och de andra tjänsterna som tillhandahålls av den.
Rekommenderad:
- Extern hårddisk dyker inte upp eller känns igen? Så här fixar du det!
- Så här använder du OneDrive: Komma igång med Microsoft OneDrive
- Inaktivera pekplattan när musen är ansluten i Windows 10
- Hur man ställer in automatisk avstängning i Windows 10
Jag hoppas att den här artikeln var till hjälp och att du nu kan enkelt Installera och konfigurera XAMPP på Windows 10, men om du fortfarande har några frågor angående denna handledning, ställ dem gärna i kommentarsavsnittet.



