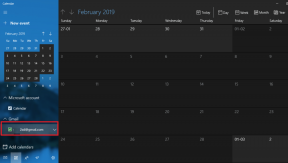Den kompletta listan över navigeringsgenvägar för Excel
Miscellanea / / February 15, 2022
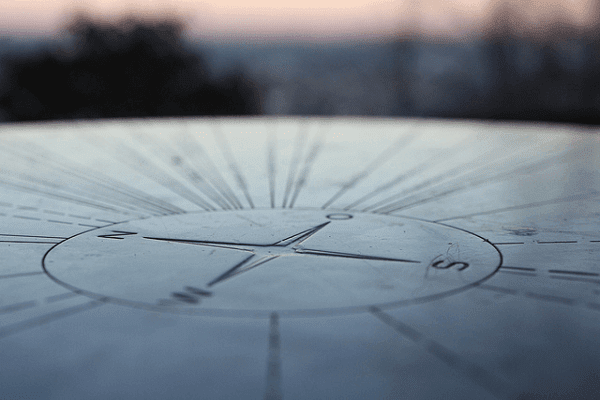
Tidigare hatade jag att arbeta med MS Excel-ark eftersom det krävde mycket tålamod. Det ständiga växlingen mellan musen och tangentbordet är bara inte kul. För att arbeta med data behövde jag tangentbordet och för navigering behövde jag musen. Och det var långt ifrån produktivt.
Så jag tänkte att jag borde lär dig alla kortkommandon som hjälper till att navigera i sådana kalkylblad. Jag har bemästrat dem och nu gillar jag MS Excel lika mycket som jag brukade hata det. Och eftersom mitt jobb på Guiding Tech är att dela med mig av vad jag lär mig, ja, här är vi.
Dricks: Vi har ytterligare en superguide om alla MS Excel-genvägstangenter som fungerar med funktionstangenter (F1 till F12) kombination.
Navigera i arbetsblad och arbetsböcker
De flesta av oss använder musen för att navigera till angränsande kalkylblad i en arbetsbok. Och för att navigera till olika arbetsböcker tar vi hjälp av Windows aktivitetsfält. Det är dags att lära sig några kortkommandon.
| Att utföra åtgärd | Tryck på tangenter |
| Flytta till nästa blad i arbetsboken | Ctrl + Page Down |
| Flytta till föregående ark i arbetsboken | Ctrl + Sida upp |
| Flytta till nästa arbetsboksfönster | Ctrl + F6/Tab |
| Flytta till föregående arbetsboksfönster | Ctrl + Skift + F6/Tab |
| Flytta till nästa/föregående kalkylbladspanel i ett kalkylblad som har delats | F6/ Shift + F6 |
Navigera celler på kalkylblad
Det här är nycklar du kommer att behöva nästan alltid. Och det beror på att Excel handlar om data i celler. När du arbetar med en, vet du hur ofta du måste flytta från cell till cell och från ena änden till den andra.
| Att utföra åtgärd | Tryck på tangenter |
| Flytta en cell upp, ner, vänster eller höger | Piltangenter |
| Flytta en cell åt höger | Flik |
| Flytta en cell till vänster | Skift + Tab |
| Flytta till kanten av den aktuella dataregionen | CTRL + piltangent |
| Flytta till början av raden | Hem |
| Flytta till början av kalkylbladet | Ctrl + Hem |
| Flytta till nästa tomma cell i raden | Slutet |
| Flytta till den sista oanvända cellen i den nedersta raden | Ctrl + End |
| För att flytta ner en skärm | Sida ned |
| För att flytta upp en skärm | Sida upp |
| För att flytta en skärm till höger | Alt + sida ner |
| För att flytta en skärm till vänster | Alt + sida upp |
| För att flytta mellan olåsta celler på ett skyddat kalkylblad | Flik |
Navigera i valda intervall
Jag upptäckte av misstag att vissa av dessa cellnavigeringsnycklar fungerar annorlunda när ett datablock har valts. Sedan insåg jag att de var menade att ha åsidosatta funktioner.
| Att utföra åtgärd | Tryck på tangenter |
| Flytta uppifrån och ner inom det valda området | Stiga på |
| Flytta från botten till toppen inom det valda området | Skift + Enter |
| Flytta från vänster till höger inom det valda intervallet (eller nedåt om endast en kolumn är vald) | Flik |
| För att flytta från höger till vänster inom det valda intervallet (eller uppåt om bara en kolumn är vald) | Skift + Tab |
| Flytta medurs till nästa hörn av det valda området | Ctrl +. (Period) |
| Flytta till nästa icke intilliggande valda område till höger | Ctrl + Alt + R-pil |
| Flytta till nästa icke intilliggande valda område till vänster | Ctrl + Alt + L pil |
Navigera med Scroll Lock
När du använder piltangenterna eller Sida upp/ned-tangenterna för att bläddra, flyttas cellvalet avståndet du rullar. Och då kan du tappa fokus från nuvarande cell. Genom att aktivera scroll lock kan du navigera i fönstret utan att förlora cellval. Scroll Lock tangenten aktiverar/avaktiverar detta läge.
| Att utföra åtgärd | Tryck på tangenter |
| Bläddra en rad upp eller ner | Upp/Ner-pil |
| Rulla en kolumn åt vänster eller höger | Vänster/höger pil |
| Flytta till cellen i det övre vänstra hörnet | Hem |
| Flytta till cellen i det nedre högra hörnet | Slutet |
Slutsats
Jag är säker på att dessa genvägar kommer att vara användbara för dig. Förutom att bara minska tiden och ansträngningen, kommer de att göra arbetet med Excel till en charm.
Bildkredit: Martin Fisch
Senast uppdaterad den 2 februari 2022
Ovanstående artikel kan innehålla affiliate-länkar som hjälper till att stödja Guiding Tech. Det påverkar dock inte vår redaktionella integritet. Innehållet förblir opartiskt och autentiskt.