Hur man lägger till och tar bort program från start av Windows 10
Miscellanea / / February 15, 2022
Många program eller appar på Windows startar så fort du startar upp din Windows-dator och börjar köra i bakgrunden. Saken att notera här är att startappar kan bidra till att din dators starthastighet är långsam, så det är viktigt att hantera dem.

I tidigare Windows-version — Vista och 7 — användare var tvungna att använda Msconfig för att lägga till eller ta bort program från Windows-starten, men Microsoft gjorde saker lite enklare för Windows 8 och Windows 10.
Vi har diskuterat hur man lägg till och ta bort program från Windows 8 här och en liknande process gäller även för hantering av startprogram för Windows 10.
Läs också: Så här stänger du av Windows 10-uppdateringar.Hur tar man bort program från start av Windows 10?
Om du inaktiverar ett program/applikation från att köras vid starttillfället behöver du bara starta aktivitetshanteraren - det är verkligen så enkelt som det plus några fler steg.
Du kan helt enkelt starta aktivitetshanteraren genom att högerklicka på aktivitetsfältet och välja Aktivitetshanteraren.

När du har startat klickar du på "Startup" bland flikarna överst i Aktivitetshanteraren.

Välj sedan appen som du vill stoppa från att starta vid start, högerklicka och välj "Inaktivera".

Det är det, nu kommer den inaktiverade appen inte att starta när datorn startas nästa gång. Du kan aktivera programmet senare om det behövs via Aktivitetshanteraren med samma steg.
Hur lägger jag till program till Windows 10 Startup?
Att lägga till ett program till Windows 10-startmenyn är lite mer komplicerat än att bara skjuta upp aktivitetshanteraren och aktivera/inaktivera.
Du måste komma åt startmappen i din Windows-mapp på enheten där Windows har installerats.
Du kan antingen försöka nå dit via utforskaren eller så är det ett snabbare sätt - skriv bara 'shell: startup' i rutan 'Kör' så hämtar den startmappen åt dig.
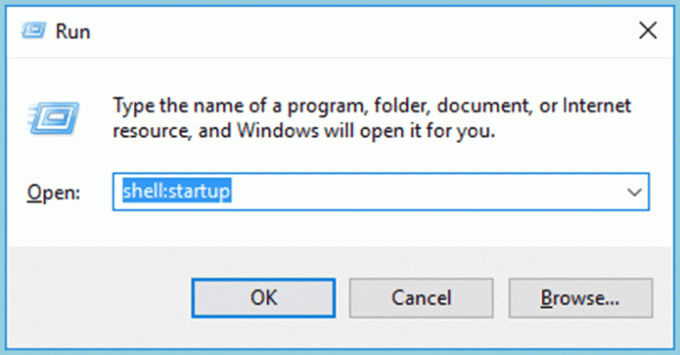
Kommandot "skal" kan användas för att hämta alla dolda eller speciella Windows-mappar, så länge du vet namnet på mappen.
När du är på "Startup"-mappen, leta reda på programmet som du vill lägga till i Windows 10-start och dra och släpp det sedan till mappen "Startup".
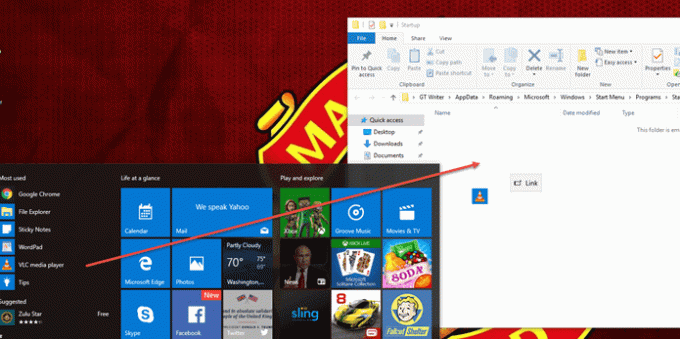
Antingen kommer du att bli tillfrågad om du vill skapa en genväg eller inte, eller som i vårt fall kommer en genväg att skapas automatiskt när du släpper den valda appen i mappen "Startup".
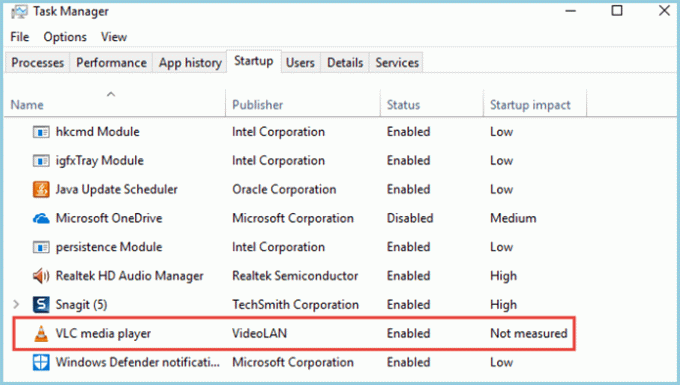
Nu kan du kontrollera om ditt program har lagts till från 'Task Manager' under fliken 'Startups' och kan aktivera/inaktivera det därifrån.
Du kan lägga till så många appar som ska startas vid uppstart av datorn, men detta kan påverka tiden din maskin negativt tar att starta upp och hindrar dess prestanda när den körs eftersom ett större antal appar kommer att dela systemet minne.
Senast uppdaterad den 2 februari 2022
Ovanstående artikel kan innehålla affiliate-länkar som hjälper till att stödja Guiding Tech. Det påverkar dock inte vår redaktionella integritet. Innehållet förblir opartiskt och autentiskt.

Skriven av
Cykelentusiast, resenär, ManUtd-anhängare, armébrat, ordsmed; Delhi University, Asian College of Journalism, Cardiff University alumn; en journalist som andas teknik nu för tiden.



