6 bästa korrigeringar för Netflix som inte fungerar på Apple TV 4K
Miscellanea / / May 09, 2023
Om du har prenumererat på Netflix Premium-abonnemang, kan din Apple TV 4K ge den bästa ljud- och bildupplevelsen. Du kan titta på dina favoritprogram och filmer när som helst på din Apple TV 4K. Men tänk dig att dina helgplaner förstördes eftersom Netflix slutar fungera.

Tja, detta är en verklig mardröm för vissa användare där ute. Och om detta låter bekant för dig också, här är några fungerande lösningar som hjälper dig att eliminera situationen när Netflix inte fungerar på din Apple TV 4K.
1. Kontrollera din Internetanslutning
Från och med den grundläggande lösningen måste du kontrollera styrkan på din Wi-Fi- eller Ethernet-anslutning. Du kan installera Speedtest by Ookla-appen på din Apple TV 4K och köra den för att kontrollera din internethastighet. Du kan också kontrollera styrkan på din internetanslutning ifall routern hålls långt från din Apple TV 4K. Här är hur.
Steg 1: Öppna appen Inställningar på hemskärmen på din Apple TV 4K.

Steg 2: Rulla ned och välj Nätverk.

Steg 3: Kontrollera signalstyrkan för ditt Wi-Fi-nätverk.

Om den är låg, för routern närmare din Apple TV 4K.
2. Kontrollera om enhetsgränsen har överskridits
Netflix tillåter nu att maximalt 5 enheter kopplas till ett enda konto. Beroende på din valda plan, kontrollera om enhetsgränsen har överskridits på ditt Netflix-konto. För detta måste du använda din dator.
Steg 1: Öppna webbläsaren och öppna Netflix hemsida.
Besök Netflix
Steg 2: Logga in på ditt Netflix-konto.
Steg 3: Klicka på din profilikon i det övre högra hörnet.
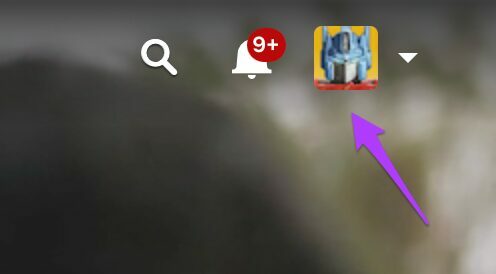
Steg 4: Välj Konto.
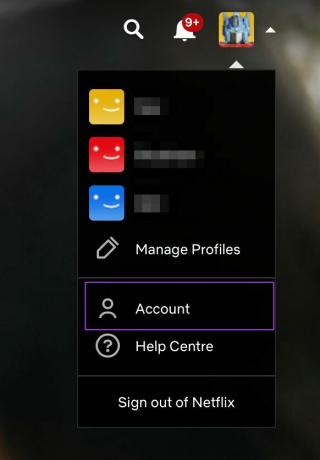
Steg 5: Klicka på Hantera åtkomst och enheter.
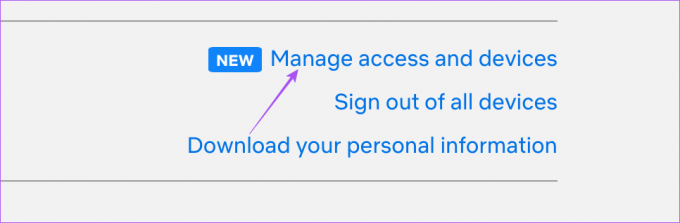
Steg 6: Klicka på Logga ut bredvid enhetsnamnet du vill ta bort.
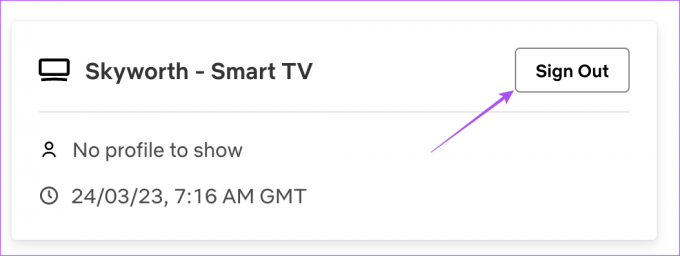
Steg 7: När du har tagit bort den öppnar du Netflix-appen på din Apple TV 4K för att kontrollera om problemet är löst.

3. Tvinga stopp och starta om Netflix
Precis som på din iPhone, iPad och Mac kan du tvinga att avsluta och starta om appar på din Apple TV 4K när de slutar fungera korrekt. Du kan göra samma sak med Netflix och ge appen en nystart. Observera att den här funktionen bara fungerar om du har aktiverat Svep och klicka för din fjärrkontroll.
Steg 1: På din Apple TV 4K-fjärrkontroll dubbeltrycker du på TV-knappen för att visa bakgrundsappfönstren.

Steg 2: Använd den vänstra navigeringsknappen för att leta efter Netflix-appen.
Steg 3: Svep uppåt i Netflix-appfönstret för att tvinga avsluta appen.
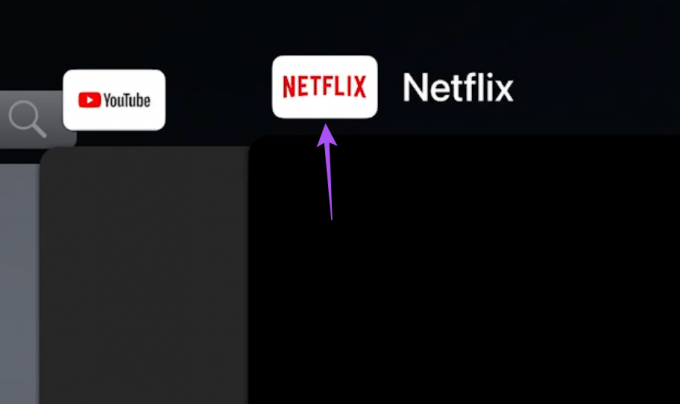
Steg 4: Starta om Netflix för att kontrollera om problemet är löst.

4. Aktivera bakgrundsappuppdatering
Om du har flera streamingappar installerade på din Apple TV 4K kommer Background App Refresh att se till att dina appar håller sig uppdaterade medan de körs i bakgrunden. Du kan kontrollera om Background App Refresh har aktiverats för Netflix på din Apple TV 4K. Här är hur.
Steg 1: Öppna appen Inställningar på din Apple TV 4K.

Steg 2: Rulla ned och välj Appar.

Steg 3: Rulla ned och välj Netflix.

Steg 4: Välj Background App Refresh för att aktivera det.

Steg 5: Stäng Inställningar och starta Netflix för att kontrollera om problemet är löst.

5. Logga in igen på Netflix
Du kan logga ut och logga in igen på ditt Netflix-konto på din Apple TV 4K. Detta är en annan grundläggande men effektiv lösning om du inte kan strömma innehåll på appen eller inte kan använda det alls. För detta steg behöver du din dator.
Steg 1: Öppna webbläsaren och öppna Netflix hemsida.
Besök Netflix
Steg 2: Logga in på ditt Netflix-konto.
Steg 3: Klicka på din profilikon i det övre högra hörnet.
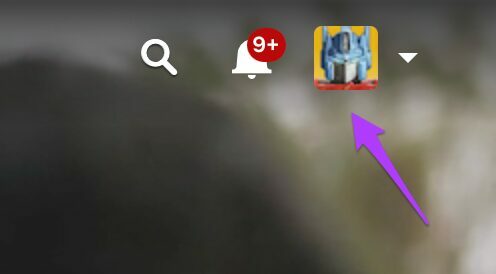
Steg 4: Välj Konto.
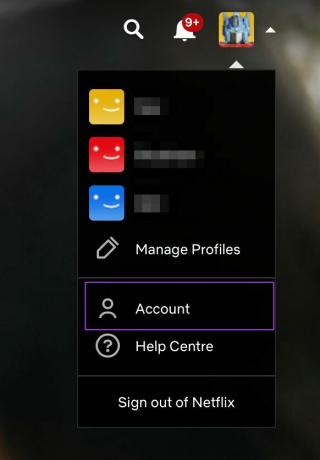
Steg 5: Klicka på Hantera åtkomst och enheter.
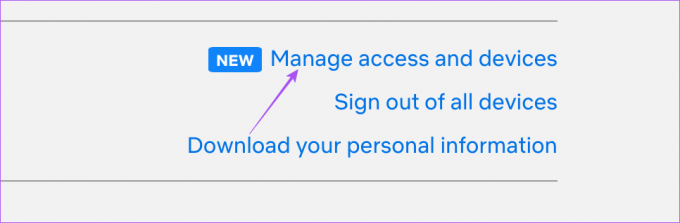
Steg 6: Klicka på Logga ut bredvid din Apple TV 4K.
Steg 7: Öppna Netflix igen på din Apple TV 4K, logga in på ditt konto och kontrollera om problemet är löst.

6. Uppdatera Netflix-appen
Den sista utvägen är att uppdatera versionen av Netflix-appen som är installerad på din Apple TV 4K. Detta tar bort alla buggar eller fel som kan orsaka detta problem. Här är hur.
Steg 1: Öppna App Store på hemskärmen på din Apple TV 4K.

Steg 2: Välj Köpt från den övre menyraden.

Steg 3: Välj Alla appar från menyn till vänster.

Steg 4: Kontrollera om versionsuppdateringen är tillgänglig för Netflix.
Steg 5: När du har installerat uppdateringarna, starta om Netflix och kontrollera om problemet är löst.

Netflix på Apple TV 4K
Dessa lösningar hjälper dig att titta på allt ditt Netflix-innehåll på din Apple TV 4K. Läs om Netflix Spatial Audio inslag i vårt dedikerade inlägg.
Senast uppdaterad den 14 april 2023
Ovanstående artikel kan innehålla affiliate-länkar som hjälper till att stödja Guiding Tech. Det påverkar dock inte vår redaktionella integritet. Innehållet förblir opartiskt och autentiskt.
Skriven av
Paurush Chaudhary
Avmystifiera teknikens värld på det enklaste sättet och lösa vardagsproblem relaterade till smartphones, bärbara datorer, TV-apparater och innehållsströmningsplattformar.



