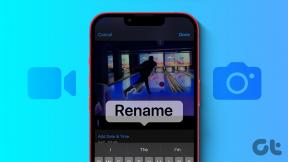De bästa sätten att säkerhetskopiera ditt Gmail-konto på en Mac
Miscellanea / / February 15, 2022
Vid första anblicken är hela poängen med att använda Gmail att all din e-post är säker i molnet. Men det betyder också att det riskerar att hacka eller på annat sätt förlora åtkomst. Det är därför du måste säkerhetskopiera din Gmail med jämna mellanrum.

Vad kan gå fel?
Det uppenbara problemet är om någon får ditt lösenord. Det kan vara genom nätfiske eller social ingenjörskonst. Ibland beror det på att du använde samma lösenord på mer än ett ställe. Tvåfaktorsautentiseringsverktyg som Google Authenticator hjälper till att förhindra problemet, men de är inte idiotsäkra.
Hoppa inte över den andra faktorn! Kolla upp vår guide för att ställa in 2-faktorsautentisering och lite tips om konfigurera Google Authenticator eller använda ett alternativ som Authy.
Andra gånger kan du ha raderat vissa saker av misstag och senare ångra dig. Om du använder Gmail i din skola eller på jobbet kan du förlora åtkomsten till kontot om du tar examen eller byter jobb. Det är därför du behöver säkerhetskopiera det. Om du använder en e-postklient på din Mac är den e-posten redan säkerhetskopierad.
The Free and Clunky Way: Google Takeout
Vi har täckt Google Takeout innan. Gå vidare till Ladda ner dina data sida och välj ditt Mail-konto. Jag rekommenderar att du laddar ner all din data. Extra säkerhetskopior är alltid bra. De flesta kan använda .zip-formatet. Om din data tar upp mer än 2 Gig delar Google upp den i flera filer. Formatet .TGZ eller .TAR tillåter större filer.
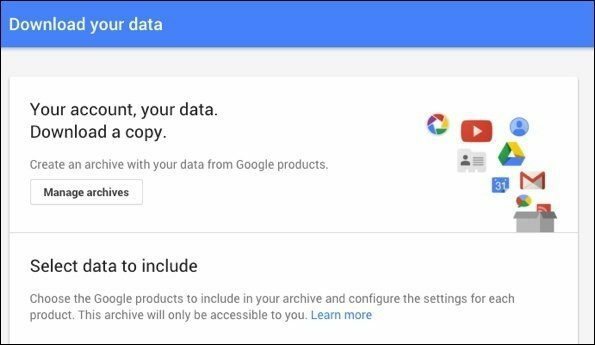
Hur extraherar du en .TAR- eller .TGZ-fil? Du behöver ett arkiveringsprogram. Vi har en lista av de bästa gratisprogrammen.
När dina filer är redo att laddas ner skickar Google en länk till dig. Alternativt kan du lägga till filerna på din Google Drive. Jag rekommenderar mot det eftersom det inte kommer att skydda dig om du blir utelåst från ditt konto. Den strategin skyddar bara mot oavsiktlig radering av e-post.
Om du har mer än ett Gmail-konto måste du göra Takeout för vart och ett. Det här är billigt och det fungerar, men det kräver för mycket manuellt arbete varje gång du vill ha en backup.
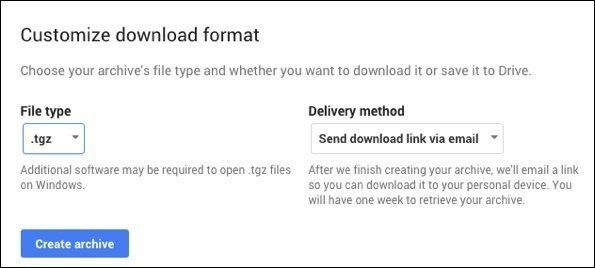
Det fria och enkla sättet: Aktivera POP-åtkomst
Att använda en e-postklient för att säkerhetskopiera din e-post verkar kontraintuitivt, men det är ett enkelt och gratis sätt att säkerhetskopiera din Gmail. När du laddar ner dina e-postmeddelanden till en e-postklient kommer den att säkerhetskopieras tillsammans med andra data på din Mac. Det ger dig också offlineåtkomst till din e-post.
För att aktivera POP-åtkomst, klicka på kugghjulsikonen i det övre högra hörnet på din Gmail-sida i din webbläsare. Gå till Forwarding och Pop Access och välj Aktivera POP för all e-post. Klicka sedan på Konfigurera din e-postklient för att ta reda på hur du aktiverar support för din POP-klient.
Jag stänger av aviseringar på nya e-postmeddelanden eftersom mitt mål inte är att läsa e-postmeddelandet i klienten, bara att säkerhetskopiera det. En fördel med denna strategi är att den låter dig använda flera Gmail-konton och meddelanden dyker upp i Spotlight-sökningar.
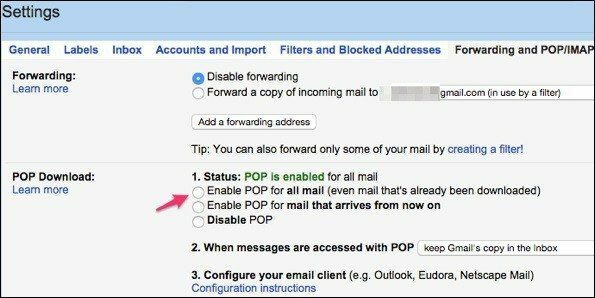
Vad är skillnaden mellan POP och IMAP? Läsa vår guide förklara skillnaderna.
Det automatiska och eleganta sättet: CloudPull
Jag har använt CloudPull i flera år och det fungerar felfritt. Det är $24,99, men de erbjuder en 30-dagars gratis provperiod. När du har startat programmet lägger du till din Gmail-adress. Sedan anger du ditt namn och lösenord.
Om du har tvåfaktorsautentisering på måste du verifiera ditt konto. Ge sedan CloudPull behörighet att komma åt ditt Gmail-konto.
Sedan börjar den ladda ner alla dina Gmail-meddelanden. Den säkerhetskopierar din e-post i bakgrunden. Du kan också be den att säkerhetskopiera andra Google-data som kontakter, kalender och enhet.


Om du vill justera några av alternativen för säkerhetskopiering, ger CloudPull några extra funktioner när du registrerar dig. Första gången du kör programmet försöker det ladda ner alla nya meddelanden. Det kan ta tid och försämra din bandbredd.
Jag rekommenderar att ställa in Meddelande strypningsnivå till konservativa och Säkerhetskopiera varje timme tills den första säkerhetskopieringen är klar. Det får meddelandena att sippra in i ditt system utan att bromsa din surfning.
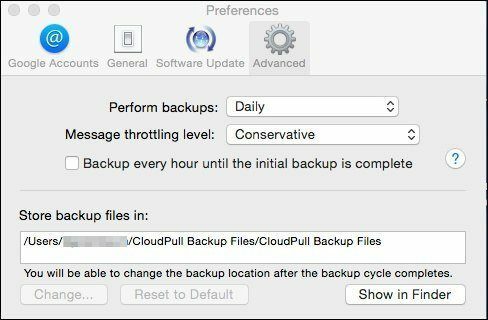
Ett annat alternativ: Vi täckte GoodSync tidigare och det programmet stöder även lokala säkerhetskopior av Google-data.
När du har gjort den första säkerhetskopieringen föreslår jag att du säger åt den att utföra säkerhetskopieringarna dagligen. Du kan inte ange när den säkerhetskopieringen är klar, vilket är irriterande. Det tar bara några minuter att säkerhetskopiera ändringarna.
Oavsett vilken metod du väljer, lita inte på att Gmail säkerhetskopierar dina data. Ta kontroll över din data och säkerhetskopiera den själv.
Senast uppdaterad den 10 februari 2022
Ovanstående artikel kan innehålla affiliate-länkar som hjälper till att stödja Guiding Tech. Det påverkar dock inte vår redaktionella integritet. Innehållet förblir opartiskt och autentiskt.
VISSTE DU
Gmail Ångra Skicka-knappen låter dig återkalla dina naglar. Det ger dig dock bara ett tiosekunders fönster för att göra det.

Skriven av
Jag har en passion för att hjälpa människor att få teknik att fungera. För mitt dagliga jobb äger jag ett datorreparationsföretag i Lawrence, Kansas. Utifrån min supportbakgrund fokuserar jag på praktisk teknik ur användarperspektivet. Jag gillar allt: Android, Chrome OS, iOS, MacOS, Windows och allt däremellan.