Fixa att Google Maps inte pratar på Android
Miscellanea / / November 28, 2021
Har du någonsin fastnat i en situation där du inte kan hitta rutten du reser på och har ingen aning om varför din Google Maps slutar ge röstinstruktioner? Om du relaterar till detta problem har du kommit till rätt ställe. Man kan inte koncentrera sig på enhetens skärm när man kör, och röstinstruktioner spelar en viktig roll i denna situation. Om det inte åtgärdas blir detta mycket farligt, så det är viktigt att lösa problemet "Google Maps talar inte" så snart som möjligt.
Google Maps är en otrolig applikation som i hög grad hjälper till med trafikuppdateringar. Det är ett lysande alternativ som säkert hjälper dig att minska din reselängd. Denna applikation låter dig leta efter dina idealiska platser utan problem. Google Maps kommer att visa din destinations riktning, och du kan utan tvekan nå dit genom att följa rutten. Det finns många anledningar till att Google Maps slutar svara med röstinstruktioner. Här är tio enkla och effektiva metoder för att fixa problemet "Google Maps pratar inte".

Innehåll
- Så här fixar du att Google Maps inte pratar på Android
- Slå på samtalsnavigeringsfunktionen:
- Metod 1: Kontrollera volymnivån
- Metod 2: Slå på ljudet för röstnavigering
- Metod 3: Öka volymen för röstnavigering
- Metod 4: Slå PÅ Voice over Bluetooth
- Metod 5: Rensa cache
- Metod 6: Koppla ihop Bluetooth på rätt sätt
- Metod 7: Inaktivera Spela över Bluetooth
- Metod 8: Uppdatera Google Maps-appen
- Metod 9: Utför en systemuppdatering
- Metod 10: Installera om Google Maps-appen
Så här fixar du att Google Maps inte pratar på Android
Dessa metoder inkluderar en procedur som ska implementeras för både Android och iOS. Dessa felsökningssteg hjälper dig att enkelt få dina Google Maps till ett normalt funktionellt tillstånd.
Slå på samtalsnavigeringsfunktionen:
Först och främst bör du veta hur du aktiverar samtalsnavigering i din Google Maps-app.
1. Öppna Google kartor app.

2. Klicka nu på kontoikonen längst upp till höger på skärmen.
3. Tryck på inställningar alternativ.
4. Gå till Avsnittet Navigationsinställningar.

5. I den Sektion för vägledningsvolym, kan du välja den volymnivå som passar dig.

6. Det här avsnittet ger dig också möjlighet att ansluta din samtalsnavigering med Bluetooth-hörlurar.
Metod 1: Kontrollera volymnivån
Detta är ett vanligt misstag bland användare. Låga eller dämpade volymer kan lura vem som helst att tro att det finns ett fel i Google Maps-appen. Om du har problem med samtalsnavigeringen bör det första steget vara att kontrollera din volymnivå.
Ett annat vanligt misstag är att hålla samtalsnavigeringen avstängd. Många människor glömmer att stänga av ljudet på röstikonen och som ett resultat kan de inte höra någonting. Det här är några av de preliminära lösningarna för att lösa ditt problem utan att fördjupa dig i de mer tekniska. Kolla efter dessa två enkla misstag och om problemet kvarstår, kolla in lösningarna som diskuteras vidare.
För Android, följ dessa steg:
1. Alla vet hur man ökar volymen på sin enhet; genom att klicka på den övre volymknappen och nå den högsta nivån.
2. Se till att Google Maps fungerar bra nu.
3. Ett annat sätt är att navigera till inställningar.
4. Söka efter Ljud och vibrationer.
5. Kolla efter din mobils media. Se till att den är på högsta nivå och inte är avstängd eller i tyst läge.

6. Om din mediavolym är lägre eller noll kanske du inte hör röstinstruktionerna. Justera därför den till högsta nivå.
7. Öppna Google Maps och försök nu.
För iOS, följ dessa steg:
1. Om din telefon har en mycket låg volym kommer du inte att kunna använda röstnavigering korrekt.
2. För att öka volymen på din enhet klickar du bara på den övre volymknappen och når den högsta nivån.
3. Öppna iPhone kontrollcenter.
4. Öka din volymnivå.
5. I vissa fall, även om telefonens volym är full, kanske din röstnavigering inte har full volymåtkomst. Många iPhone-användare rapporterar detta problem. För att lösa detta, växla bara upp volymfältet när du använder röstvägledningshjälp.
Metod 2: Slå på ljudet för röstnavigering
Google Maps aktiverar alltid röstnavigering som standard, men ibland kan den inaktiveras av misstag. Här är några metoder som visar hur du slår på ljudnavigering i Android och iOS.
För Android, följ dessa steg:
1. Starta Google Maps-appen.
2. Sök efter din destination.
3. Klicka på högtalarsymbolen enligt följande.

4. När du klickar på högtalarikonen finns det symboler som kan stänga av/avaktivera röstnavigeringen.
5. Klicka på Slå på ljudet knappen (den sista högtalarikonen).
För iOS, följ dessa steg:
Ovanstående procedur fungerar även för iOS. Om du klickar på "avstäng högtalarsymbolen" ändras PÅ din röstnavigering, och om du är en iPhone-användare kan du göra detta på ett annat sätt.
1. Starta Google Maps-appen.
2. Sök efter din destination.
3. Gå till inställningar genom att klicka på din profilbild på startsidan.
4. Klicka på Navigering.
5. När du klickar på den kan du stänga av ljudet för din röstnavigering genom att trycka på avstängningssymbolen.
Nu har du lyckats fixa din röstnavigering genom att stänga av ljudet för din röstvägledning i iOS.
Metod 3: Öka volymen för röstnavigering
Att stänga av ljudnavigering hjälper dig i de flesta situationer. Men i vissa fall kommer justering av röstvägledningsvolymen också att göra det hjälpa användaren står inför problemet "Google Maps pratar inte". Här är några steg för att implementera detta i Android och iOS också.
För Android, följ dessa steg:
1. Starta Google Maps-appen.
2. Gå till inställningar genom att klicka på din profilbild på startsidan.
3. Stiga på Navigationsinställningar.
4. Ställ in volymen för röstvägledning till HÖGARE alternativ.

För iOS, följ dessa steg:
Samma procedur gäller här.
1. Starta Google Maps-appen.
2. Gå till inställningar genom att klicka på din profilbild på startsidan.
3. Träda in i Navigationsinställningar.
4. Ställ in volymen för röstvägledning till HÖGARE alternativ.
Metod 4: Slå PÅ Voice over Bluetooth
När en trådlös enhet som Bluetooth eller trådlösa hörlurar är ansluten till din enhet kan du stöta på problem med din röstnavigeringsfunktion. Om dessa enheter inte är korrekt konfigurerade med din mobil kommer Googles röstvägledning inte att fungera bra. Så här fixar du det:
För Android, följ dessa steg:
1. Starta dina Google Maps.
2. Gå till inställningar genom att klicka på din profilbild på startsidan.
3. Träda in i Navigationsinställningar.
4. Slå PÅ följande alternativ.

För iOS, följ dessa steg:
Samma procedur fungerar här.
1. Starta Google Maps-appen.
2. Gå till inställningar genom att klicka på din profilbild på startsidan.
3. Träda in i Navigationsinställningar.
4. Slå PÅ följande alternativ:
- Spela röst över Bluetooth
- Spela röst under telefonsamtal
- Spela ljudsignaler
5. Möjliggör "Spela röst under telefonsamtal” låter dig spela navigeringsinstruktioner även om du är på ett telefonsamtal.
Du kan till och med höra Googles röstnavigering genom din Bluetooth-bils högtalare.
Metod 5: Rensa cache
Rensa cache är förmodligen den vanligaste lösningen för alla problem på telefonen. När du rensar cacheminnet kan du också rensa data för att förbättra appens effektivitet. Följ dessa steg för att rensa cacheminnet från din Google Maps-app:
1. Gå till inställningsmeny.

2. Tryck på Alternativ för appar.
3. Öppna App Manager och leta reda på Google Maps.
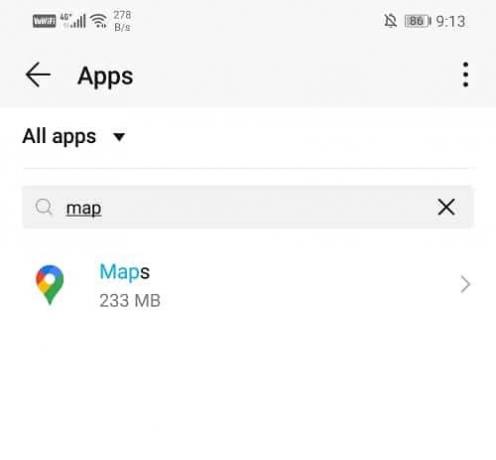
4. När du öppnar Google Maps, gå till förvaringssektion.
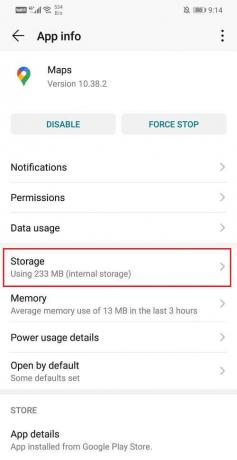
5. Du hittar alternativen till Rensa cache samt till Radera data.

6. När du har utfört den här operationen, se om du kan fixa Google Maps som inte pratar om Android-problem.
Läs också:Fixa Android-telefon som inte känns igen på Windows 10
Metod 6: Koppla ihop Bluetooth på rätt sätt
Ofta är problemet med samtalsnavigering relaterat till Blåtand ljud enhet. Se till att dina hörlurar är ordentligt anslutna. Problemet kan uppstå om du inte har aktiverat ihopparning med Bluetooth-enheten. Se till att Bluetooth-enheten som du använder är ihopparad på rätt sätt och att volymkontrollen på enheten är inställd på rätt ljudnivå.
Om en korrekt anslutning inte upprättas mellan din enhet och Bluetooth, fungerar inte Google Maps röstvägledning. Lösningen för det här problemet är att koppla bort enheten och anslut den igen. Detta kommer att fungera för det mesta när du är ansluten med Bluetooth. Stäng AV din anslutning och använd telefonens högtalare ett tag och försök återansluta den igen. Detta fungerar för både Android och iOS.
Metod 7: Inaktivera Spela över Bluetooth
Felet "Google Maps talar inte i Android” kan dyka upp på grund av Bluetooth-aktiverad voiceover. Om du inte använder en Bluetooth-enhet bör du inaktivera samtalsnavigeringen via Bluetooth-funktionen. Om du inte gör det kommer det att fortsätta skapa fel i röstnavigeringen.
1. Öppna Google Maps-appen.

2. Klicka nu på kontoikon längst upp till höger på skärmen.
3. Tryck på Alternativ för inställningar.

4. Gå till Avsnittet Navigationsinställningar.

5. Stäng bara av alternativet för "Spela röst över Bluetooth”.
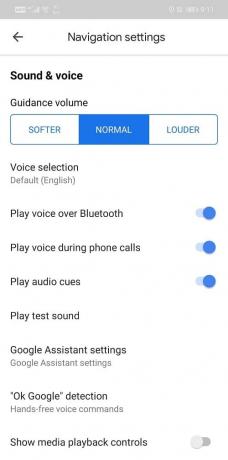
Metod 8: Uppdatera Google Maps-appen
Om du har provat stegen ovan och fortsätter att möta felet "Google Maps pratar inte på Android", bör du leta efter uppdateringar i Play Store. Om appen har några buggar kommer utvecklarna att fixa dessa buggar och skicka uppdateringar till din appbutik för en bättre version. På så sätt kan du automatiskt lösa problemet utan några andra lösningar.
1. Öppen Playstore.

2. Tryck på tre vertikala linjer uppe till vänster.
3. Klicka nu på "Mina appar och spel".

4. Gå till fliken Installerat och sök efter Maps och tryck på Uppdatering knapp.
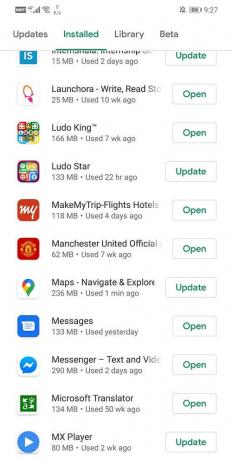
5. När appen har uppdaterats, försök använda den igen och se om problemet har lösts.
Metod 9: Utför en systemuppdatering
Om du fortfarande stöter på ett röstvägledningsproblem efter att du har uppdaterat Google Maps-appen, finns det chanser att en systemuppdatering kan lösa problemet. I vissa fall kanske det inte stöder vissa funktioner i Google Maps. Du kan övervinna detta genom att uppdatera din OS-version till den aktuella versionen.
För Android, följ dessa steg:
1. Gå till din enhet inställningar.
2. Gå till Systemet och välj Avancerade inställningar.
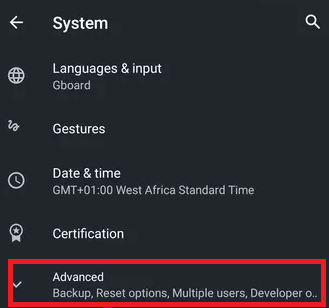
3. Klicka på Systemuppdatering.
4. Vänta på att din enhet ska uppdateras och starta om Google Maps på din Android.
För iPhone, följ dessa steg:
1. Gå till din enhet inställningar.
2. Klicka på Allmän och navigera till Programuppdatering.
3. Vänta på uppdatering och starta om den på din iOS.
Om din iPhone körs i den aktuella versionen kommer du att meddelas med en uppmaning. Annars, leta efter uppdateringar och behöver ladda ner och installera de nödvändiga uppdateringarna.
Metod 10: Installera om Google Maps-appen
Om du har provat alla metoder som nämns ovan och inte visste varför din röstvägledning inte fungerar, försök att avinstallera Google Maps och installera om den igen. I det här fallet kommer all data som är associerad med applikationen att raderas och konfigureras om. Därför finns det många möjligheter att din Google Map kommer att fungera effektivt.
Rekommenderad:3 sätt att kontrollera skärmtid på Android
Det här var de tio effektiva sätten att lösa problemet "Google Maps pratar inte". Minst en av dessa metoder hjälper dig att lösa problemet med säkerhet. Om du har några frågor om att stänga av ljudet för röstvägledningen på Google Maps, vänligen meddela oss i kommentarsektionen.



