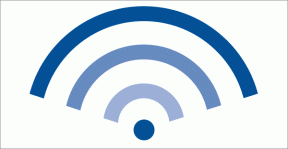Skaffa Chrome-Style Tabbed Interface i Windows 10 Explorer
Miscellanea / / February 16, 2022
Jag har använt Chrome som min standardwebbläsare i nästan 3 år nu och det har varit en rejäl tur. Även om det är resurshungrigt var det för mycket att byta webbläsare. Speciellt efter att du har skapat din webbupplevelse för hand i flera år med hjälp av olika tillägg, tillägg och teman.
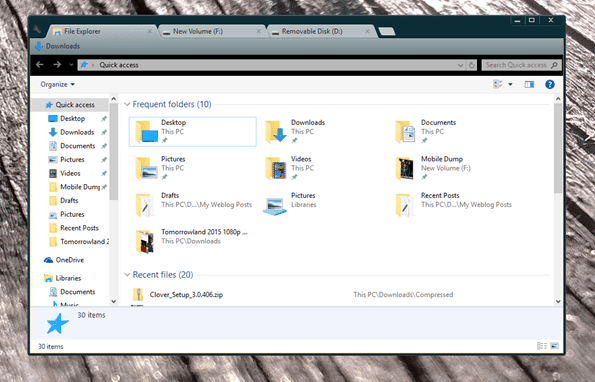
Om du är ett Chrome-fan är jag säker på att du kommer att upprepa mina tankar. Genvägarna och gränssnittet med flikar gör surfandet på webben till en härlig upplevelse. Men tänk om du kan få samma flikar gränssnittsupplevelse medan bläddra i filer på Windows 10? Ganska spännande, jag vet!
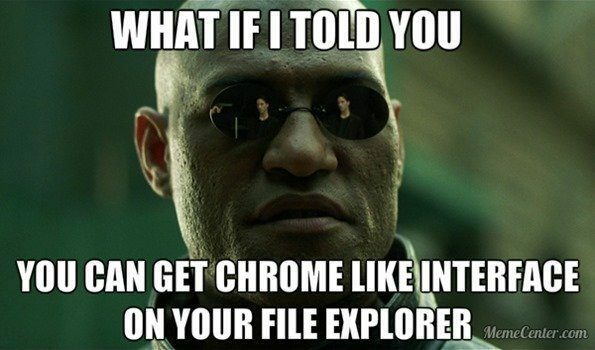
Clover för Windows är ett enkelt program som lägger till flerfliksfunktioner som liknar webbläsaren Google Chrome till din Windows-utforskare. Så låt oss se hur du installerar och får ut det mesta av det på Widows 10.
Konfigurera Clover på Windows 10
Clover stöds officiellt till Windows 8, men vi är inte säkra på om en uppdatering kommer att släppas för Widows 10 någon gång snart. Den senaste versionen, det vill säga Clover 3, installeras bra i Windows 10, men behöver en enkel justering innan den kan fungera felfritt.
För att starta, ladda ner och extrahera Clover-filen till en katalog och starta installationsfilen.
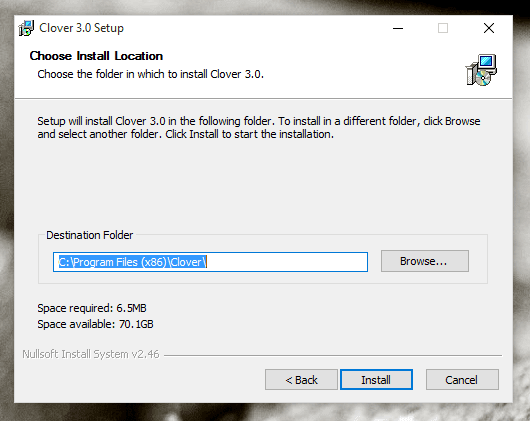
Följ bara instruktionerna på skärmen för att slutföra installationen. Det finns inget att välja här och standardinställningen kommer att fungera bra. När appen har startats ser du en Windows-utforskare i Chrome-stil. Men innan du börjar, öppna Verktyg och klicka på Mappalternativ (tryck på ALT-knappen på tangentbordet för att visa menyn). Här navigerar du till Se och avmarkera alternativet Starta mappfönster i en separat process och spara inställningarna.

Slutligen, starta om datorn för att ändringarna ska träda i kraft. Det är viktigt att starta om datorn, annars kan du få problem när du använder appen för första gången.
Använder Clover
Clover kommer att integrera sig i Windows-skalet och göra sig själv till standardfilutforskaren. Så varje gång du klickar på Filutforskaren i Aktivitetshanteraren kommer den att starta Clover med flikar gränssnitt. Som jag har sagt tidigare fungerar det som Chrome, du kan använda de flesta genvägar från Chrome för att hantera här. Gilla Ctrl + T för att öppna ny flik, och Ctrl + W för att stänga flikar och Ctrl + Tab för att byta flik/fönster. Om du verkligen älskar att arbeta med kortkommandon, det fördubblar nästan din effektivitet.
Du har ett bokmärkesfält där du kan lägga till ofta använda filer och mappar. Tryck på Ctrl+D-knappen för att snabba upp det.

En av de bästa fördelarna med Clover är, är på Chromium-motorn, att vi kan använda teman. .crx-temafilerna för webbläsaren Chrome kan importeras till Clover för att ge Clover ett helt nytt utseende. Klicka på knappen Clover-inställningar i det övre högra hörnet och välj inställningar alternativ.

Här, klicka vidare Skaffa teman och bläddra efter temafilen du har laddat ner. Om du inte har en .crx-temafil kan du använda denna temawebbplats för att ladda ner några för att komma igång. Det finns några ytterligare alternativ som du kan konfigurera här.

Slutsats
Så det var i stort sett allt om Clover och det flikade utforskargränssnittet det tillhandahåller. Appen är lite gammal nu, men jag är säker på att för de flesta av er kan det vara något nytt att prova. Glöm inte att dela din feedback med oss.
Senast uppdaterad den 2 februari 2022
Ovanstående artikel kan innehålla affiliate-länkar som hjälper till att stödja Guiding Tech. Det påverkar dock inte vår redaktionella integritet. Innehållet förblir opartiskt och autentiskt.