Hur man hittar viloknappen på Windows 10
Miscellanea / / February 16, 2022

Om du har jobbat en längre tid och vill ta en kort paus, då kanske du vill ta en paus. Du skulle vilja stänga din bärbara dator och inte förlora ditt arbete. Således kan du sätta din dator i viloläge. Om du inte är säker på vad som är viloknappen och var du kan hitta den, hjälper den här artikeln dig att hitta viloknappen på Windows 10.

Innehåll
- Hur man hittar viloknappen på Windows 10
- Metod 1: Använda Start-menyn
- Metod 2: Använd Alt + F4 genväg
- Metod 3: Använda tangentbordskombinationer
- Proffstips: Kortkommandon för populära märken
- Metod 4: Använda anpassade sömnalternativ
Hur man hittar viloknappen på Windows 10
Din bärbara dator går in i viloläge när du stänger locket eller trycker på strömknappen. När en bärbar dator eller stationär försätts i viloläge,
- Systemet använder mindre ström.
- Dessutom kan du återuppta precis där du slutade.
- Windows kommer spara ditt arbete automatiskt och stäng av datorn om batteriet är lågt.
Du kan väcka din enhet genom att:
- helt enkelt trycka på valfri tangent på tangentbordet eller
- genom att klicka på musknappen.
- öppna locket av den bärbara datorn.
Följ någon av de nedan nämnda metoderna för att hitta viloknappen på Windows 10.
Metod 1: Använda Start-menyn
Detta är den enklaste metoden för att hitta viloknappen på Windows 10.
1. tryck på Windowsnyckel-.
2. Klicka på Kraft ikonen som visas.

3. Välj Sömn alternativet visas markerat för att sätta din Windows-dator i viloläge.
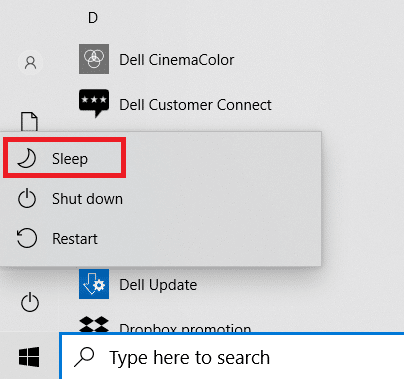
Läs också:Åtgärda Windows 10 Viloläge fungerar inte
Metod 2: Använd Alt + F4 genväg
Du kan också använda genvägen Alt + F4 för att försätta ditt system i viloläge från skrivbordsskärmen i Windows 10.
Notera: För att använda detta, se till att inget av programmen är markerat och minimerat.
1. Tryck Alt + F4nycklar samtidigt. Detta öppnar en Stäng av Windows dyka upp.
2. Välj Sömn från rullgardinsmenyn och klicka OK som visas markerat.
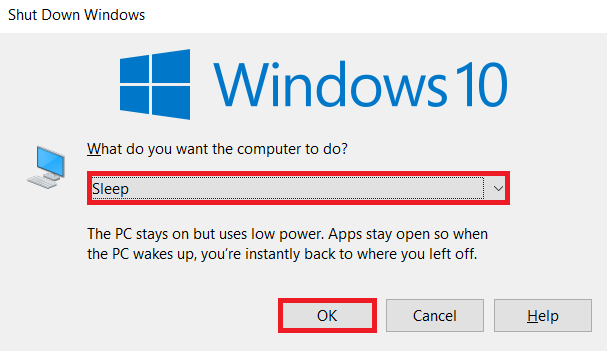
Metod 3: Använda tangentbordskombinationer
Användningen av tangentkombinationer varierar med systemtillverkaren och modellen. Vissa tangentbord har en halvmåneikonen eller ZZ på en funktionstangent eller en dedikerad knapp som du kan trycka på för att aktivera viloläge.

Proffstips: Kortkommandon för populära märken
- Dell: I Dell Inspiron 15-serien, Funktion + Insert-knapp kombination skulle försätta den bärbara datorn i viloläge.
- Lenovo: Kombinationen av Funktionstangent + F1 eller Funktionstangent + 4 skulle fungera beroende på modell.
- Som oss: Du bör trycka på Funktion + F1nyckel- för att komma åt sömnfunktionen.
- HP: De flesta bärbara HP-datorer har en nyckel med en halvmåne på. tryck på Funktion + halvmåneknapp för att försätta datorn i viloläge.
- Acer: Acers bärbara datorer har symbol ZZ på F4-tangenten. Du måste trycka på Funktionstangent + F4 för att komma åt sömnfunktionen
Läs också:Fix Det finns för närvarande inga energialternativ tillgängliga
Metod 4: Använda anpassade sömnalternativ
Om du inte vill använda tangentbordskombinationer för att försätta din bärbara dator i viloläge kan du anpassa några alternativ för att hitta och komma åt vilolägesknappen på Windows 10 enligt följande:
1. tryck på Windows och klicka på inställningar ikon.

2. Välj Systemet som visat.

3. Klick Power & Sleep i den vänstra rutan.

4. Klicka på Ytterligare effektinställningar under Relaterade inställningar som visas markerat.

5. Klick Välj vad strömknapparna gör i den vänstra rutan.
Notera: I vissa system kan det här alternativet ha en titel Välj vad strömknappen gör.
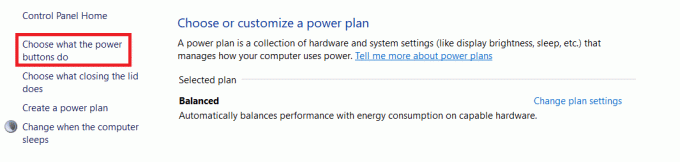
6. Välj Sömn alternativ under På batteri och Inkopplad för När jag trycker på strömknappen åtgärder som illustreras nedan.

7. Välj på samma sätt Sömn alternativ under På batteri och Inkopplad bredvid När jag stänger locket. Klicka sedan Spara ändringar.

8. Gå nu till Energialternativ fönster som visas i Steg 5.
9. Klicka den här gången Ändra när datorn vilar alternativ som visas.

10. Välj önskad varaktighet under På batteri och Inkopplad bredvid Sätta datorn i viloläge alternativ som visas nedan. Detta kommer automatiskt att försätta ditt system i viloläge om det är inaktivt under den angivna tiden.

11. Klick Spara ändringar knappen och avsluta.
Läs också:Hur man ställer in larm i Windows 10
Vanliga frågor (FAQs)
Q1. Vad är alternativet för att stänga mitt system under en längre tid utan att förlora mina data?
Ans. I det här fallet kan du sätta in din dator viloläge. Detta alternativ kommer att förbruka mindre ström än viloläget. Dock detta viloläge är inte tillgängligt på alla datorer.
Q2. Hur åtgärdar jag problemet med att skrivaren inte fungerar efter att ha väckt systemet från viloläge?
Ans. Om någon av de externa enheterna som skannrar, bildskärmar eller skrivare inte svarade efter att ha väckt systemet från viloläge, koppla ur och återanslut enheten. Om det inte fungerar även efter att du har anslutit det igen, försök starta om systemet istället.
Q3. Finns det några verktyg för att anpassa viloläget i systemet?
Ans.SleepTimer Ultimate och Adios är de bästa verktygen som finns på marknaden för att anpassa viloläget. Dessa inkluderar att ställa in en timer för att stänga av din dator eller sätta ditt system i viloläge, ladda ner ett program under en viss tid och ett visst datum och köra ett program på en timer. Du kan läsa vår guide på Hur man skapar Windows 10 Sleep Timer på din PC att lära sig detsamma.
Q4. Vilket är bättre: sova eller stänga av?
Ans. Om du vill ta en kort paus kan du lägga din bärbara dator i viloläge. Hibernation rekommenderas om du går utan att spara ditt arbete på ett tag. Men det är alltid bra att stänga av ditt system då och då för fräsch och långvarig prestanda.
Rekommenderad:
- Åtgärda installationsfelet för Windows Update 0x8007012a
- Hur man skapar ett minimalistiskt skrivbord på Windows 10
- Hur man aktiverar viloläge i Windows 11
- Så här ändrar du lock Open Action i Windows 11
Vi hoppas att den här artikeln hjälpte dig att förstå vad är insomningsknappen och hur man hittar Sleep-knappen på Windows 10 och anpassa den. Lämna gärna dina förslag och frågor i kommentarsfältet nedan.



