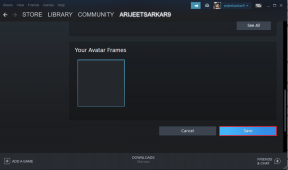Fix Skyrim kommer inte att starta i Windows 10
Miscellanea / / May 06, 2022

Introduktionen av Skyrim Special Edition inledde en ny era i Skyrim, där spelare kan anpassa sin upplevelse. De flesta användare måste använda mods för att kontrollera spelet och kopiera filer runt. En av dessa svårigheter är att Skyrim inte startar problemet. Om du har problem med att få Skyrim att starta på Steam eller din PC, följ denna handledning för att fixa Skyrim specialutgåva som inte startar problem. Så fortsätt läsa för att fixa Skyrim kommer inte att starta i Windows 10.

Innehåll
- Hur man fixar Skyrim kommer inte att starta i Windows 10
- Grundläggande felsökningssteg
- Metod 1: Kör Game och Steam som administratör
- Metod 2: Verifiera integriteten för spelfiler
- Metod 3: Avinstallera SKSE
- Metod 4: Uppdatera Steam-appen
- Metod 5: Uppdatera Windows
- Metod 6: Uppdatera enhetsdrivrutiner
- Metod 7: Uppdatera DirectX och Visual Studio C++ 2015 Redistributable
- Metod 8: Reparera systemfiler
- Metod 9: Aktivera högpresterande GPU
- Metod 10: Inaktivera pektangentbord och handskriftspaneltjänster
- Metod 11: Inaktivera antivirus tillfälligt (om tillämpligt)
- Metod 12: Kontakta Bethesda Support
Hur man fixar Skyrim kommer inte att starta i Windows 10
Skyrim är uppbyggt av olika komponenter som samverkar för att göra spelet till vad det är. Nedan är de möjliga orsakerna till att ditt Skyrim inte kommer att starta problem.
- Medan en uppdateringen är inte korrekt installerad eller när du ändrar ändringarna blir installationsfilerna för alla spel korrupta.
- Det kan finnas en konflikt mellan spelmods. Mods förbättrar användarnas spel, men Skyrim kommer inte att starta alls om de kolliderar. För att diagnostisera den motstridiga moden kommer felsökning att krävas.
- Steam-installationen kan vara korrupt eller ofullständig. Din Steam-installation kan vara korrupt eller ofullständig i vissa sällsynta fall.
- Eftersom Skyrim förlitar sig på Steam som sin främsta spelmotor Spelet laddas inte ordentligt om Steam har ett problem.
Notera: Se till att du är inloggad som administratör på din enhet innan du börjar köra lösningarna. Du bör också ha en öppen och aktiv internetanslutning fri från proxyservrar och VPN.
I spelvärlden är Skyrim ett välkänt spel. Det är ett action-äventyrsspel i första person med en av de mest expansiva öppna miljöerna som någonsin setts i ett spel. En fantastisk berättelse och enastående karaktärsutveckling avslutar spelet. Serien har hittills bestått av fem omgångar. Men programvaran antingen fastnar i en lång laddningsskärm eller gör ingenting när du öppnar den. Skyrim kommer inte att lansera felmeddelanden i spelet sedan det släpptes, och det fortsätter att irritera användarna. Fortsätt läsa för att lösa problemet.
Om du har en Skyrim-spelmod installerad är problemet med mod sig. Om du gör många ändringar i spelet eller lägger till nya funktioner är det bäst att stänga av det och återuppta det.
- De är opålitliga och hindrar spelets funktionalitet.
- Mods ändrar spelets kärnfiler och hur det fungerar.
Om en mod kommer i konflikt med spelinställningarna är det bäst att göra det avinstallera det och försök igen.
Grundläggande felsökningssteg
Försök först att implementera dessa grundläggande metoder.
- Starta om din PC eftersom detta kan vara den första och grundläggande felsökningsmetoden för att lösa alla problem.
- Stäng alla bakgrundsapplikationer med Task Manager. Du kan följa vår guide till avsluta bakgrundsprocessen.
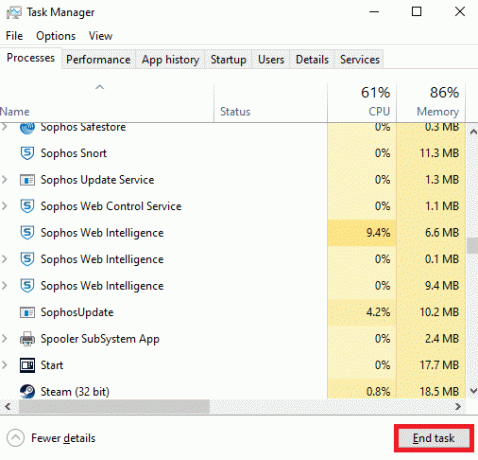
- Avsluta spelet med Aktivitetshanteraren och starta om den igen.
Metod 1: Kör Game och Steam som administratör
Som tidigare nämnt kommer Skyrim Special Edition inte att debutera på grund av brist på licens. För att fixa det, prova att köra spelet och Steam som administratör. Följ stegen nedan.
1. Högerklicka på Steam genväg på ditt skrivbord.
2. Välj Egenskaper.
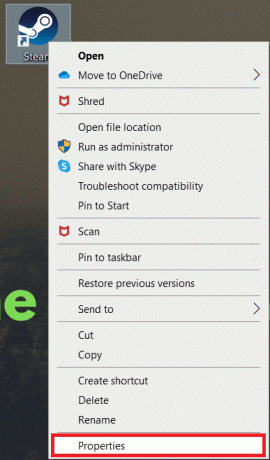
3. Navigera till Kompatibilitet fliken och markera rutan bredvid Kör det här programmet som administratör.
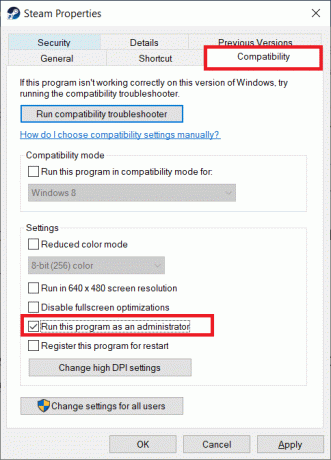
4. För att spara ändringen, klicka på Tillämpa och då OK.
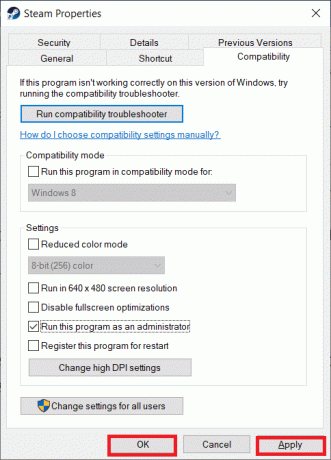
5. tryck på Windows-nyckel. Typ Ånga och starta den.

6. Högerklicka sedan på The Elder Scrolls V: Skyrim Special Edition i den vänstra rutan och välj Egenskaper.
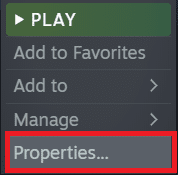
7. Gå till fliken LOKALA FILER och klicka på Bläddra.
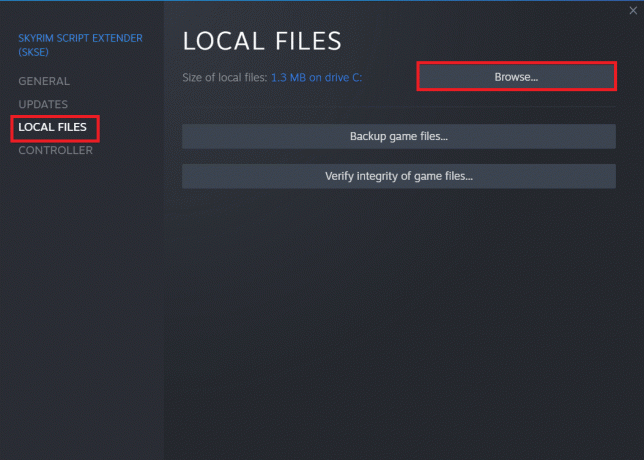
8. Högerklicka nu på körbar spelfil och välj Egenskaper.
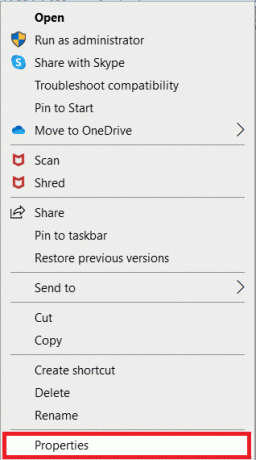
9. Gå till Kompatibilitet fliken och markera rutan bredvid Kör det här programmet som administratör.
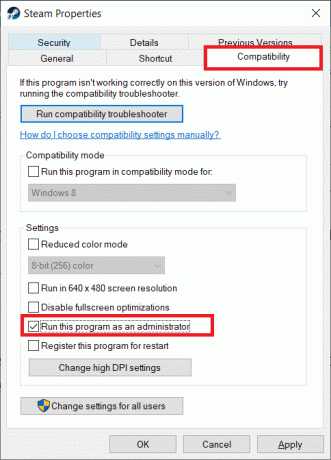
10. Slutligen, klicka på Tillämpa och då OK.

11. Till sist, omstartSteam-klienten och prova att spela spelet.
Läs också:Fix Steam fortsätter att krascha
Metod 2: Verifiera integriteten för spelfiler
Om mods inte skapar problem eller har inaktiverats och du fortfarande har problem, är dina Skyrim-spelfiler troligen skadade. Du kan söka efter spelfiler om ditt spel kraschar eftersom det finns risk för att spelfilerna är korrupta eller inte installerade korrekt. Följ instruktionerna nedan för att fixa Skyrim kommer inte att starta Steam-problemet lätt. Läs vår guide på Hur man verifierar integriteten för spelfiler på Steam att göra detsamma.
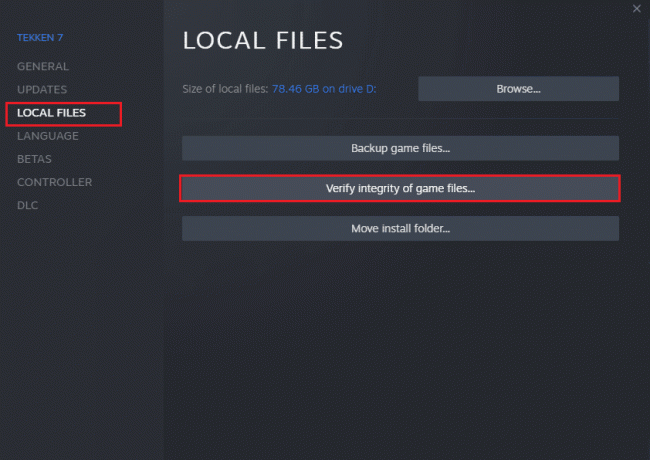
Metod 3: Avinstallera SKSE
Skyrim Script Extender (SKSE)-verktyget hanterar stora mod-skript. SKSE är fortfarande under utveckling trots sin stora fanskara och får frekventa uppgraderingar. Det finns en potential att det kommer att krocka med spelet. Följ stegen nedan om du inte redan har testat att avinstallera och installera om SKSE på din Windows-dator.
1. Lansera Ånga som gjort tidigare.
2. Högerklicka på Skyrim Script Extender (SKSE) på den vänstra rutan.

3. Välj Klara av alternativ.

4. Klicka på Avinstallera.

5. Återigen, klicka på Avinstallera i popup-fönstret.
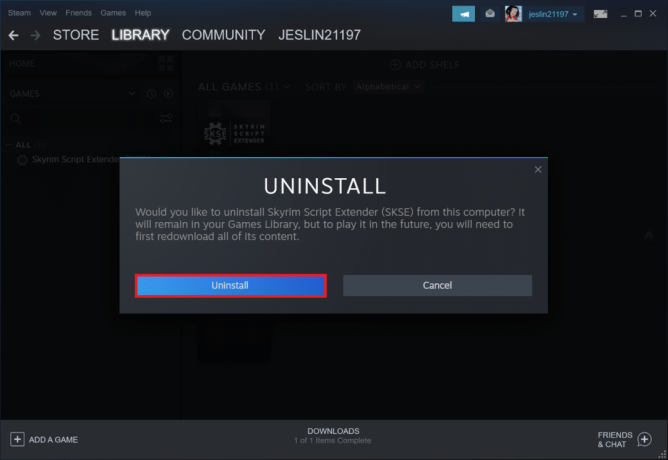
6. Navigera till den angivna platsen väg:
C:\Program Files (x86)\Steam\steamapps\common
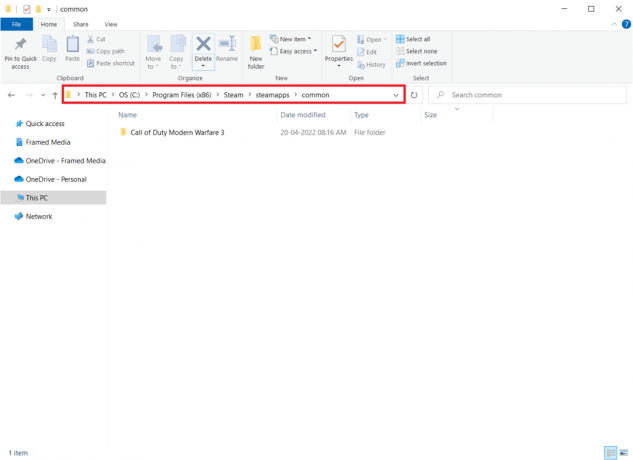
7. Se till att SKSE-mappen och filerna raderas.
Metod 4: Uppdatera Steam-appen
Om du har provat allt och fortfarande inte kan få Skyrim att öppna, är det troligen på grund av ett Steam-installationsproblem. Det är tänkbart att dina Steam-filer förstörs permanent. Följ stegen nedan för att fixa Skyrim Special Edition som inte startar problem.
Notera: Innan du börjar, se till att du skapar en säkerhetskopia av dina data och nödvändiga referenser.
1. För att öppna Windows utforskaren, tryck på Windows + E-tangenter.
2. Navigera till följande mappplats väg:
C:\Program Files (x86)\Steam\steamapps\common\skyrim
Notera: Om spelen är installerade på en annan plats bör du gå dit.

3. Välj hela mappens innehåll genom att trycka på Ctrl + A-tangenter tillsammans. Tryck sedan på Delnyckel-.

4. Till sist, omstartÅnga med administratörsbehörighet, och den bör börja uppdatera sig själv.
Notera: Å andra sidan, om alla spel ger dig problem, rekommenderar vi att du hoppar över Steamapps-mappen och gå vidare till nästa steg.
Läs också:Hur man fixar No Man's Sky Crashing på PC
Metod 5: Uppdatera Windows
Tillverkare kommer att tillhandahålla många nya uppdateringar för buggar så snart ett spel uppdateras, som du kanske vet. Ett sådant problem är Skyrim specialutgåva som inte lanseras om din version är inkompatibel med spelet. Läs vår guide på Hur man laddar ner och installerar den senaste uppdateringen för Windows 10 att göra detsamma.
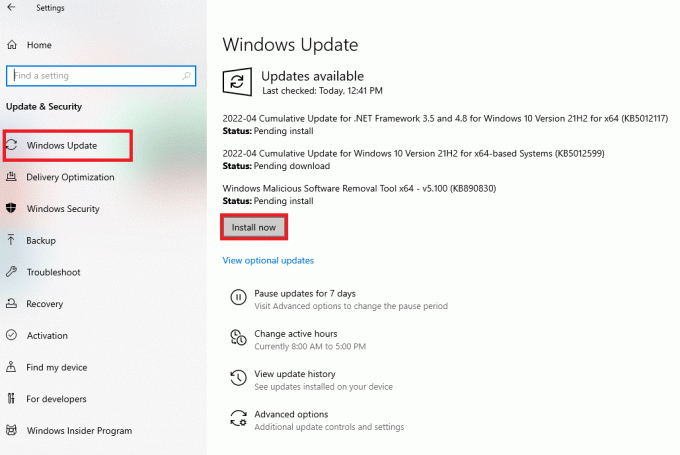
Metod 6: Uppdatera enhetsdrivrutiner
Du behöver de senaste drivrutinerna som ljud och grafik för att kunna njuta av alla spel. Om dessa drivrutiner är föråldrade eller korrupta kan du stöta på problem som att Skyrim inte kommer att starta. Så du rekommenderas att uppdatera enhetsdrivrutiner regelbundet. Läs vår guide på 4 sätt att uppdatera grafikdrivrutiner i Windows 10 och implementera detsamma för att uppdatera grafikdrivrutiner.
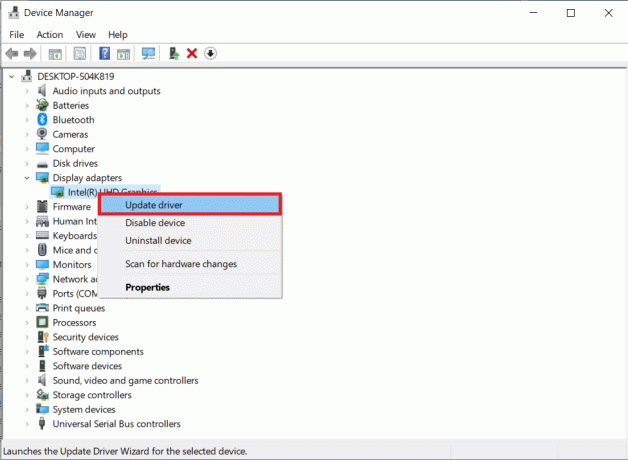
Liknande, uppdatera drivrutinerna för ljudkortet för att undvika fler problem.
Läs också:Fixa Steam Error Code e502 l3 i Windows 10
Metod 7: Uppdatera DirectX och Visual Studio C++ 2015 Redistributable
En föråldrad version av DirectX skulle leda till lanseringsproblem i vilket spel som helst. Skyrim är inget undantag. Följ stegen nedan för att uppdatera DirectX och Visual Studio C++ 2015 Redistributable.
1. tryck på Windows-nyckel, typ dxdiag och slå på Enter-tangent.
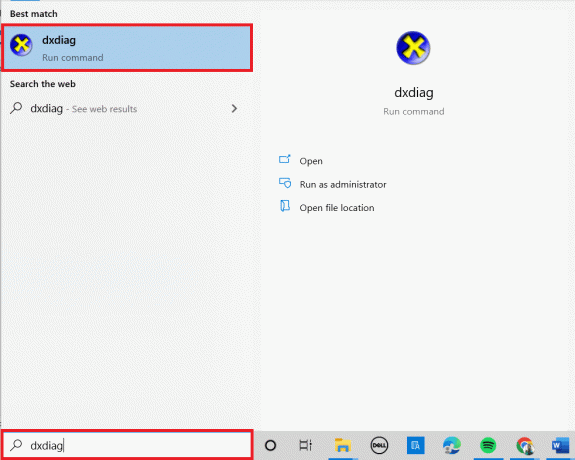
2A. Notera DirectX-versionen. Om DirectX är uppdaterat, fortsätt till nästa steg.

2B. Om DirectX är föråldrat, uppdatera Windows, vilket är det enda sättet att uppdatera DirectX.

3. Tryck Windows + R-tangenter samtidigt för att starta Dialogrutan Kör.
4. Typ appwiz.cpl och klicka på OK.
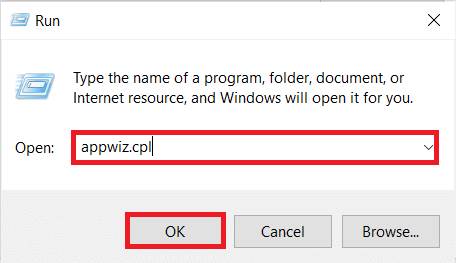
5. Scrolla ner och leta efter Visual Studio C++ 2015 Redistributable (x64) och (x86) versioner.

6. Högerklicka på någon av dem och välj Avinstallera.
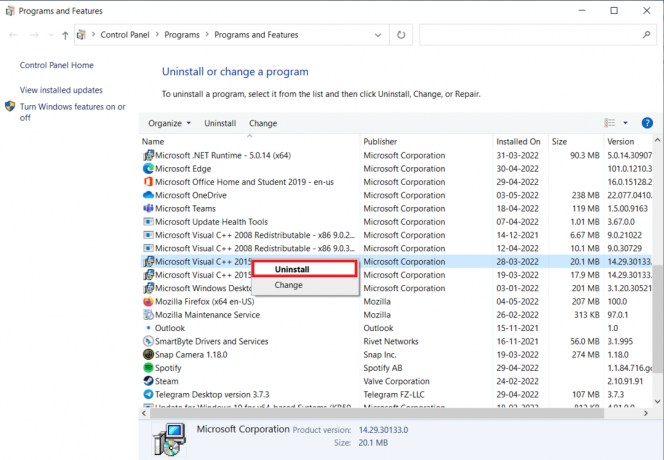
7. Klicka på Ja i Användarkontokontroll prompt.
8. Liknande, avinstallera den andra versionen.
9. Besök nu officiella webbplats för Microsoft Office för att installera de senaste versionerna.

10. Ladda ner och klicka på körbara filer för båda versionerna för att ladda ner de senaste versionerna.
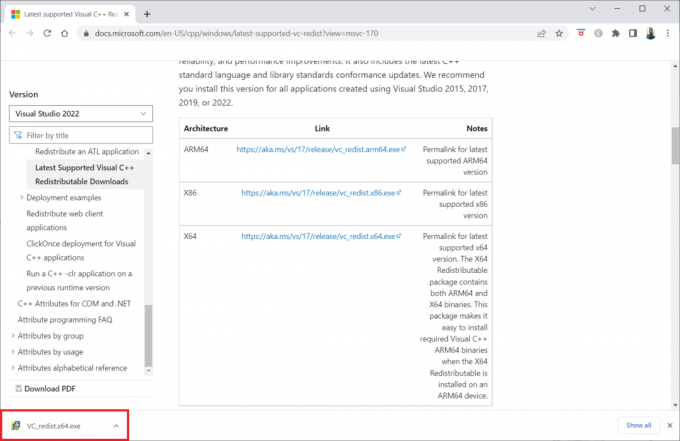
Metod 8: Reparera systemfiler
Systemfilsgranskaren är en Windows-dator som letar efter filkorruption. Du kan använda kommandot skanna nu för att leta efter korrupta filer på din dator och sedan ta bort dem. Läs vår guide på Hur man reparerar systemfiler i Windows 10 och genomföra detsamma.
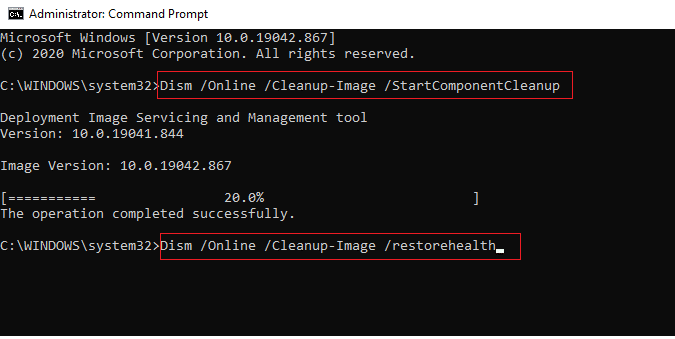
Läs också:Topp 10 söta Minecraft House Idéer
Metod 9: Aktivera högpresterande GPU
Många säger att inställningen av den högpresterande GPU: n löste den mörka skärmen i Skyrim SE. Om du har ett NVIDIA-grafikkort kan du ställa in GPU: n på hög prestanda genom att följa stegen nedan.
1. Välj NVIDIA kontrollpanel förbi högerklicka på någon ledig plats på din Skrivbord.

2. Välj i den vänstra rutan Hantera 3D-inställningar.
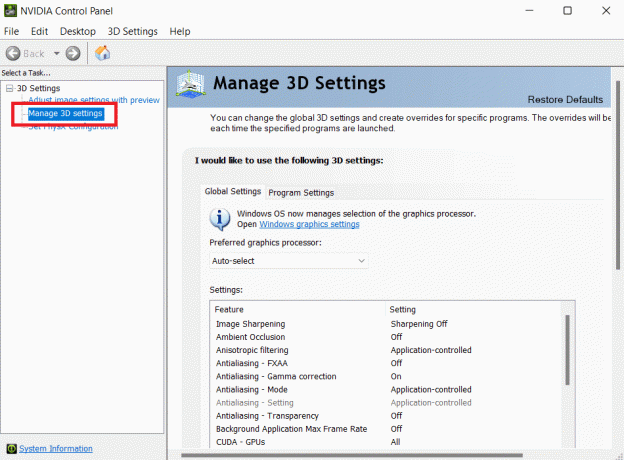
3. Klicka sedan på Energisparläge och då Föredrar maximal prestanda från rullgardinsmenyn.

4. Klicka på Tillämpa och kontrollera om Skyrim specialutgåvan inte startar problemet kvarstår eller inte.
Metod 10: Inaktivera pektangentbord och handskriftspaneltjänster
Om du använder en pekaktiverad bärbar dator eller ett externt pektangentbord och handskriftspanel kan du möta problemet med Skyrim-specialutgåvan som inte startar. Det är bättre att inaktivera Touch-tangentbord och handskriftspaneltjänster för att lösa problemet. Följ stegen nedan för att fixa Skyrim kommer inte att starta problemet.
1. Slå Windows-nyckel, typ Tjänster, och klicka på Kör som administratör.

2. Scrolla nu ner och dubbelklicka på Tryck på Tangentbord och handskriftspaneltjänster.

3. Välj Starttyp till Inaktiverad.
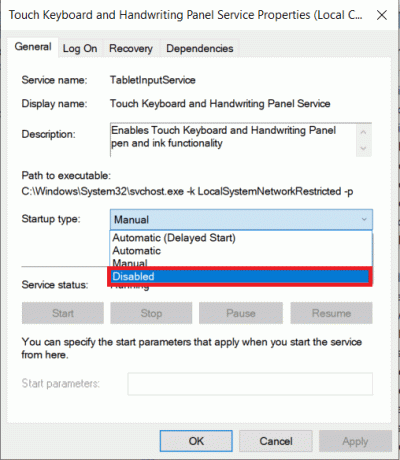
4. Klicka på Använd > OK för att spara ändringarna.
Läs också:Åtgärda Active Directory Domain Services är inte tillgänglig för närvarande
Metod 11: Inaktivera antivirus tillfälligt (om tillämpligt)
Säkerhetssviten i din Windows 10-dator kan hindra ditt spel från att starta. Om tillämpligt måste du inaktivera antiviruspaketet när du möter samma sak. I vissa fall måste du avinstallera antivirusprogrammet helt för att förhindra felet. Läs vår guide på Hur man inaktiverar antivirus tillfälligt på Windows 10 och följ instruktionerna för att inaktivera ditt antivirusprogram tillfälligt på din PC.
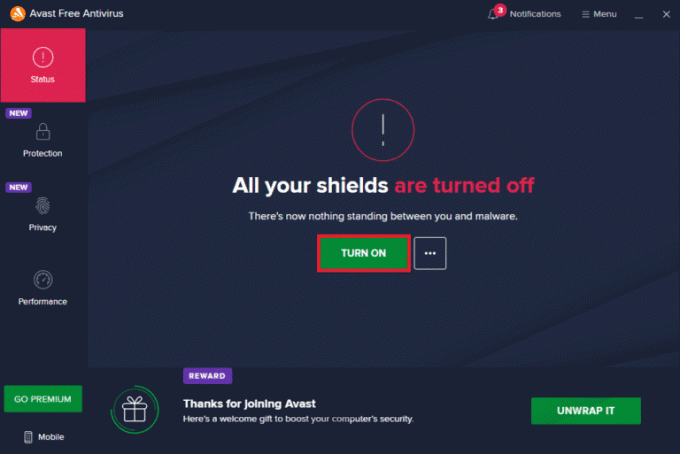
När Skyrim specialutgåva inte startar problemet har lösts, rekommenderas att återaktivera antivirus.
Metod 12: Kontakta Bethesda Support
Om ingen av ovanstående metoder hjälpte dig att lösa problemet måste du kontakta Bethesda för hjälp. Förklara för dem problemet du står inför. De skulle komma med en lösning som hjälper dig att lösa problemet med att Skyrim inte startar.

Rekommenderad:
- Hur man rensar cacheminnet på Facebook
- Fixa Diablo 3 Error Code 1016 på Windows 10
- Fix Det går inte att ansluta till EA-servrar i Windows 11
- Fixa Fallout 4 Script Extender som inte fungerar på Windows 10
Vi hoppas att du tyckte att denna information var användbar och att du kunde lösa hur du åtgärdar problemet Skyrim kommer inte att starta i Windows 10. Låt oss veta vilken teknik som var mest fördelaktig för dig. Använd formuläret nedan om du har några frågor eller kommentarer. Låt oss också veta vad du vill lära dig härnäst.