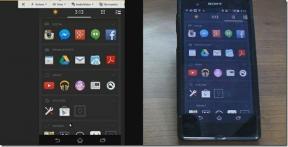21 saker som alla nya Mac-användare borde veta
Miscellanea / / February 17, 2022
1. Kontroll är Kommando, Alt är Alternativ, Enter är Return, Backsteg är Delete

Det första du kommer att märka efter att du öppnat din nya Mac är att vissa nycklar är annorlunda, och Windows-tangenten är uppenbarligen (och tack och lov beroende på din historik med Windows) frånvarande.
I OS X är Kommando (Cmd) motsvarande kontroll (Ctrl) och Alt är Alternativ-tangenten.
Windows har både Backsteg och Delete-tangenter. OS X har bara Delete-tangenten som som standard fungerar som backstegstangenten. Om du vill att den ska fungera som Delete-tangenten, för att ta bort en markerad fil till exempel, tryck på Cmd + Ta bort.
RELATERAD: Kolla in vår ultimat guide till de mest användbara tangentbordsgenvägarna för populära tjänster.
Har precis bytt till Mac? Skaffa vår e-bok – Den ultimata guiden till OS X Yosemite för en Mac-nybörjare. Det är den perfekta e-boken för människor som vill få en kläm på en Mac och hur man får ut det mesta av den.
2. Att klicka på den röda stängningsknappen avslutar inte appen
I Windows, när du klickar på den röda X Stäng-knapp, appen blir faktiskt "stängd". Om du gör detta i OS X kommer appen fortfarande att köras i bakgrunden. Du kommer att se en liten prick under appens ikon i Dock, det betyder att appen fortfarande körs.

För att faktiskt avsluta appen måste du högerklicka på appens ikon i Dock eller gå till appens meny och välja Sluta med. Använda kortkommandot Cmd + Q är mycket lättare.
Om en app är en olägenhet, använd kortkommandot Alternativ + Cmd + Escape att ta upp Tvinga avslut meny.
3. Menyradsobjekt är appoberoende

I Windows är menyalternativen kopplade till appfönstret och när fönstret är minimerat eller ur fokus blir menyraden inaktiv. Det är inte fallet i OS X. Menyerna visas i menyraden som sitter fast längst upp på skärmen. Även efter att du har minimerat appen.
4. Hur man maximerar, minimerar, helskärm en app
I OS X är stoppljusen, nämligen Close, Minimize och Maximize placerade på vänster sida istället för höger. Medan minimera beteendet är detsamma, är maximera-knappen konstig.
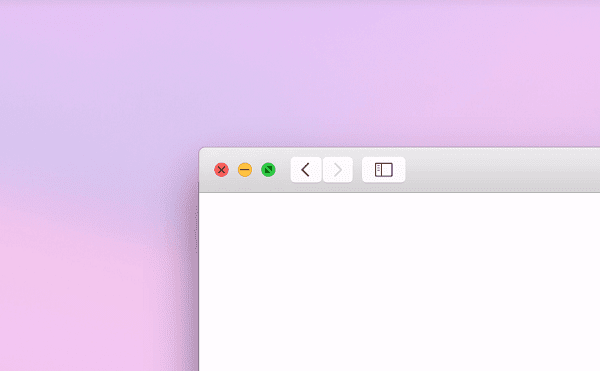
I Yosemite gör den gröna knappen Maximera appen i helskärm. För att maximera en app på samma skärm istället, håll ned Alternativ samtidigt som du klickar på den gröna stoppljusknappen (ikonen på den gröna knappen ändras från pilar till en plussymbol).
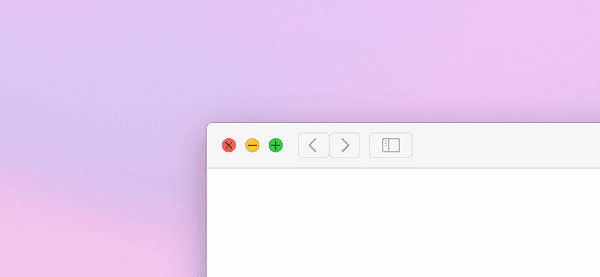
Anledningen till att knappen Maximera är konstig är att förstoringsfunktionen är appbaserad. Till exempel, klicka på knappen Maximera medan du håller ned Alternativtangenten i Evernote fyller upp hela skärmen men gör samma sak i Chrome utelämnar visst vertikalt/horisontellt utrymme.
Det finns ett sätt att tvinga en konstig app som Chrome att faktiskt ta upp hela skärmen. Håll Skift + Alternativ när du klickar på den gröna knappen Maximera.
5. Hur man installerar applikationer
En av de bästa sakerna med OS X är hur enkelt det är att installera appar när du väl vet hur. Att installera en app i Windows kräver att du går igenom ett installationsprogram, anpassar en massa alternativ, klickar på nästa ett par gånger och undviker verktygsfält eller gratisprogram.
I OS X, när du laddar ner en app från internet, får du en dmg ellerblixtlås fil istället för en ex. Om du klickar på den monteras installationsfilen som en disk. Du kommer antingen att se ett fönster som uttryckligen säger åt dig att dra appen till Ansökningar eller så ser du bara en ny mapp med appfilen.

Du kan köra appen var som helst på din Mac-lagring, men för din och Mac: s skull, dra installationsfilen från diskavbildningen till mappen Applications. Glöm inte att mata ut dmg-filen.

När du startar en nedladdad app kommer OS X att varna dig om att den har laddats ner från internet. Hoppa över det, klicka Öppen för att börja använda appen.

VAD ÄR DET MED APP STORE? Utan tvekan är App Store det bästa stället att ladda ner enkla gratisappar. Det kommer att ta hand om installationen och uppdateringsprocessen helt själv, precis som iOS. Men vissa appar som är tillgängliga på App Store är begränsade i funktionalitet jämfört med de som laddas ner direkt från utvecklarens webbplats.
6. Installera appar utanför Mac App Store och godkända utvecklare
OS X blockerar appinstallationer från icke godkända utvecklare.
För att inaktivera detta, gå till Systeminställningar -> System och integritet -> Allmän.

Klicka på låset i det nedre vänstra hörnet och ange ditt lösenord.
Nu från Tillåt appnedladdningar från avsnitt välja Var som helst.
7. Det bästa sättet att avinstallera applikationer
Att dra appens ikon från mappen Applications och sedan tömma papperskorgen är ett ganska ineffektivt sätt att avinstallera en app.

För att göra detta bättre, ladda ner en app som heter AppCleaner. Du kan dra valfri app till AppCleaners fönster eller kontrollera appen från listan och klicka på Sök knapp.
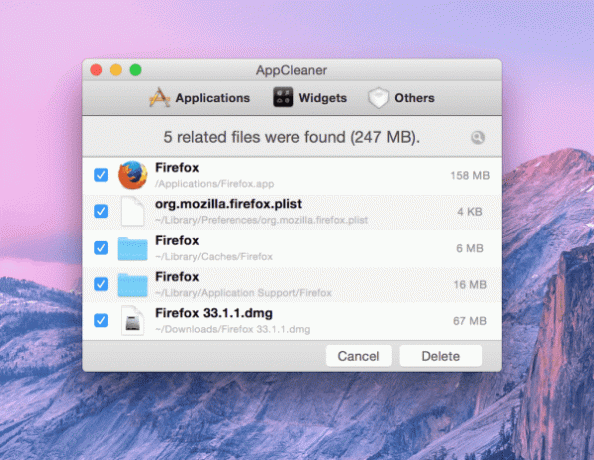
Detta kommer inte bara att visa appfilen i fråga utan även små filer relaterade till appen. Klicka på Radera knappen för att effektivt avinstallera appen och alla filer som är relaterade till appen.
8. Det finns inget behov av att defragmentera en Macs hårddisk/Solid State Drive
Om du kommer från Windows måste du vara van vid att defragmentera din hårddisk regelbundet. OS X använder Mac OS Extended Journaled filsystem från UNIX och det defragmenterar automatiskt alla fragmenterade delar av din lagring. Om din maskin använder en SSD bör du veta att dess flashbaserade lagring inte kräver hårddisk som defragmentering ändå.
9. Förstå uppdragskontroll och utrymmen för att bättre hantera Windows
Om du är ny på Mac kan ord som Mission Control, Spaces, Launchpad etc verka främmande. Men det finns inget att bli överväldigad över, det är bara Apple-speak för några mycket användbara navigeringsfunktioner.
Mission Control, nås genom att trycka F3 på tangentbordet eller en svep uppåt med fyra fingrar på styrplattan, ger dig en överblick över alla olika appar och fönster som körs på din Mac.

I Mission Control ser du en stapel högst upp som visar olika skrivbord och helskärmsappar som du har konfigurerat. Den officiella termen för detta är Spaces.
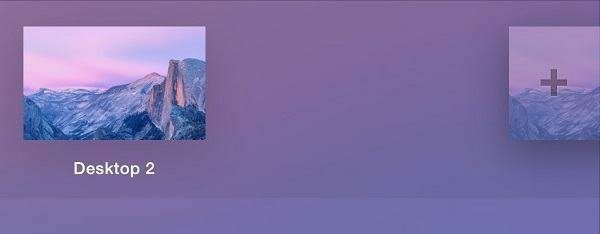
För att skapa ett nytt skrivbord, för musen över till den övre vänstra kanten av skärmen och klicka på + knapp. Ta bort ett oanvänt skrivbord genom att klicka på X i det övre vänstra hörnet.
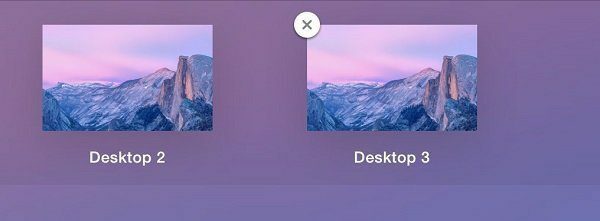
Att svepa mellan olika stationära datorer och helskärmsappar är lika enkelt som att svepa fyra fingrar vänster-höger eller höger-vänster på styrplattan. Stationära datorer kan vara ett bra sätt att öka produktiviteten och hålla ordning på saker och ting. Du kan ha ett skrivbord bara för jobbgrejer, ett för att skriva, ett för e-post, ett för kommunikation etc.
Launchpad lades till i Mountain Lion och den tar med iOS-startskärmen till Mac. Du kan starta den genom att klicka på ikonen från Dock eller nypa in tummen och tre fingrar på styrplattan.

Svep åt vänster eller höger för att växla mellan sidor, dra en ikon över en annan för att skapa en mapp. Du kan också ta bort appar direkt från Launchpad men det tar mycket längre tid än att bara dra appens ikon till papperskorgen.
Du måste klicka och hålla på appens ikon tills alla ikoner börjar vicka, tryck på X och tryck sedan på Radera knapp.
Har precis bytt till Mac? Skaffa vår e-bok – Den ultimata guiden till OS X Yosemite för en Mac-nybörjare. Det är den perfekta e-boken för människor som vill få en kläm på en Mac och hur man får ut det mesta av den.
10. Din Mac är inte partitionerad
Mac-datorer, eftersom de levereras, är inte partitionerade. Till skillnad från Windows finns det ingen partition för systemfiler, återställningsenheter etc. Det är en för alla, och alla för en.
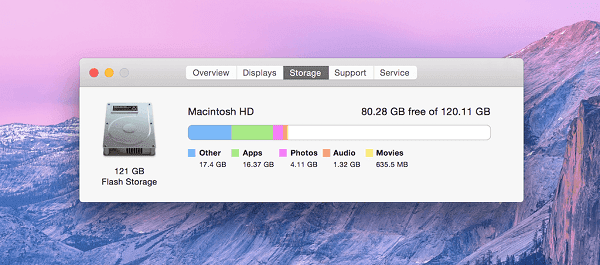
Och det roliga är att du inte gör det behöver för att skapa partitioner. Det kommer att fungera bra utan det som jag nämnde i föregående avsnitt.
11. Använd Quick Look för att snabbt förhandsgranska olika filtyper
Mac har ett bra verktyg för att snabbt förhandsgranska filen som för närvarande är markerad. Tryck bara på Plats på tangentbordet och ett fönster öppnas med förhandsgranskningen av fotot, videon eller PDF-filen som du har valt.

Med saker som bilder kan du använda vänster/högerpiltangenterna för att förhandsgranska föregående/nästa objekt i samma fönster.
12. Inaktivera Autokorrigering
Autokorrigering är ett nödvändigt ont på iPhone. Oftare än inte är det faktiskt meningsfullt vad du vill att du skriver.
Men på en Mac har du det här fysiska tangentbordet och det finns inget behov av autokorrigering. När du är klar med att skriva kan du enkelt markera alla stavnings- och grammatikfel genom att trycka på tangentbordskombinationen Cmd + ;(semikolon) i alla fall.
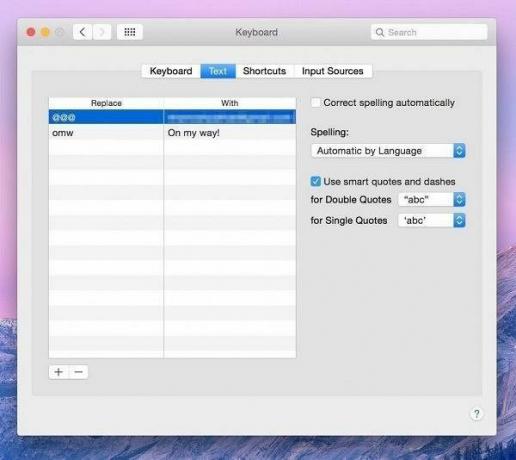
Inaktivera autokorrigering genom att gå till Systeminställningar -> Tangentbord -> Textoch avmarkera Korrigera stavningen automatiskt alternativ.
13. Hur man ändrar standardappen för ett visst filformat
Om du provar många olika appar kan de ibland skriva över varandra när det kommer till standardstatus. Detta händer mycket med mediafiler. Det är riktigt irriterande när du har fantastiska appar som VLC eller MPlayerX installerat och en video öppnas i QuickTime som standard.
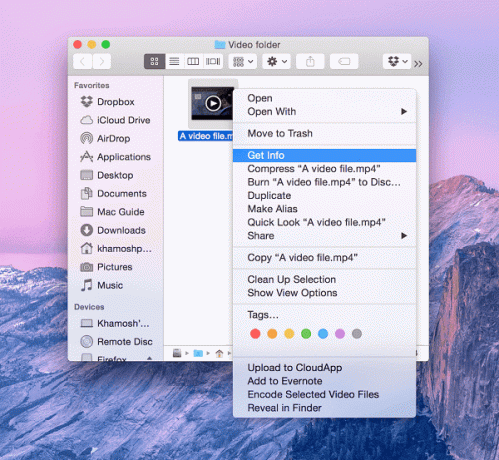
För att ändra detta, högerklicka på filen och klicka Få information.

I den Öppna med avsnitt ser du standardappen i rullgardinsmenyn. Rullgardinsmenyn kommer att lista alla appar på din Mac som kan öppna filformatet. Om du inte ser din app här, klicka på Övrigoch välj appen manuellt.
14. Image Capture låter dig snabbt importera foton från dina telefoner och kamera
När du ansluter din iPhone, Android-telefon, kamera eller sätter i ett SD-kort kommer OS X att dyka upp Image Capture. Om den inte gör det, gå till applikationer och leta efter appen Image Capture.

Vad Image Capture låter dig göra är att snabbt kontrollera alla eller specifika foton från din anslutna enhet och importera bilderna till mappen Foton eller mappen som du har angett.
15. Använd tre fingrar på styrplattan för att slå upp valfritt ord
OS X har en inbyggd ordbok och när markören är över ett ord i valfri app kommer omedelbart att trycka med tre fingrar på styrplattan få upp dess definition i en bubbla över ordet.

Samma funktionalitet finns tillgänglig i iOS också och för författare som jag, eller någon som ständigt stöter på nya ord, börjar denna snabba gest betyda mycket. Så mycket att när jag byter till Windows för en del av mitt jobb, saknar jag det (jag saknar styrplattan mer, för att vara helt ärlig).
16. Yosemite har en mörk sida

Du kanske har märkt att Yosemite är lite för vit och ljus. De gamla och nya användare som inte gillar utseendet kan byta till mörkt läge. Det vänder bland annat menyraden, Dock, appväxling. Så nu har du vit text över svart bakgrund. För att veta mer om det mörka läget, kolla in vår guide.
För att aktivera det, gå till Systeminställningar -> Allmän och kolla Använd mörk menyrad och Dock.
Medan du håller på kan du också bli av med de genomskinliga sidofälten. Gå till Tillgänglighet och kolla Minska Genomskinlighet.

17. Du kan använda din Mac för att ringa och ta emot samtal och SMS från din iPhone
Om du har en iPhone som kör iOS 8.1 eller senare kan du svara på samtal och svara på SMS direkt från din Mac. Båda enheterna måste dock vara på samma Wi-Fi-nätverk.
För att aktivera detta på din iPhone, gå till inställningar -> Allmän -> Handoff och föreslagna appar, och aktivera Bort med tassarna.

Öppna appen Meddelanden på din Mac och logga in med ditt iCloud-konto. När din telefon är på samma nätverk blir du ombedd att aktivera SMS-funktionen. Sätt in koden i fråga och du är klar.
För att få samtalen att fungera, gå till FaceTime-appen och logga in med iCloud-kontot. För en mer detaljerad förklaring om detta ämne, kolla in vår guide.
18. OS X har inbyggd versionskontroll
I appar som stöder det kan du enkelt återgå till en tidigare version av filen du arbetar med. Appar som Pages, Numbers och till och med Preview håller reda på alla olika sparapunkter i en fil. Gå till för att återgå till en tidigare version av filen Fil -> Återgå till -> Bläddra bland alla versioner.
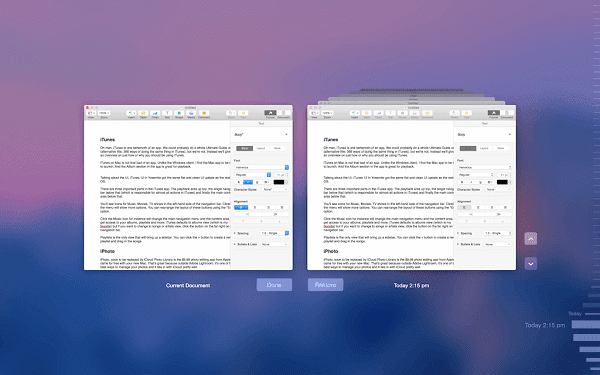
Här hittar du två fönster, det till vänster är den aktuella versionen, det till höger visar en rullningsbar vy av alla tidigare versioner. På högerkanten hittar du en tidslinje för alla redigeringar.
19. Använd sökfunktionen i Hjälp för att hjälpa dig själv
Som vi har konstaterat tidigare har OS X fantastiska sökfunktioner. Den har också bra dokumentation. Genom att kombinera båda får du sökrutan i Hjälp-menyn. Denna sökruta är kontextuellt medveten och fungerar i alla standardappar plus vissa tredjepartsappar också.

Här skriver du in det du letar efter och appen kommer inte bara att lista den relevanta hjälpartikeln, utan kommer faktiskt att markera var funktionen du letar efter finns.
20. iCloud Drive är Yosemites molnlagringslösning
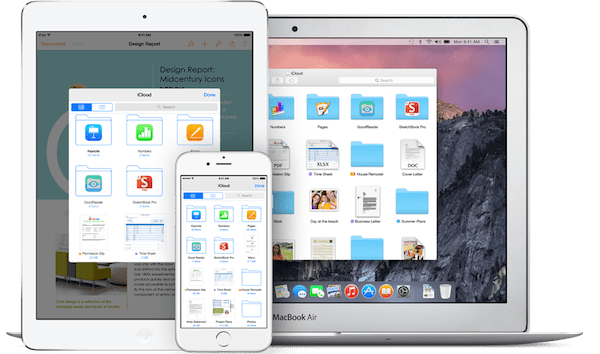
iCloud integrerades med OS X- och iOS-enheter 2011 men det var alltid lite begränsat. Med iCloud Drive blev det äntligen den molnlagringslösning du faktiskt skulle vilja använda.
iCloud Drive låter dig säkerhetskopiera vanliga data som kontakter, anteckningar, påminnelser, foton från ditt iPhone- eller iPhoto-bibliotek, men det fungerar också på appbasis. Till exempel får alla appar som är kompatibla med iCloud Drive sin egen mapp. Du kan lägga in filer där och de kommer att vara tillgängliga från alla Apple-enheter du äger, även iPhone.
När du öppnar en app som Pages för att skapa ett nytt dokument, välj bara platsen för att spara som iCloud Drive och allt är klart.
Naturligtvis är iCloud Drive inte lika funktionsrik som Dropbox (den har till exempel ingen Android-app), men om allt du använder är Apple-enheter kan iCloud Drive vara mer än tillräckligt för dig.
Åh, och du kan manuellt dra in vilken fil eller mapp som helst till iCloud Drive också, precis som Dropbox.
RELATERAD: Vi har skrivit en detaljerad beskrivning av iCloud Drive, om du vill läsa mer om hur det fungerar och om det passar dig.
21. Safari är standardwebbläsaren och det är inte så illa

Safari 8.0 i Yosemite är snabb, smidig och snygg. Det är mycket bättre än Safari brukade vara för ett par år sedan. Det bästa argumentet för att välja Safari framför en webbläsare som Chrome är inte funktioner utan tillförlitlighet.
Safari skrevs hand i hand med resten av operativsystemet och är djupt integrerat med hårdvaran. Det betyder att medan Chrome kommer att maxa ut RAM-minnet efter att du öppnat ett par dussin flikar, kommer Safari inte att göra det. Safari har inte heller Flash installerat och är mycket mer energieffektiv än Chrome.
Jämfört med Chrome får Safari vanligtvis en timme eller två längre batteritid och den värmer inte upp Mac-datorn lika mycket.
Men räcker det för att du ska byta? Jag fortsätter att gå fram och tillbaka mellan de två men för närvarande använder jag Chrome på grund av synkroniseringsfunktionerna med Windows, iOS och Android-appar och det utmärkta tilläggsbiblioteket.
SAFARIÄVENTYRET: Om du är intresserad av att utforska Safari som din standardwebbläsare har vi skrivit om alla större förändringar i Safari 8.0 och lyfte också fram bästa produktivitetstillägg.